使い方マニュアル
User manual
User manual
お申し込み、決済が完了すると、メールでお知らせします。
iPhoneをご利用の方はAppStoreで、Androidをご利用の方はGooglePlayストアで、「03plus」と検索して、インストールしてください。
※下記のリンクからインストールへ移行することも可能です。
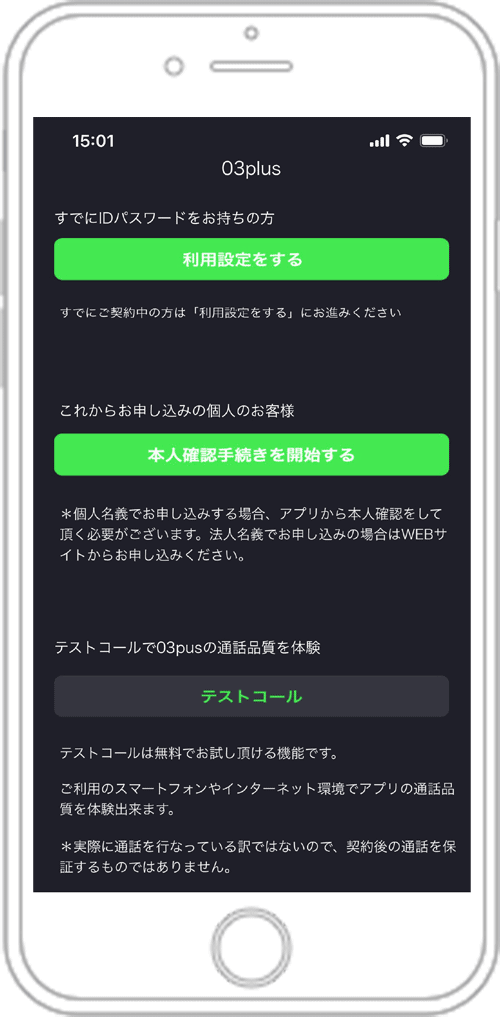
アプリを起動すると、初期登録の画面が表示されます。【利用設定をする】を開き、ID、パスワードをそれぞれ入力して、ログインするボタンをタップしてください。
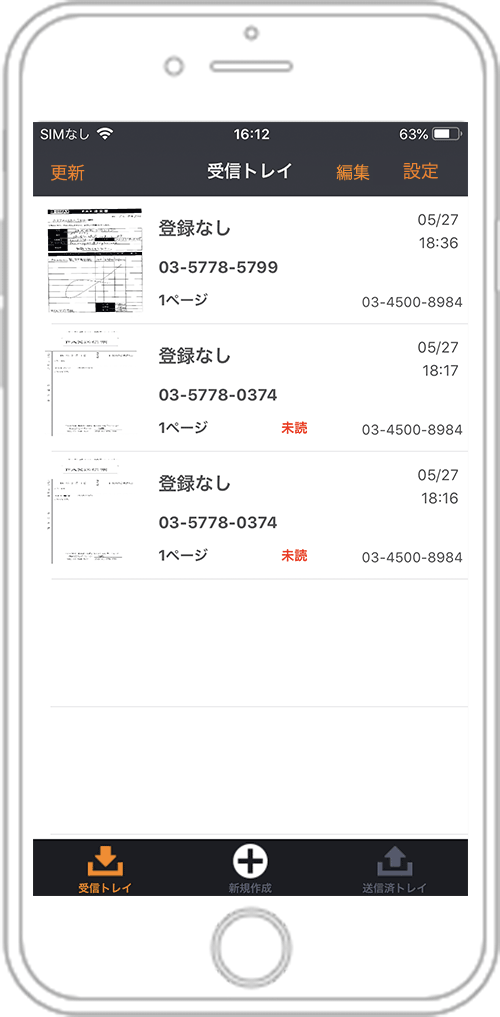
ログインに成功すると、受信トレイが表示されます。
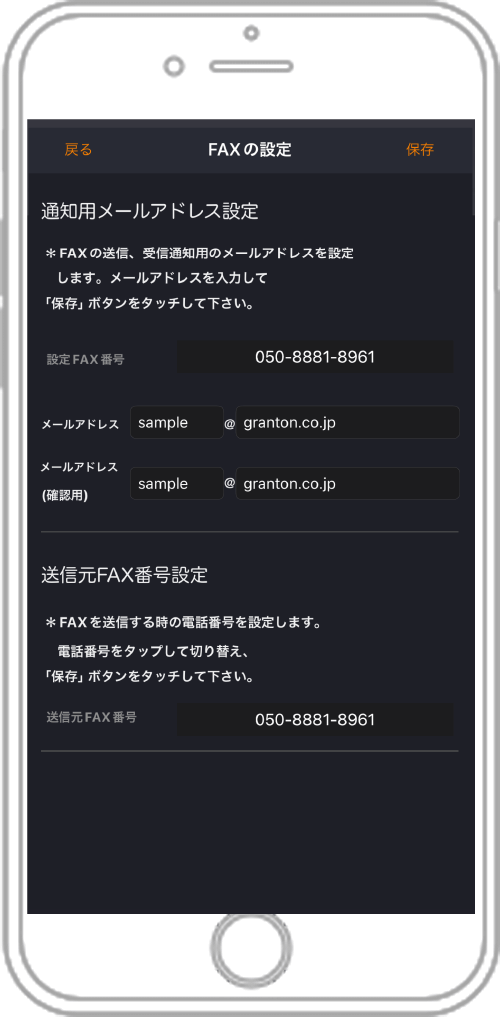
受信や送信結果についてはアプリへの通知でお知らせします。
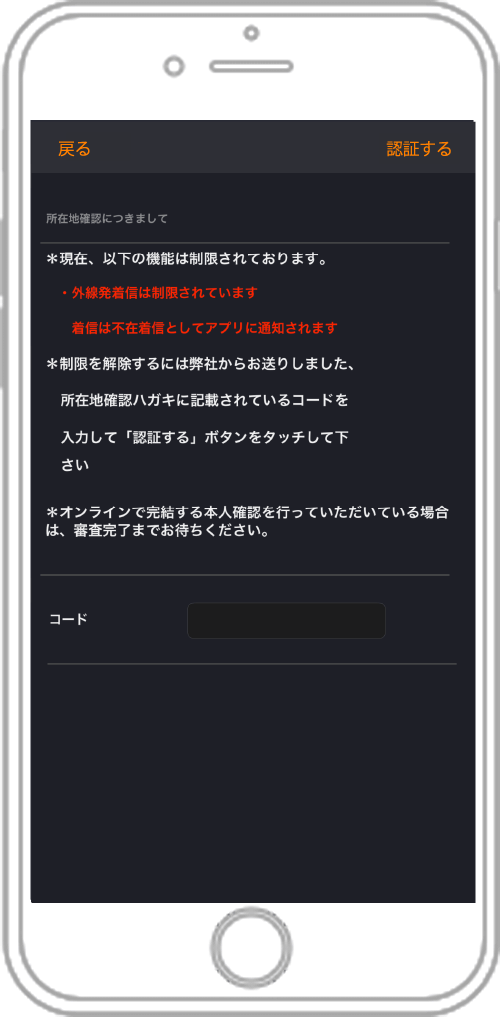
この時点ではFAXの送受信は行えません。
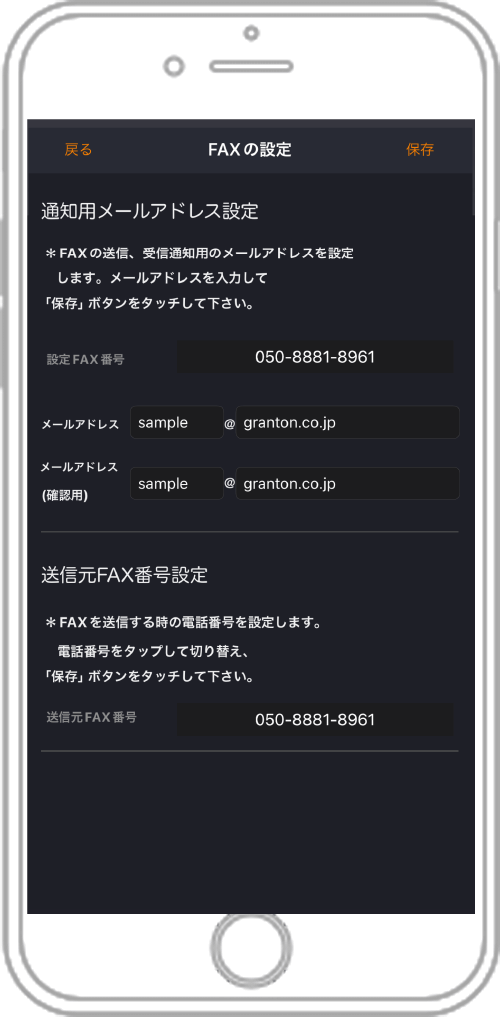
FAXを送る時の電話番号を設定します。
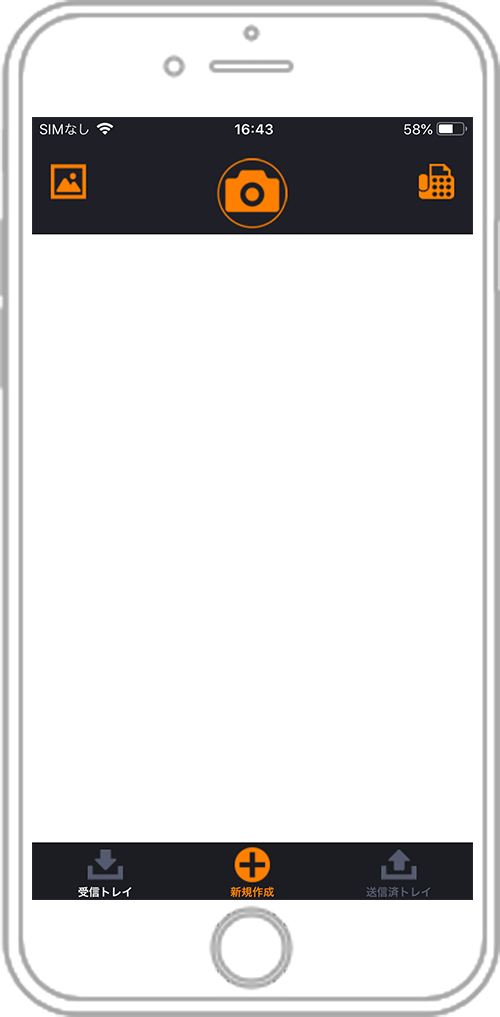
FAXの送信原稿は、新規作成画面から設定します。
カメラボタンもしくはファイルボタンをタップします。
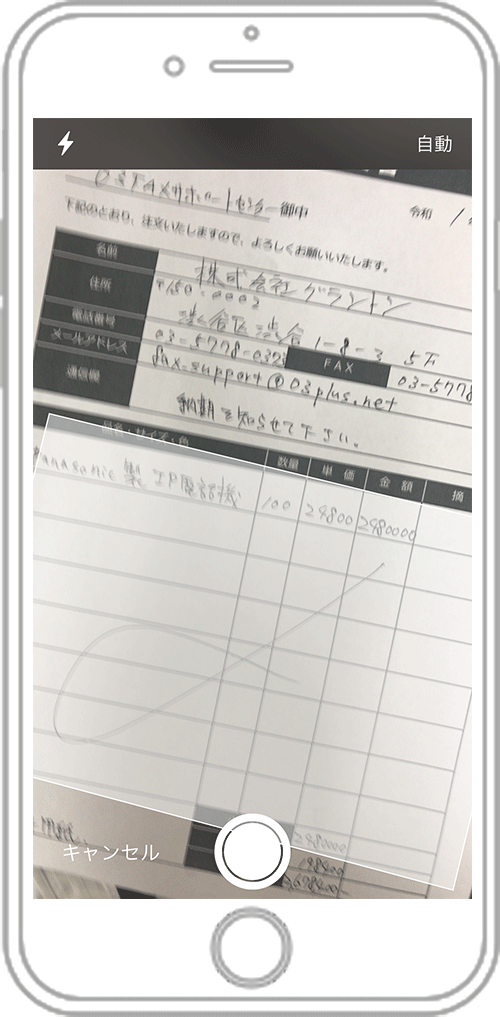
カメラボタンをタップして、FAXで送信したい原稿を撮影します。
モードが自動の場合、フレーム内の原稿を自動で認識してシャッターが切られます。モードを手動にしている場合は、原稿をフレーム内に入れて、シャッターボタンをタップしてください。
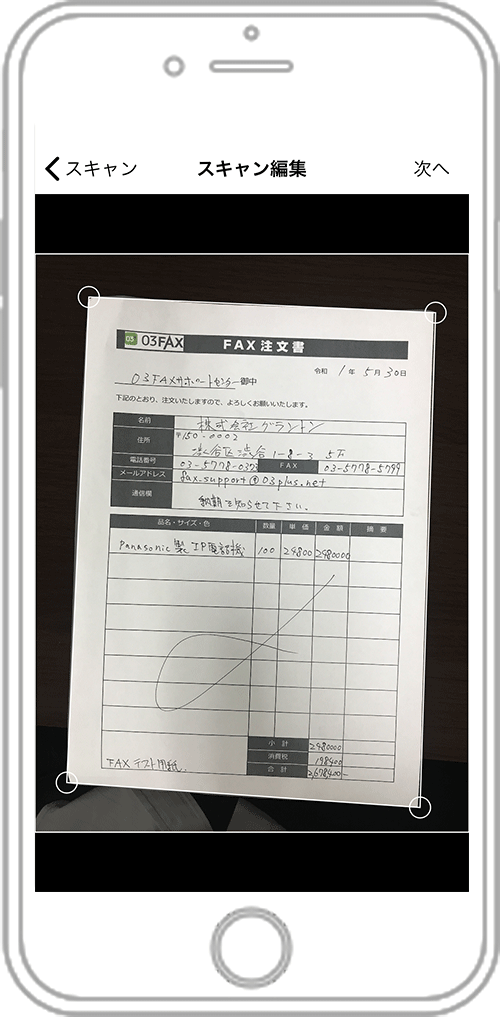
矩形選択画面が表示されます。
各アンカーをドラッグして範囲を調整します。完了したら、次へをタップします。
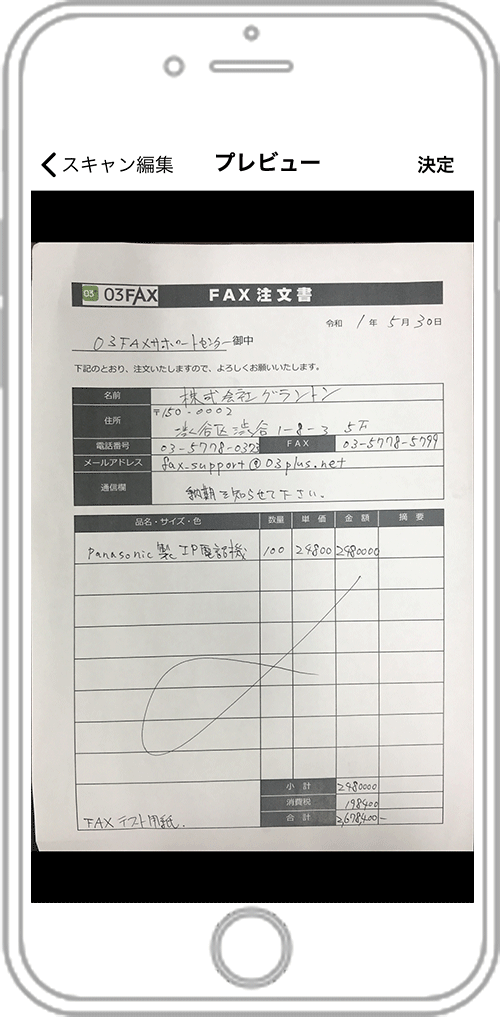
確認画面が表示されます。
よろしければ、決定をタップしてください。
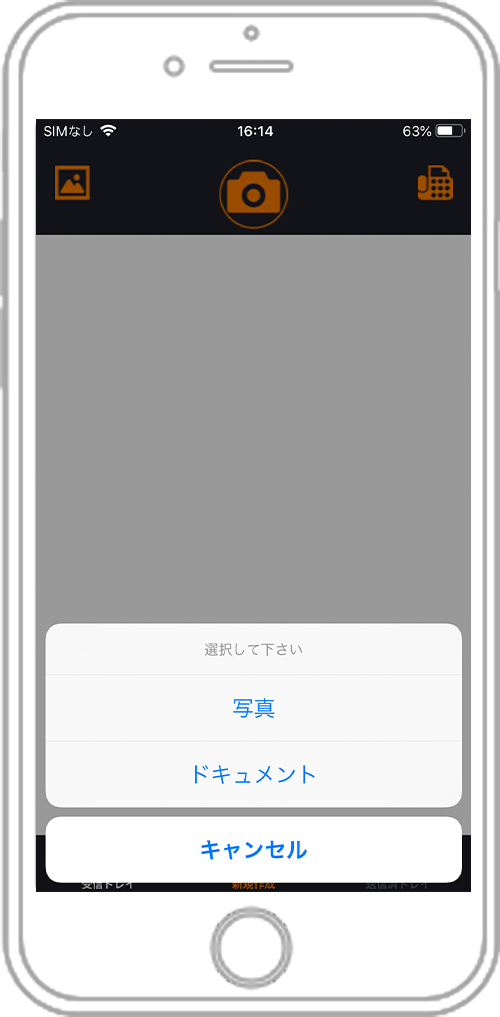
ファイルボタンをタップした場合は、写真かドキュメントかの選択が表示されます。
写真を選択した場合は、写真(JPEG、PNG)から、ドキュメントを選択した場合は、PDFを選択してください。
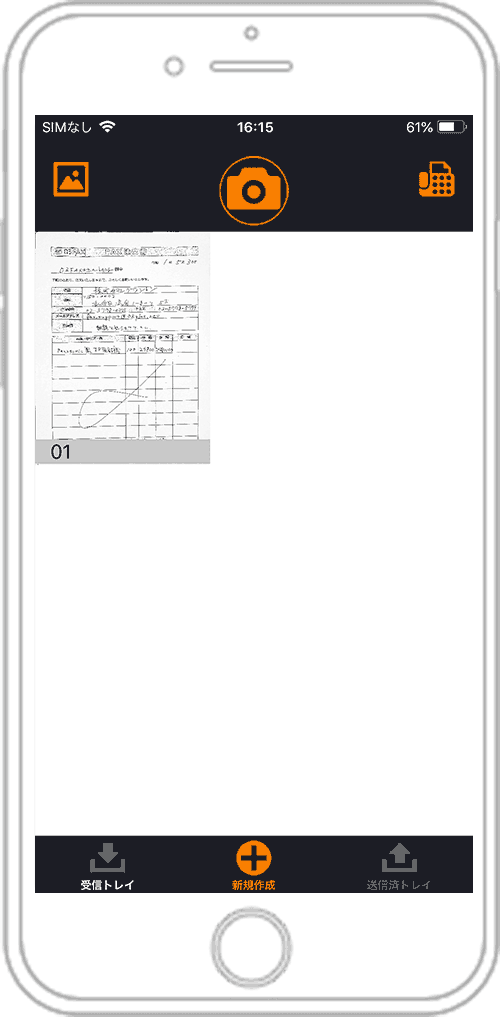
1ページ目(01)として原稿が追加されます。
カメラで撮影したもの、もしくは画像(JPEG、PNG)の場合は原稿は影を除去し、FAX用に最適化されます。
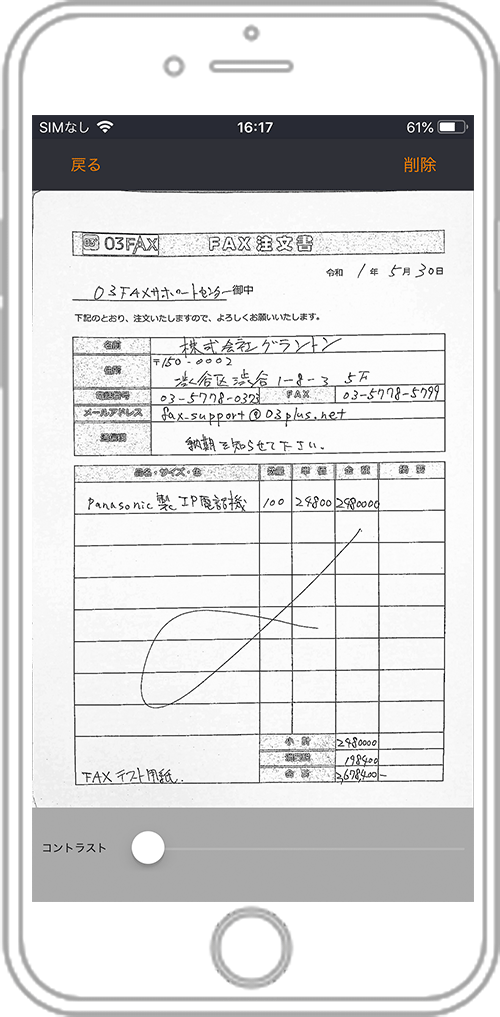
原稿をタップするとプレビューが表示されます。
コントラストを調整することもできます。削除したい場合は、削除をタップしてください。
※コントラストの調整機能はAndroid端末にはありません。
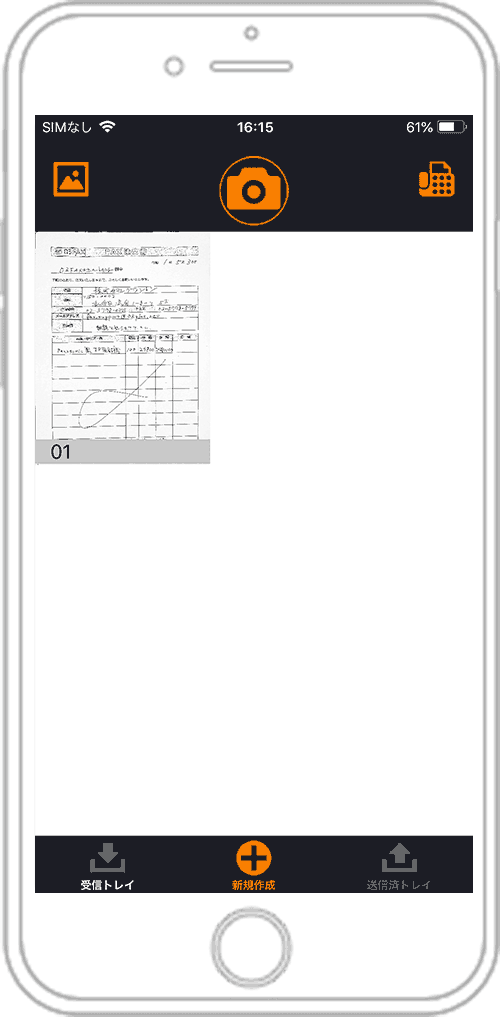
右上のFAXアイコンのボタンをタップします。
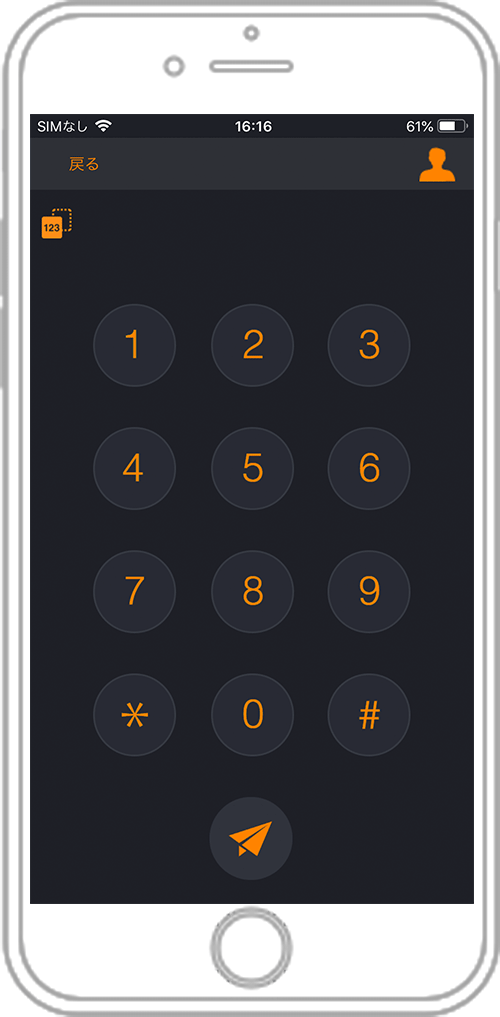
ダイヤル画面が表示されます。
送信する場合は、電話番号を入力します。
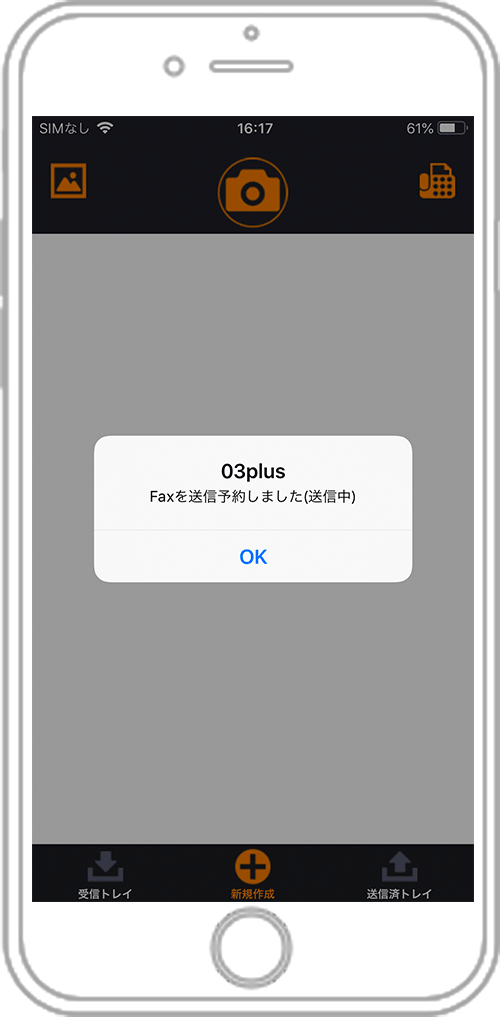
送信ボタンをタップします。
送信ボタンをタップことでサーバーに送信が予約され、順番に実行されます。
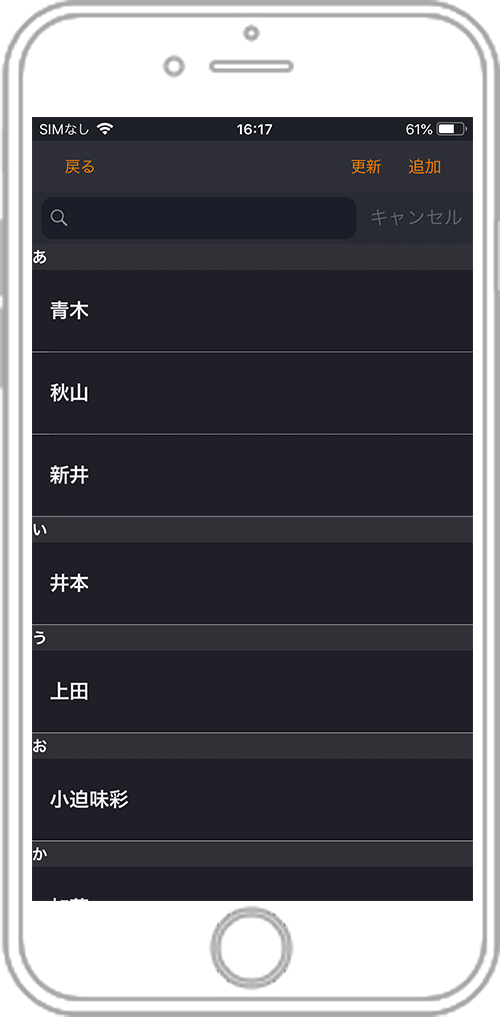
電話帳から選択する場合は、電話帳アイコンをタップして、選択します。
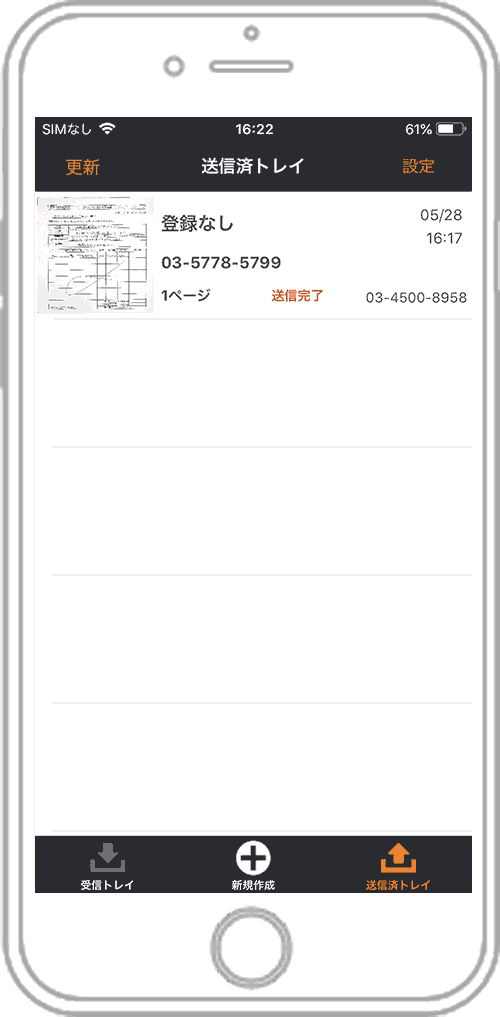
送信の成功、失敗については、アプリへの通知及びメールでお知らせします。
送信済みトレイから確認することも可能です。
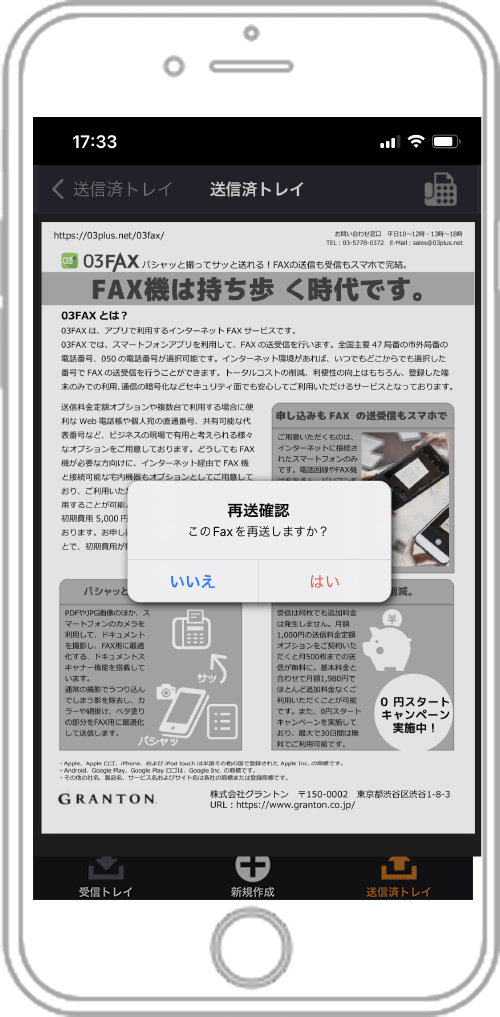
一度送信したものは、送信済トレイから再送を行うことができます。
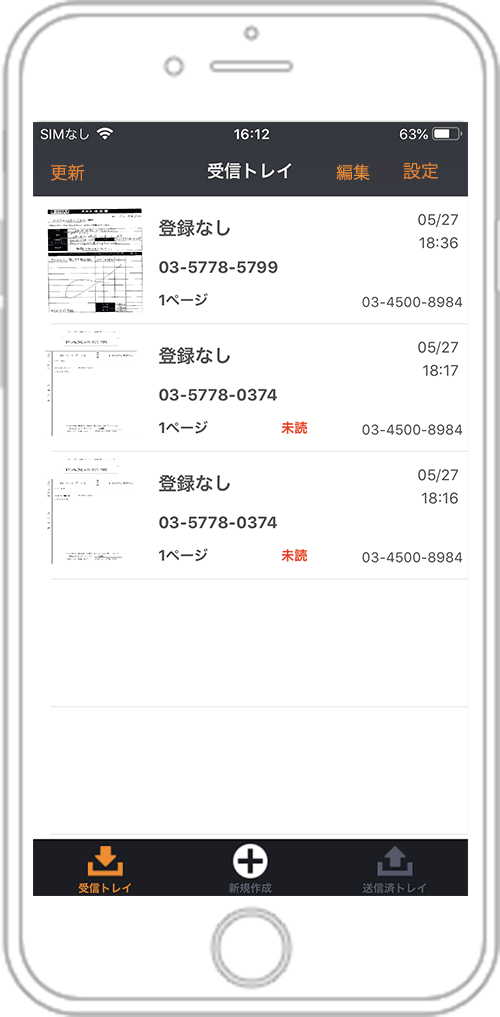
アプリを起動し、受信トレイを開くと、受信したFAXのリストが表示されます。
FAXを受信した場合は、アプリへの通知及びメールでお知らせします。
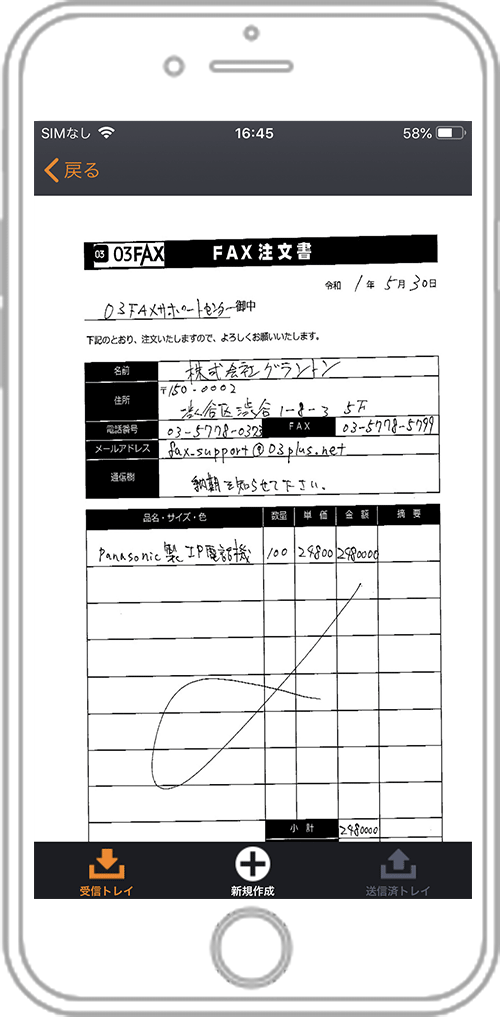
リストをタップすると、受信内容を確認することができます。
ピンチイン、ピンチアウトで拡大縮小が可能です。
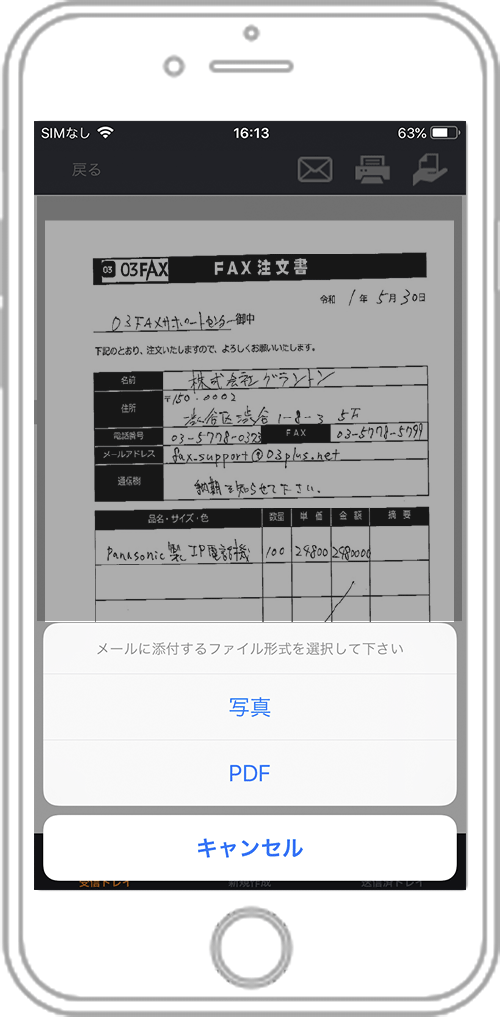
メールボタンをタップして、写真か、PDFかを選択します。
選択した形式(写真の場合はJPEG)で添付メールが作成されます。
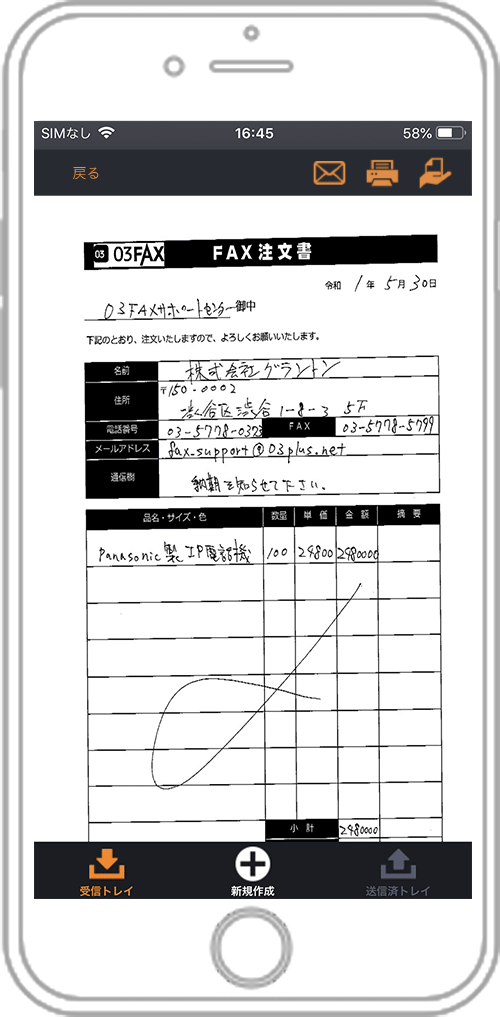
プリンタボタンをタップします。
ご利用のOS、ネットワークでご利用いただくことができるプリンタを利用して印刷を行うことができます。
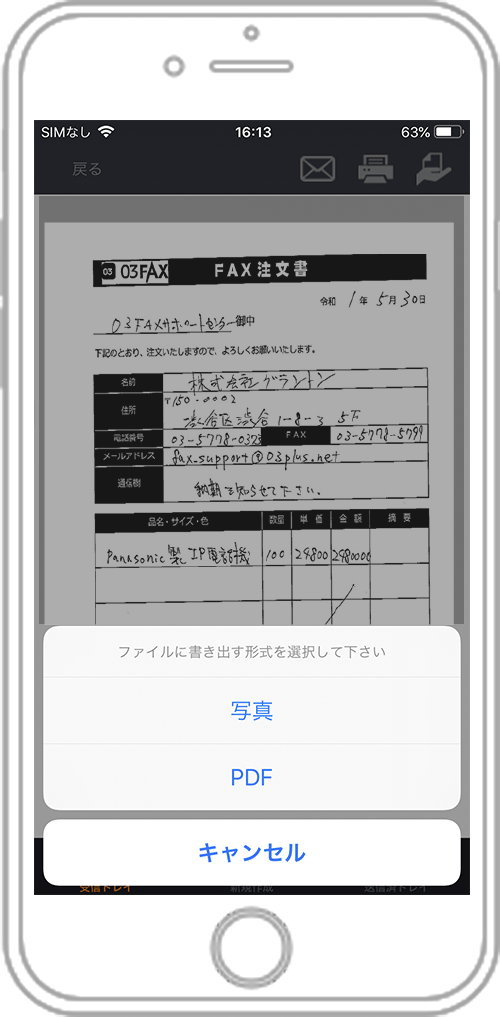
共有ボタンをタップして、写真か、PDFかを選択します。
選択した形式(写真の場合はJPEG)でファイルを保存することができます。
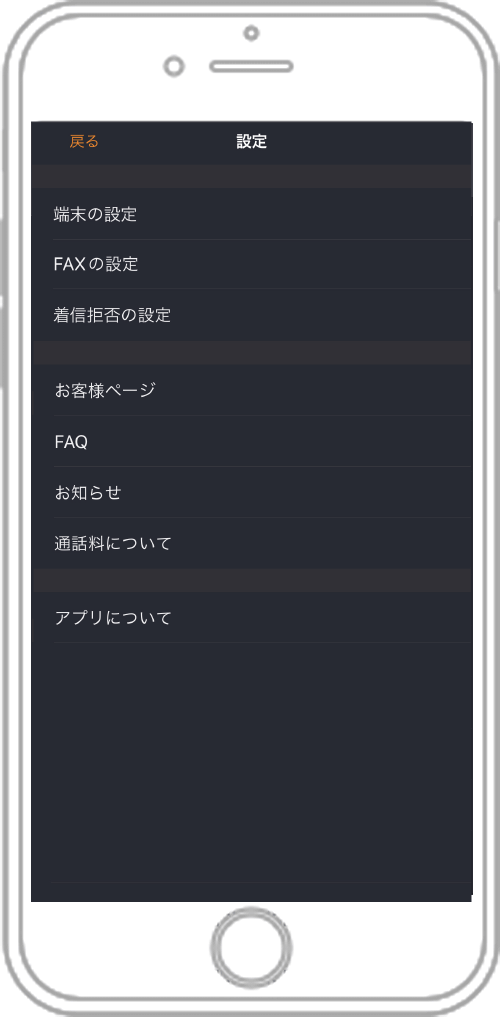
送信済みトレイの右上にある設定ボタンから設定画面を開きます。
端末の設定 |
端末に登録されているIDの直通番号を表示します。 |
|---|---|
FAX設定 |
・FAXの受信、送信の成功、失敗にについての通知を受け取るメールアドレスを登録する画面を表示します。 ・送信相手に通知させる電話番号を設定します。 |
着信拒否の設定 |
着信拒否の設定画面を表示します。 |
お客様ページ |
お客様ページへログインできます。 |
FAQ |
03FAXのよくある質問とその回答を表示します。 |
お知らせ |
弊社からのお知らせを表示します。 |
通話料について |
送信料金を通話料として表示します。 |
アプリについて |
アプリのバージョン等を表示します。 |
1 基本IDまたは追加IDでお客様ページにログインします。
パスワードはIDごとに設定したパスワードを入力してください。
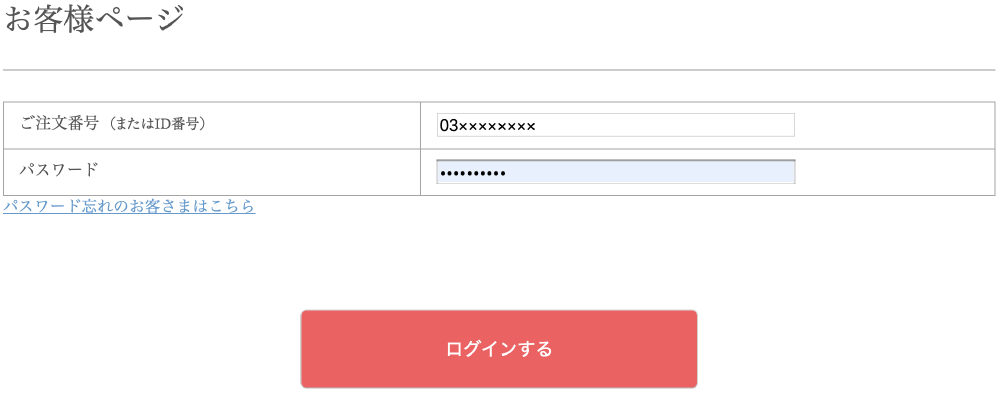
※お客様ページでは「クラウドFAX」という表記になっております。
※1IDでログイン可能な無端末数は1台のみです。スマホとPCなど複数の端末で同時にログインはできません。
※アプリが開いている(前面に出ている)状態でログイン及び操作はできません(通話中含む)。
※追加IDのパスワードが不明な場合はお客様ページの「情報の変更」よりご確認頂けます。
2 お客様メインページの【クラウドFAX】をクリックします。クラウドFAXの受信トレイが表示されます。
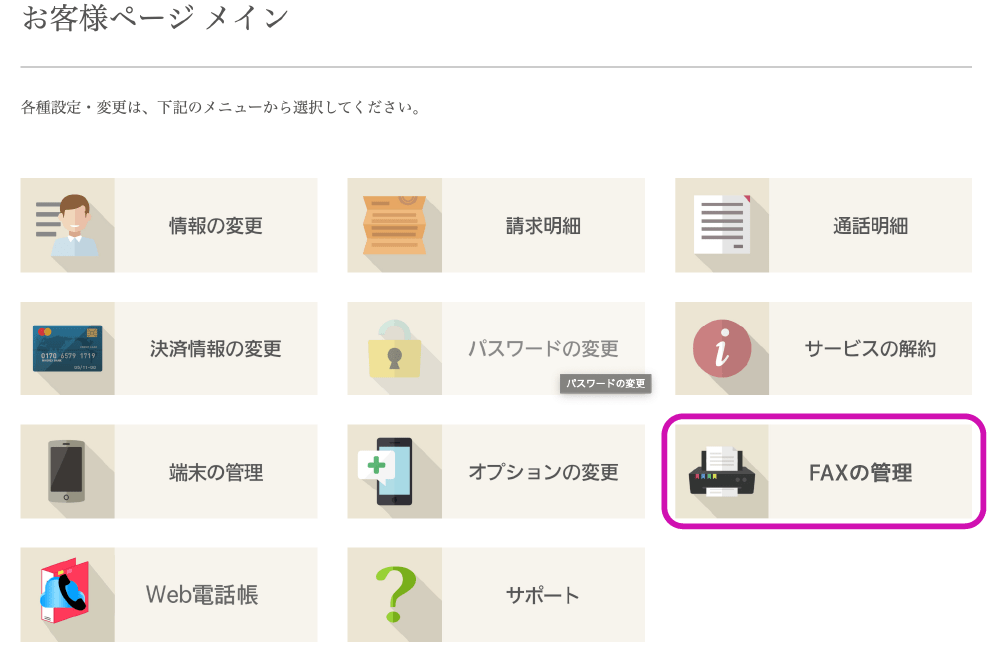
※追加IDでログインした場合、お客様メインページは表示されません。
3 クラウドFAXの受信トレイが表示されます。
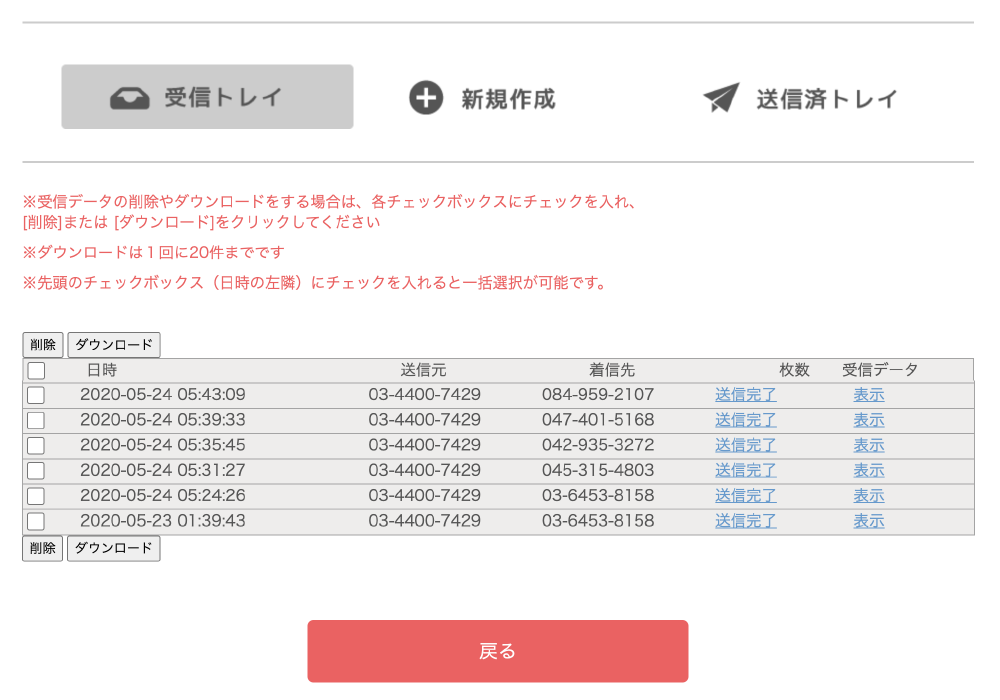
1送信先の電話番号を入力し、「ファイルを選択」からファイルをアップロードします。
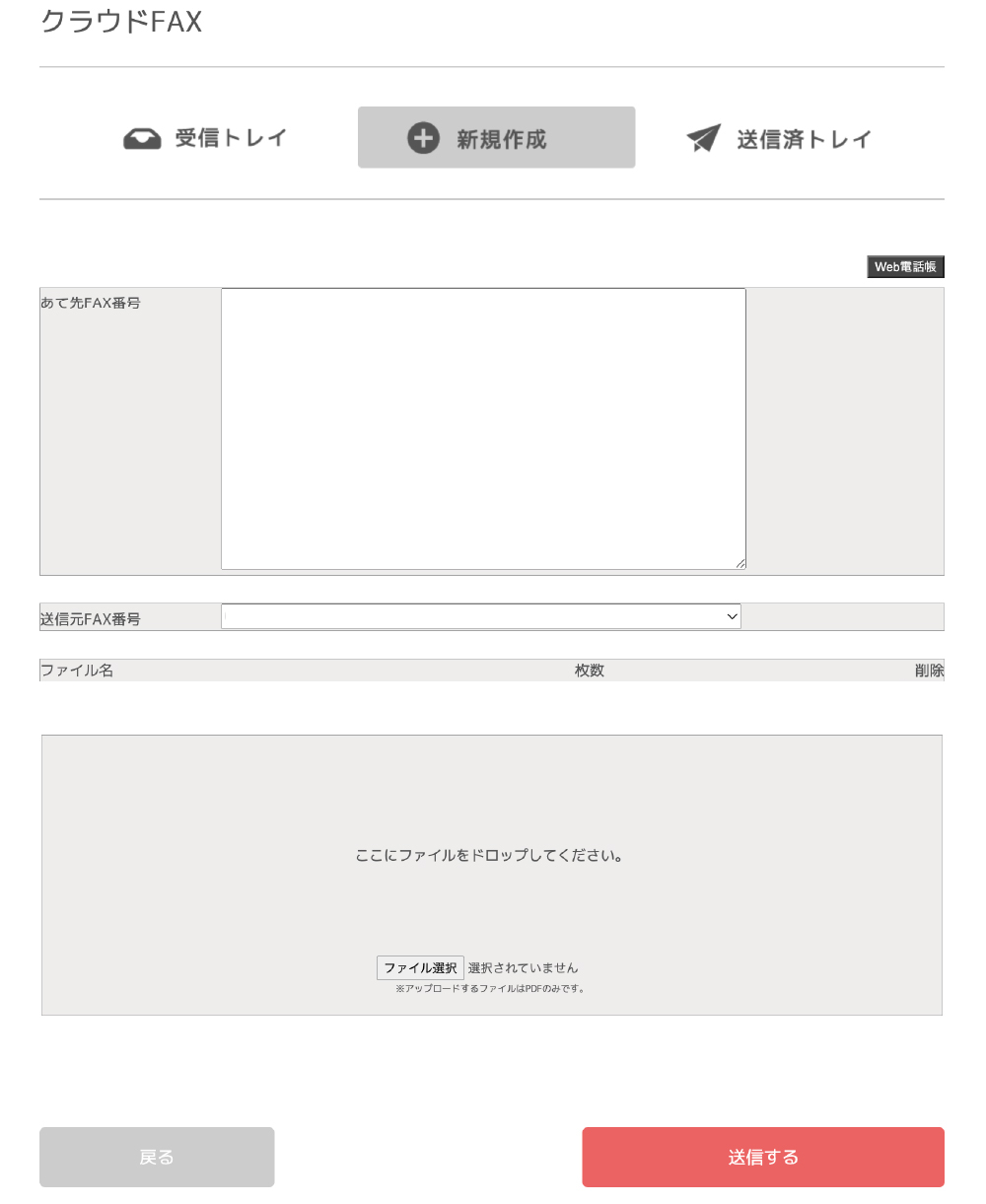
※送信できるファイルはPDFのみです。
※一度に送信できるのは10枚までです。
※一度に送信できる送信先の電話番号は100件まで設定できます。
※複数番号ご契約の場合は、送信元の電話番号を変更する事が出来ます。
2アップロードしたファイル名が表示されます。ファイル名を押すとプレビューが表示され確認ができます。
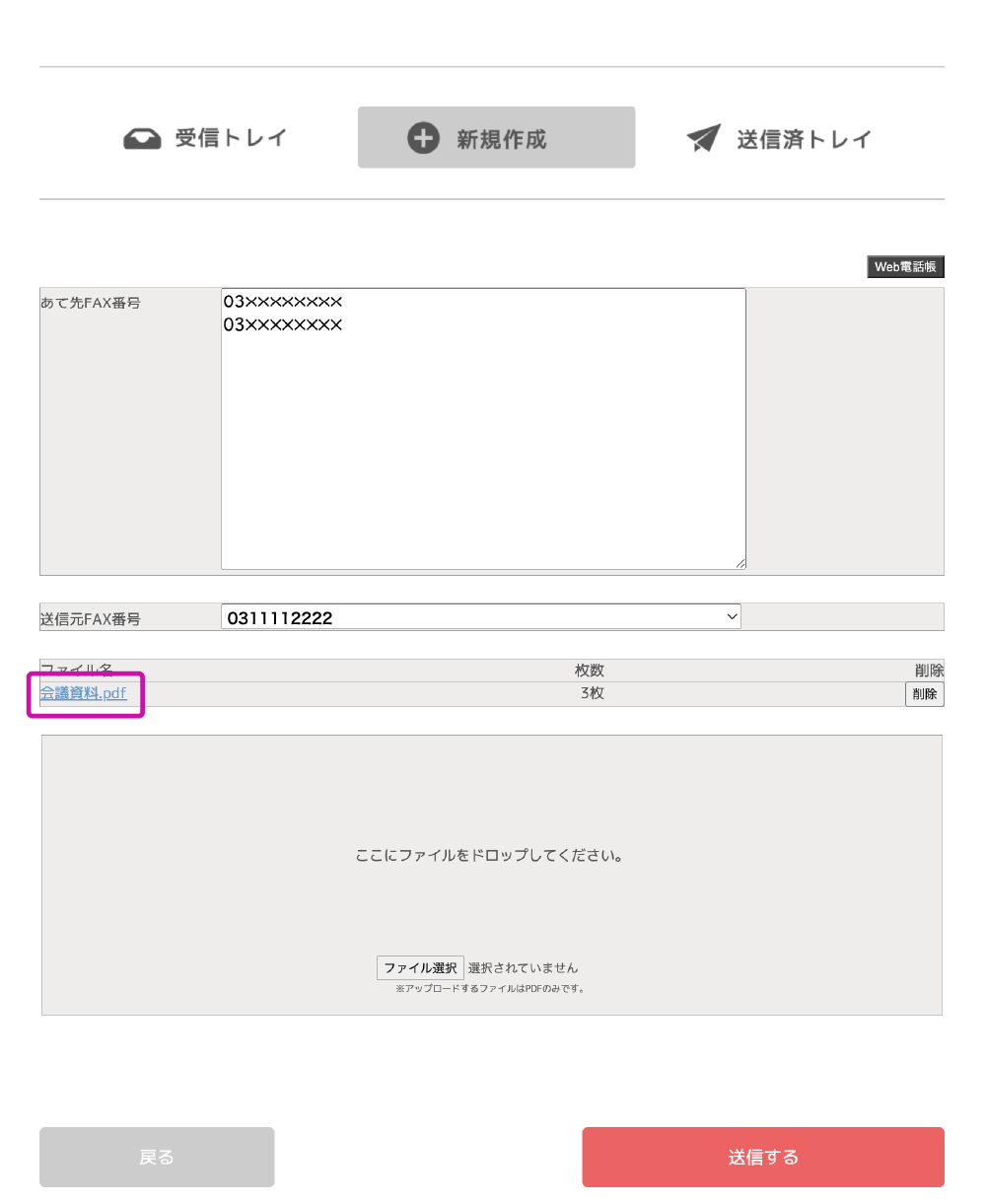
1 オプションの「Web電話帳」をご契約されている場合は、あて先FAX番号欄の右上に「Web電話帳ボタン」が表示されます。
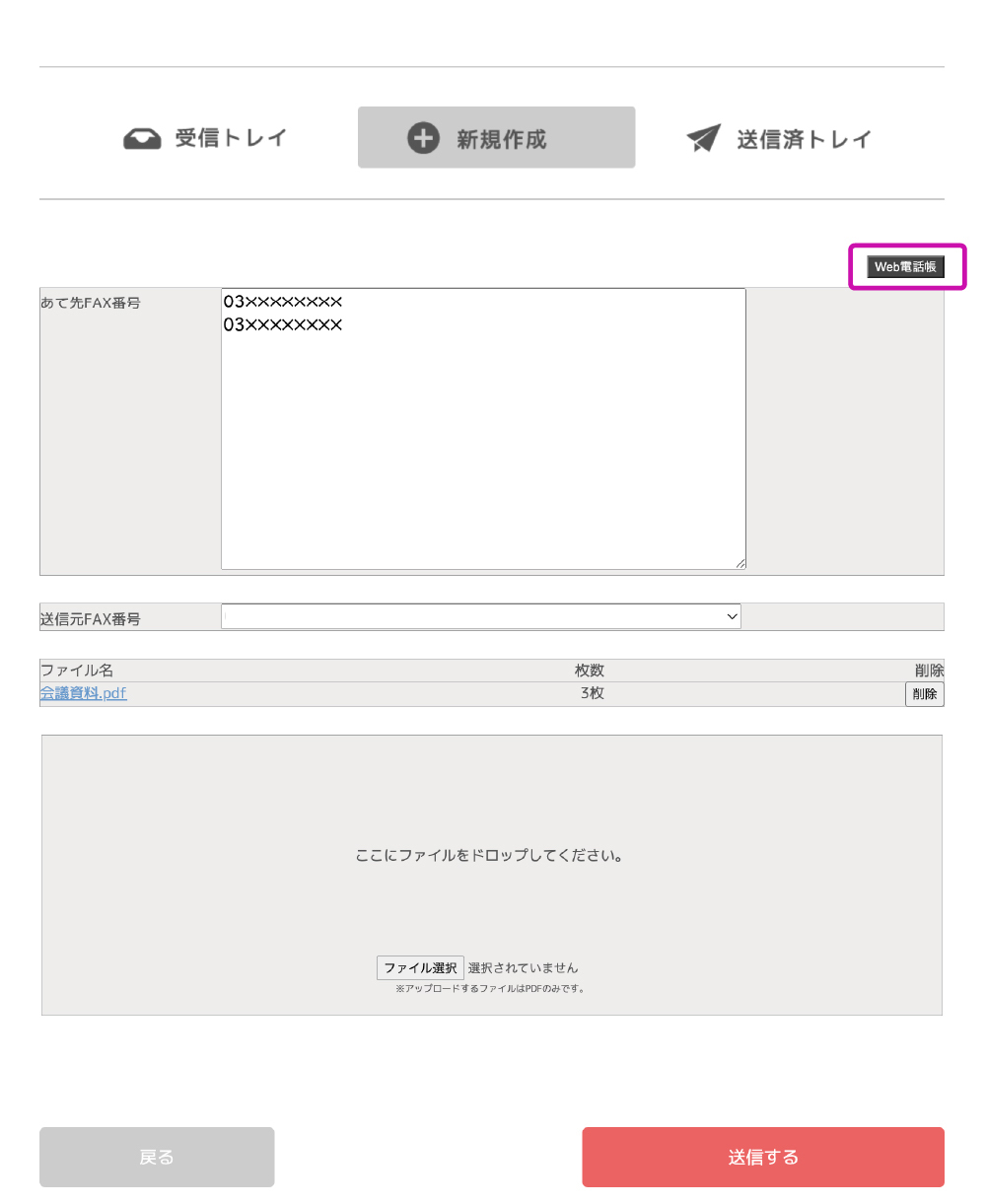
2 「Web電話帳ボタン」を押すと、Web電話帳に登録された情報が表示されます。
名称をクリック(タップ)すると登録されている電話番号が表示されます。
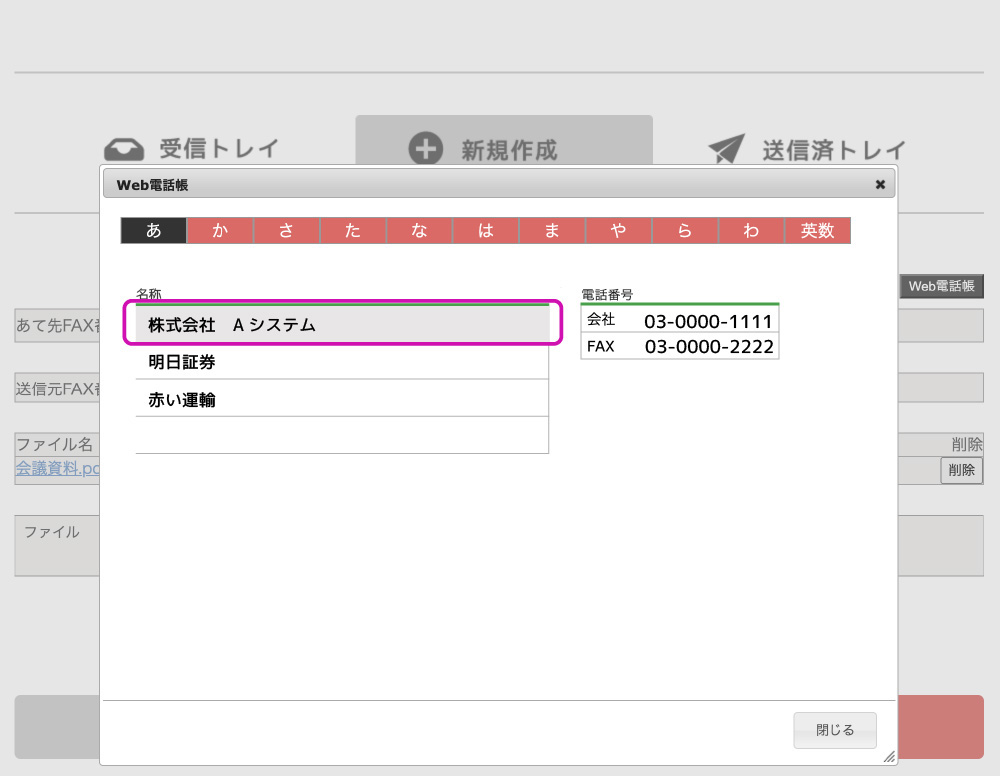
3 FAXを送りたい電話番号を選択すると、あて先FAX番号に自動で反映されます。
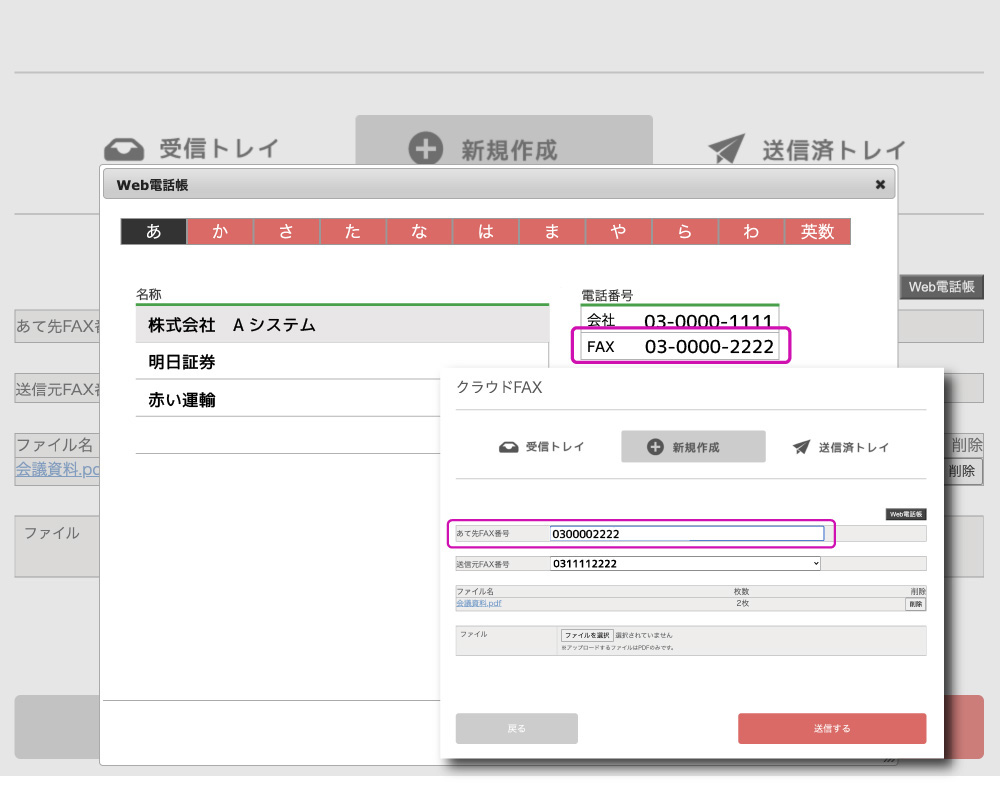
3「送信する」を押して送信します。
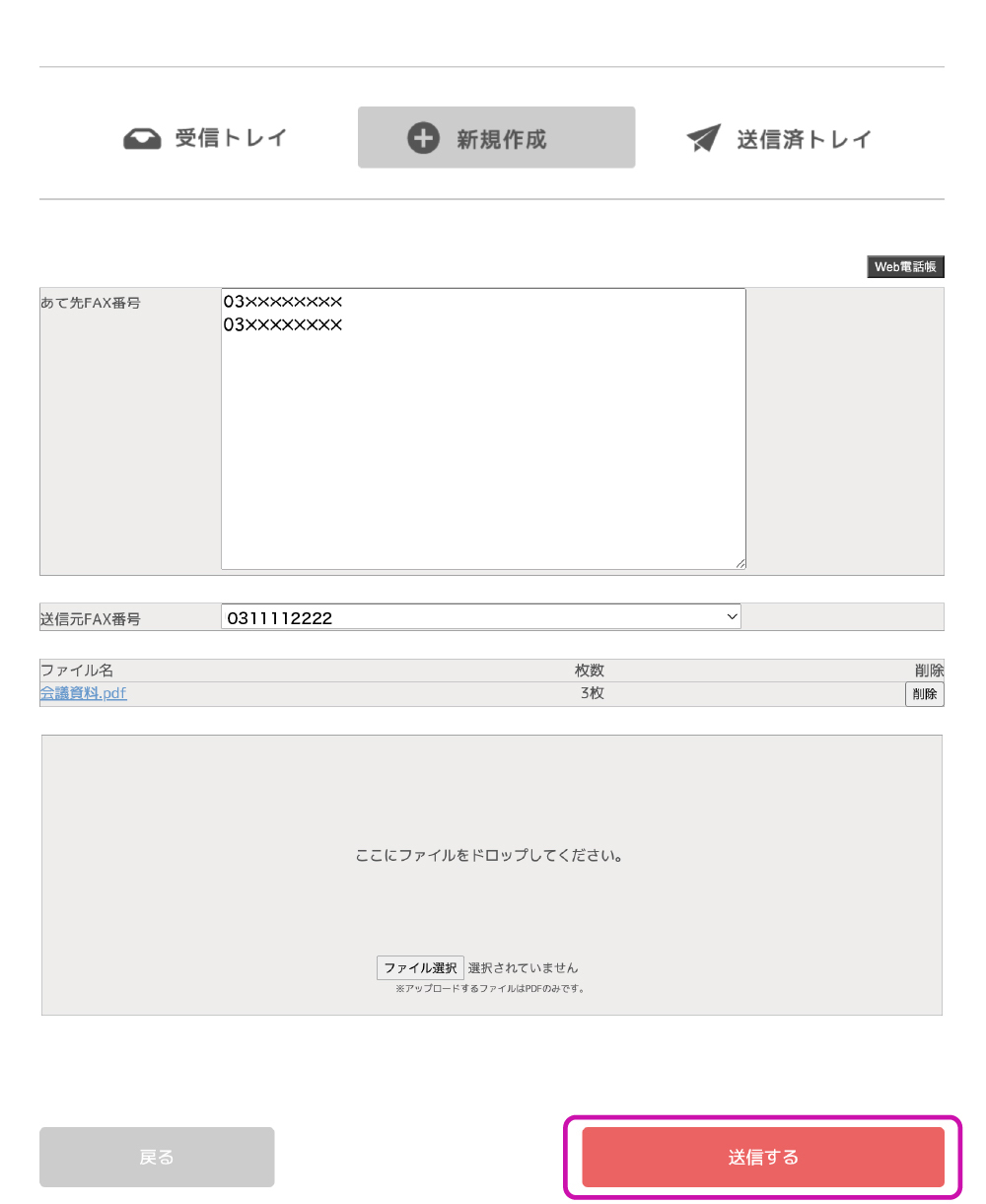
※送信をキャンセルすることはできませんので送信先の番号などお間違えのないようにご注意ください。
※送信の成功、失敗については、アプリへの通知及びメールでお知らせしますが、送信済みトレイから確認することも可能です。
1 FAX送信を行うと送信済みトレイに登録されます。
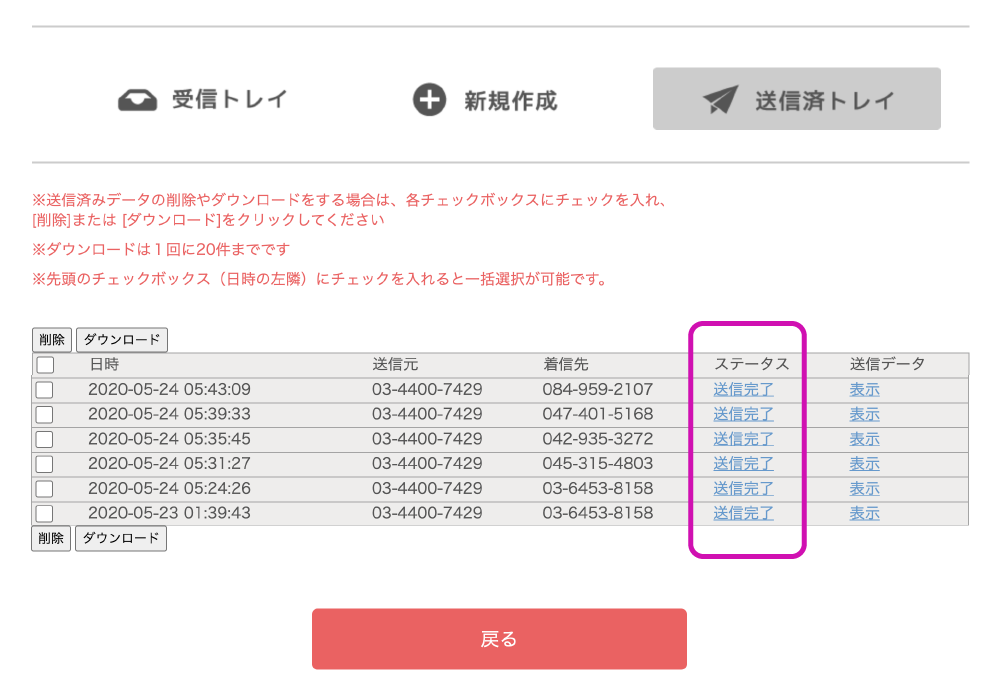
ステータス
送信中:サーバーで送信を行っている状態です。
送信完了:送信が成功した状態です。
送信エラー:3回リトライしても送信が失敗した状態です。
※送信先の番号が正しいかご確認ください。
※相手先が通話中の場合もエラーになるため、時間を空けて再度お試しください。
※送信済みトレイ画面を更新することで、ステータスが更新されます。
2 送信したデータは各ステータスを押すと再送が可能です。
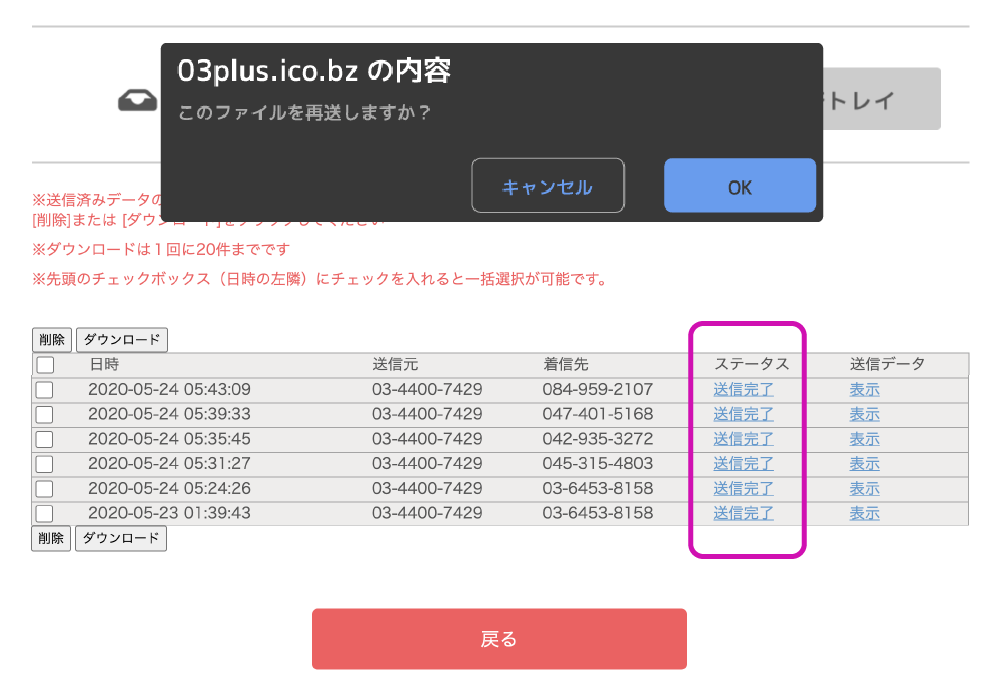
3 送信したデータは「表示」を押すと確認ができます。
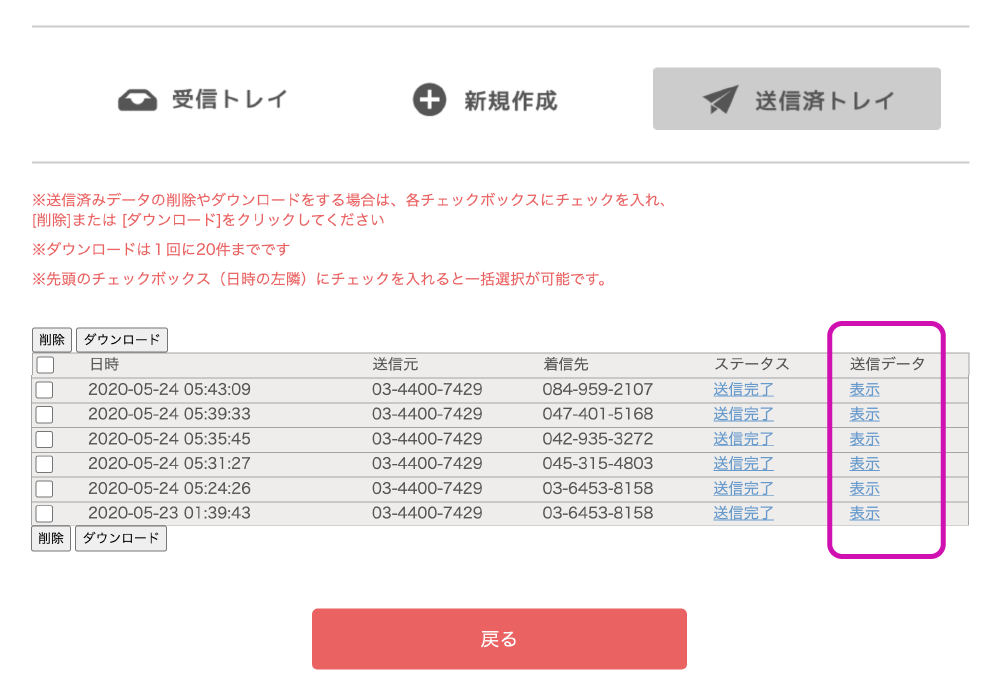
1 お客様ページにログインをして、クラウドFAXを開くと受信トレイが表示されます。 受信トレイは受信したFAXの一覧を見ることができ、追加番号をご契約の場合は、追加番号宛のFAXも表示されます。
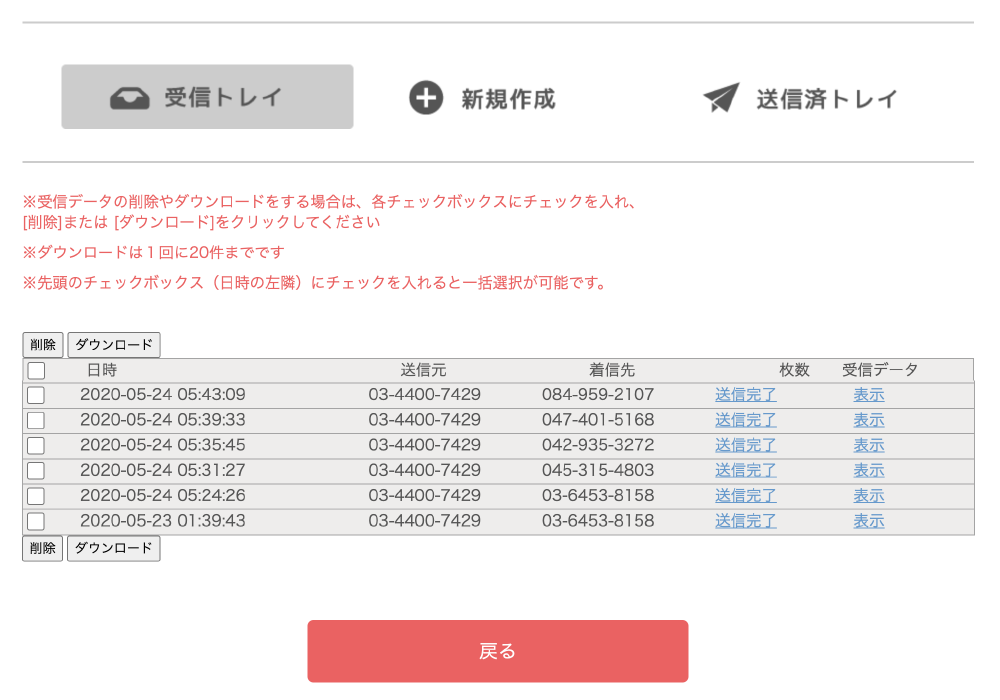
2 受信データの「表示」を押すとFAX内容を確認または保存ができます。
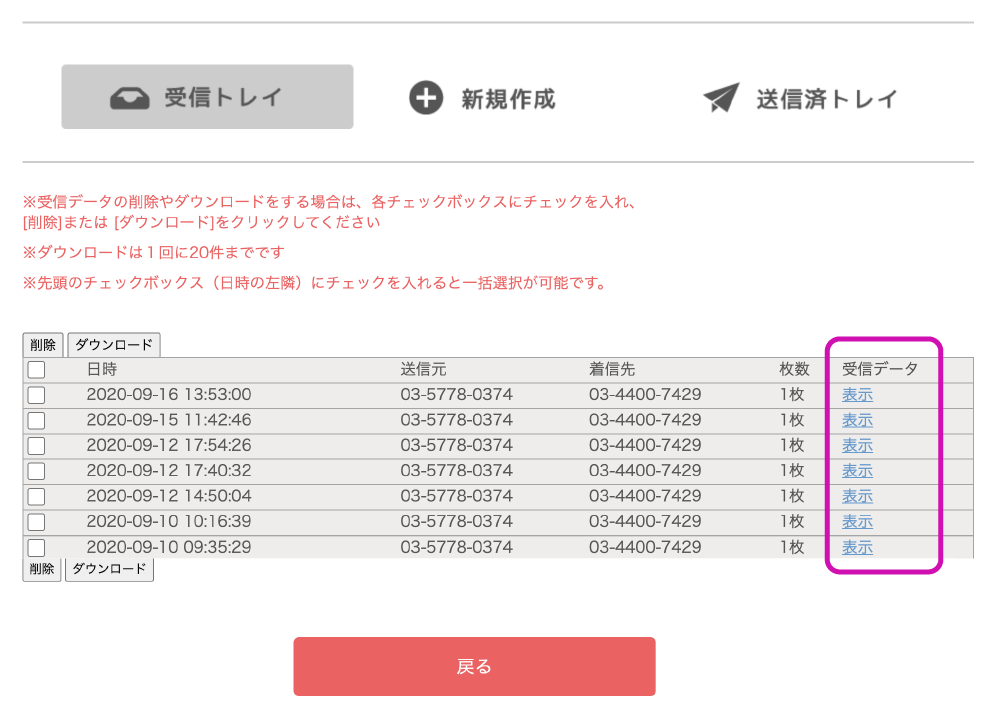
※確認または保存時のファイル形式はPDFです。
1 お客様ページから設定する場合は、お客様ページにログイン後、「情報の変更」から、クラウドFAXに加入している番号の「詳細」をクリックし、開きます。
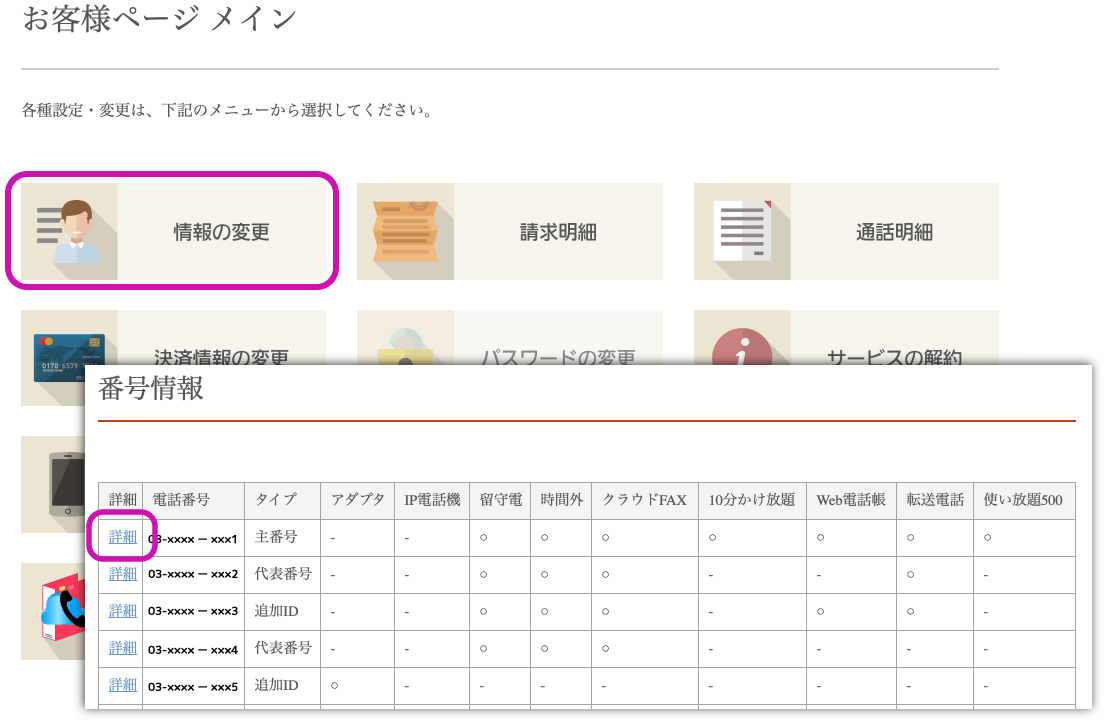
2 ユーザー詳細画面よりクラウドFAXのメール設定画面を開き、メールアドレスの登録を行います。
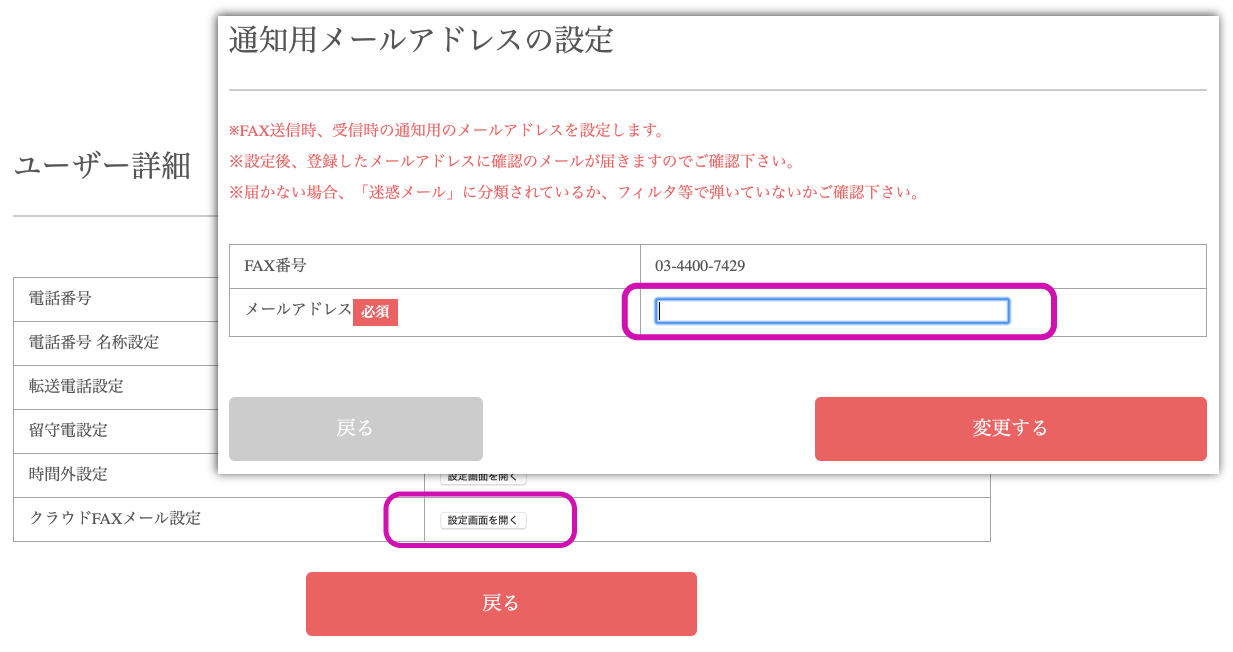
1 お客様ページにログイン後、「情報の変更」から、クラウドFAXに加入している番号の「詳細」をクリックし、開きます。
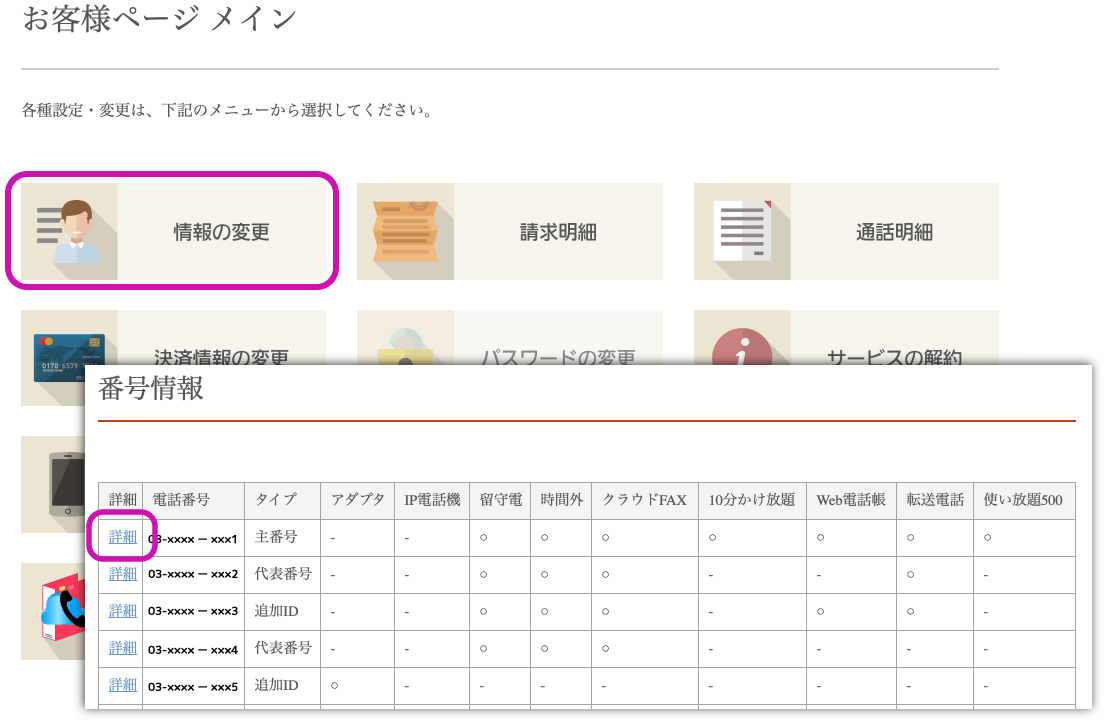
2 番号の詳細画面よりアクセス設定を開き、FAXの送受信を行いたいIDを「ON」に設定します。
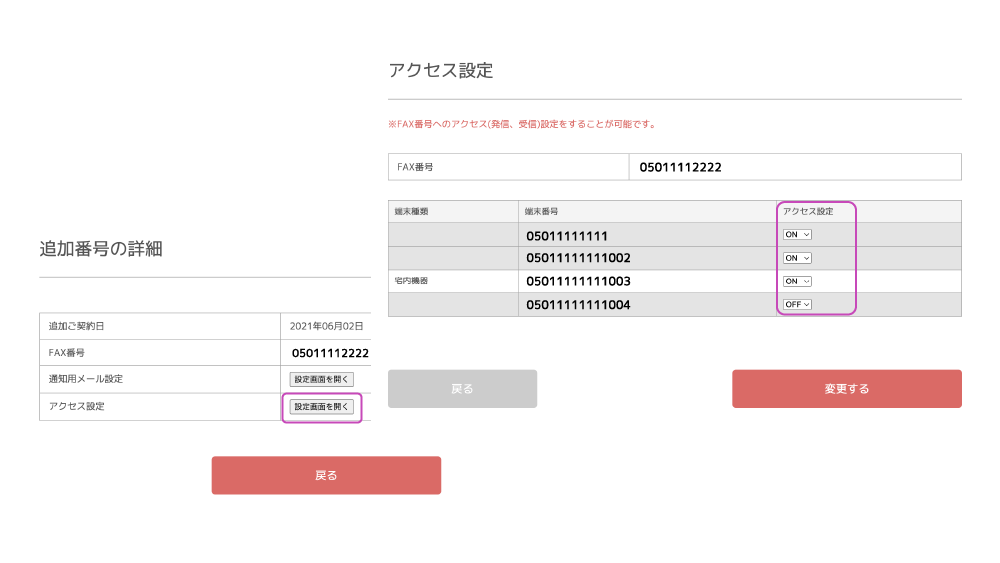

宅内機器の接続については以下の手順で接続してください。
1 宅内機器の「PHONE」ポートとFAX機(複合機)をモジュラーケーブル(電話線)で接続してください。
2 宅内機器の「LAN(INTERNET)」ポートとお客様のネットワークに接続してください。
3 宅内機器の電源アダプタを電源コンセントに差し込んでください。
4 宅内機器のランプが4つ点灯すれば完了です。03FAXサービスがFAX機(複合機)でご利用いただけます。
※お客様のインターネット環境によっては、LANケーブルの差込口先が変わります。
※ルーターを利用していない場合、情報コンセントのLAN差込口にLANケーブルを直接差し込んでください。
※画面はOSの種類、バージョンにより異なります。
※画面は開発中のものを含みます。
※Apple、Apple ロゴ、iPhone、および iPod touch は米国その他の国で登録された Apple Inc. の商標です。
※Android、Google Play、Google Play ロゴは、Google Inc. の商標です。
※その他の社名、製品名、サービス名およびサイト名は各社の商標または登録商標です。