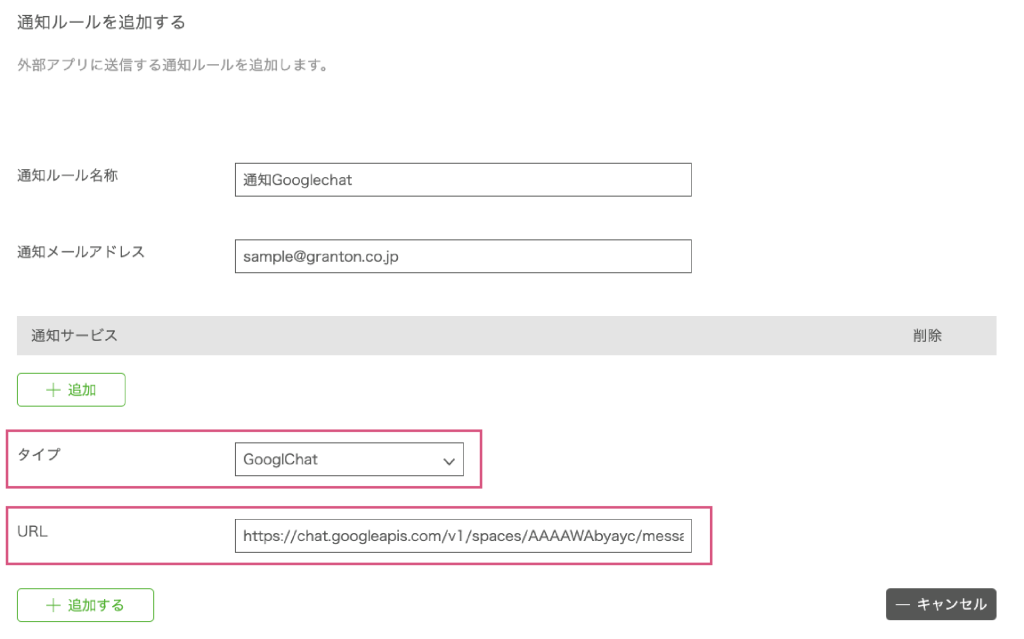ご契約の電話番号やID、契約中のオプションの設定を行います。
電話番号・ID選択をして設定画面を開きます。
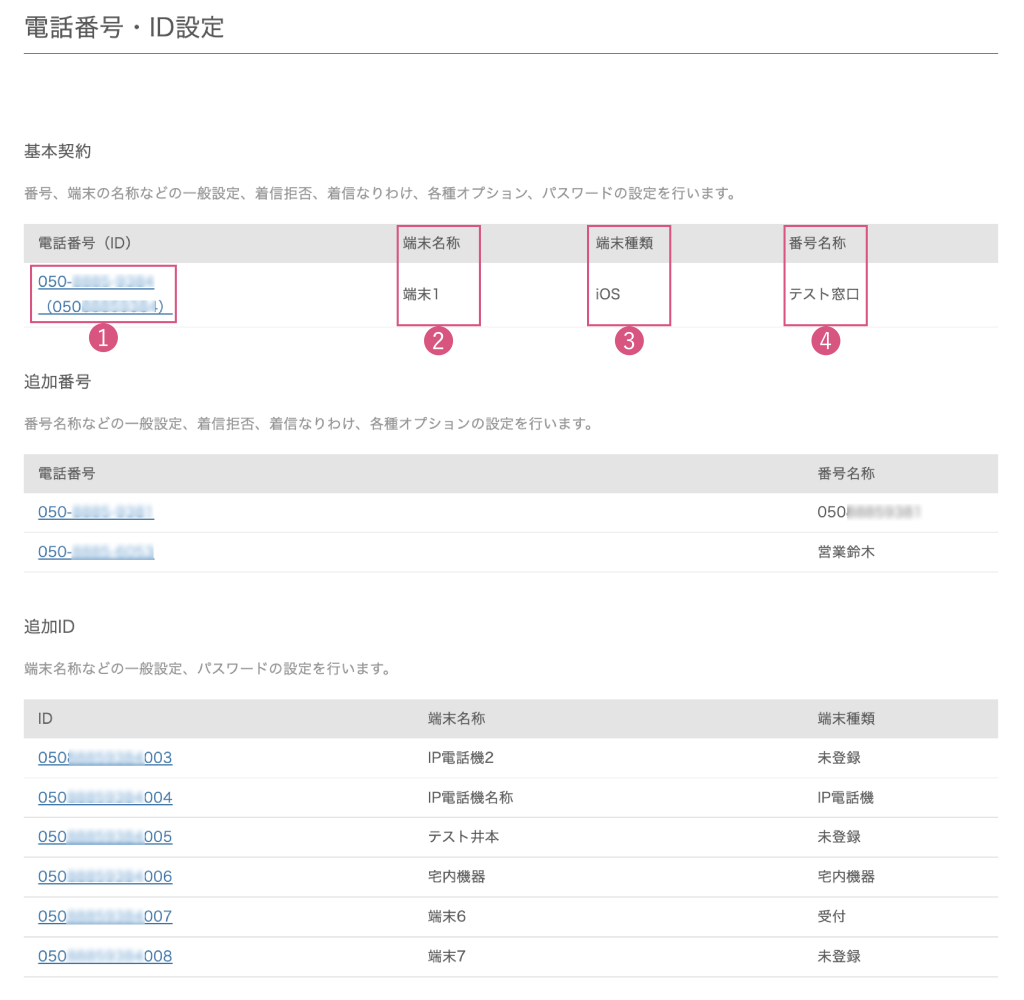
電話番号を選択して設定画面を開きます。
端末名称
「一般設定」から端末名称を登録すると名称が表示されます。
名称登録をすると着信時にアプリに表示されます。
端末種類
ログイン中の端末種類(OS種類、IP電話機、宅内機器)が表示されます。
番号名称
「一般設定」から端末名称を登録すると名称が表示されます。
名称登録をするとアプリにも表示されます。
一般設定 #
電話番号、端末の名称設定などを行います。
複数番号契約中の場合、着信音の変更や優先着信の設定を行います。
※「変更を保存」の押し忘れにご注意ください。
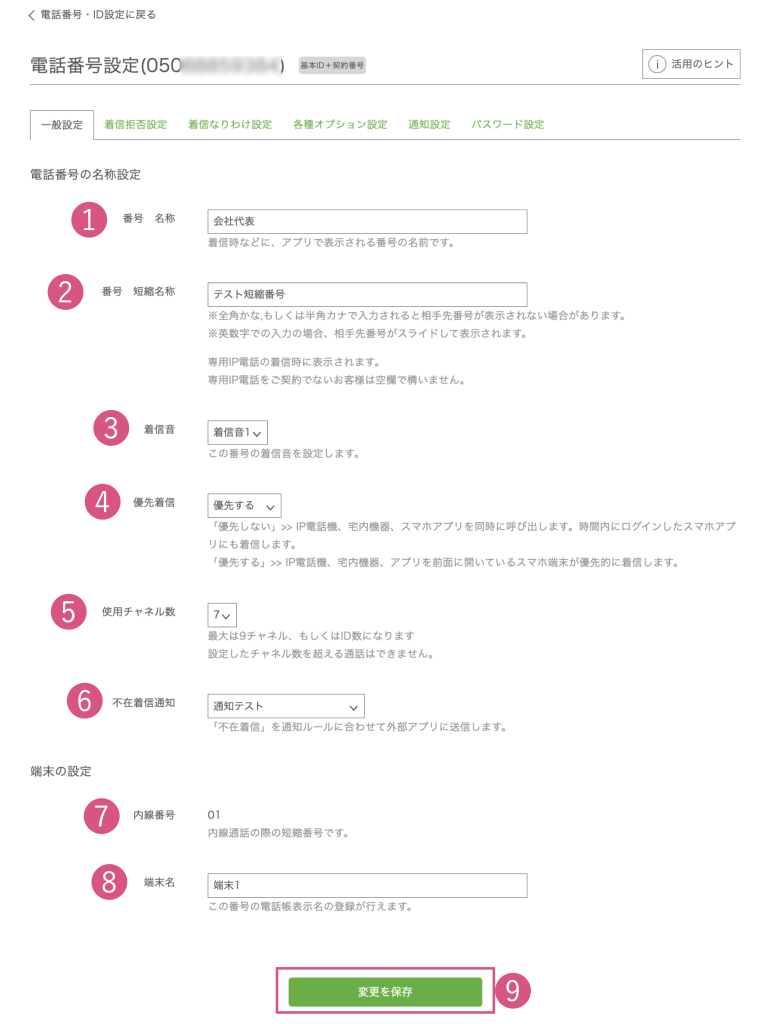
電話番号の名称登録をします。
※追加IDの設定画面にはありません。
IP電話機オプションを契約中の方は、
着信時ディスプレイに表示される名称登録を行う事ができます。
※IP電話機オプション未契約の場合は空欄にします。
2種類の着信音から着信音の変更が出来ます。
優先して着信音する端末を設定します。
※デフォルトは「優先しない」に設定されています。
この番号のチャネル数(同時通話回線数)を変更します。
※最大同時通話回線は9チャネルです。
外部アプリに通知を送る場合、作成済みの通知ルールを選択して設定します。
※通知ルールは、「通知設定」タブから設定してください。
内線通話の際に使う、短縮番号が表示されます。
※追加番号の設定画面にはありません。
端末(ID)の名称登録を行います。
※追加番号の設定画面にはありません。
発信外線番号 #
IP電話機や宅内機器オプション契約中の場合、発信外線番号も設定おを行います。(複数番号契約中に限る)
※アプリで利用の場合、この設定はアプリから行います。
※「変更を保存」の押し忘れにご注意ください。

発信外線番号(発信元番号)をプルダウンで選びます。
IP電話機や宅内機器から選択した電話番号で発信を行えるようになります。
変更を保存して完了です。
パスワードの変更 #
■基本IDのパスワードを変更します。 #
※基本IDは、お客様ページやアプリのログイン時に使用するパスワードです。
※「変更を保存」の押し忘れにご注意ください。
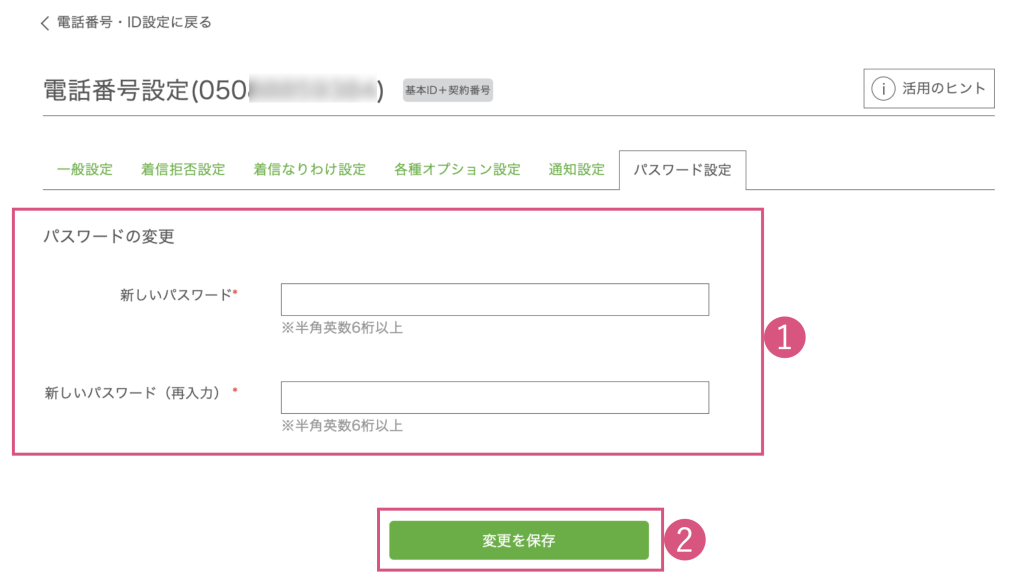
新しいパスワードを2回入力して、保存します。
変更を保存して完了です。
■追加IDのパスワードを変更します。 #
※「変更を保存」の押し忘れにご注意ください。
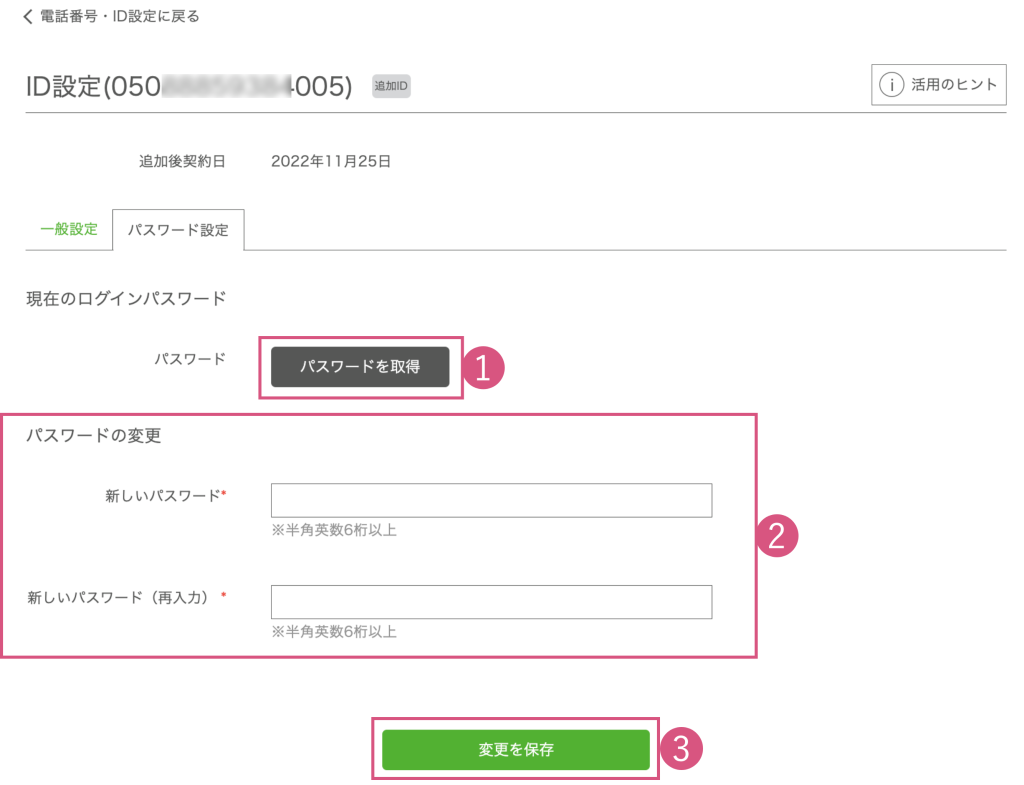
現在のパスワードを確認する事が出来ます。
新しいパスワードを2回入力して、保存します。
変更を保存して完了です。
着信拒否 #
着信拒否登録を行います。
非通知着信拒否、着信拒否番号の個別登録、一括登録が行えます。
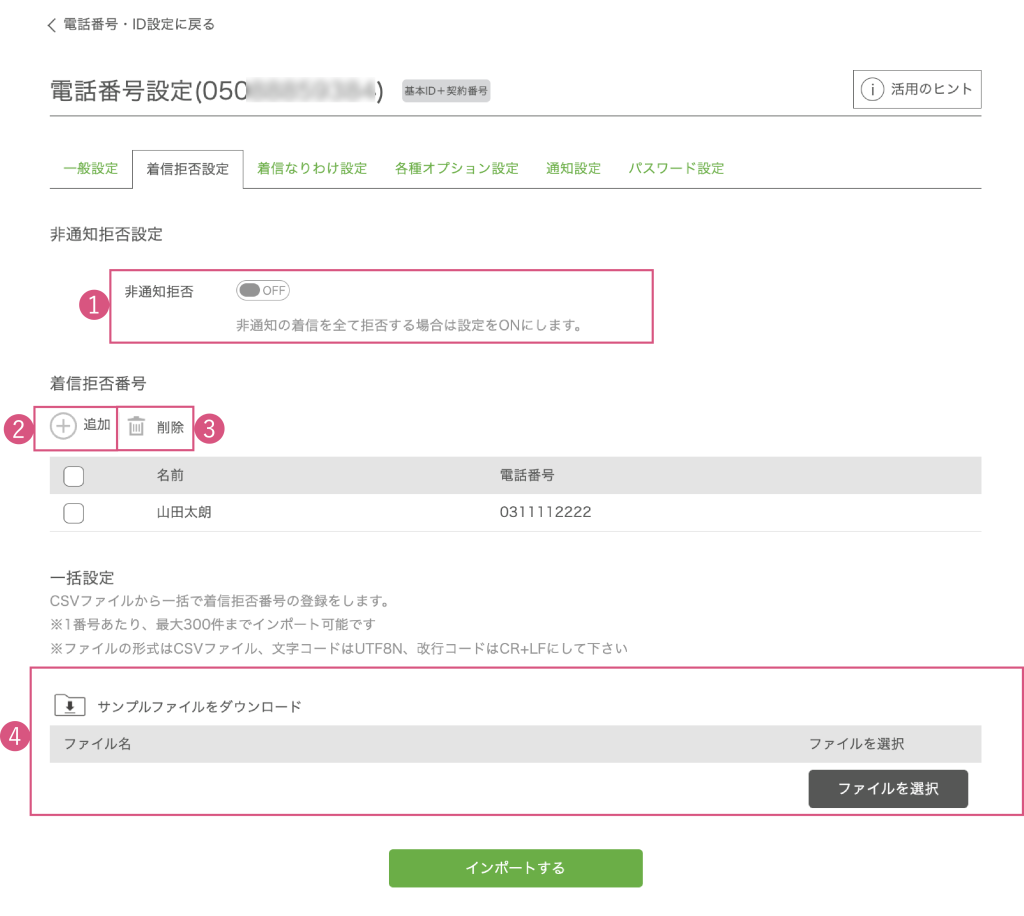
非通知番号の着信拒否設定をします。ON/OFFで設定の切り替えが可能です。
着信拒否番号の個別登録をする場合「+追加」から登録をします。
着信拒否番号の削除をする場合、該当の番号にチェックを入れて「削除」を押します。
※一括で削除したい場合は、リストの一番上のチェックボックスにチェックを入れて削除します。
着信拒否番号を一括で登録する事が出来ます。
サンプルのCSVファイルをDLして、編集したファイルを選択、「インポート」から
一括登録を行ってください。
着信なりわけ #
契約番号に対して端末毎に着信のなりわけ(ON/OFF)設定を行います。
また、回線が埋まった際の音声アナウンスを流す設定も出来ます。
※チャネル数(回線数)の上限数を変更する場合は「一般設定」から変更してください。
※「変更を保存」の押し忘れにご注意ください。

この電話番号にどの端末が着信するかをON/OFFで設定します。
ONで着信、OFFで着信しません。
この電話番号チャネルが全て埋まった状態の時にアナウンスを流す事が出来ます。
変更を保存して完了です。
通知設定 #
不在着信、留守番電話、クラウドFAX、転送電話を、MicrosoftTeams、slack、cahtwork、Googlechat、
LINEWORKSの外部アプリやメールに通知させる通知ルールを設定します。
設定する事で、リアルタイムで 通知を受け取る事が出来るので業務効率化に繋がります。
※「変更を保存」の押し忘れにご注意ください。
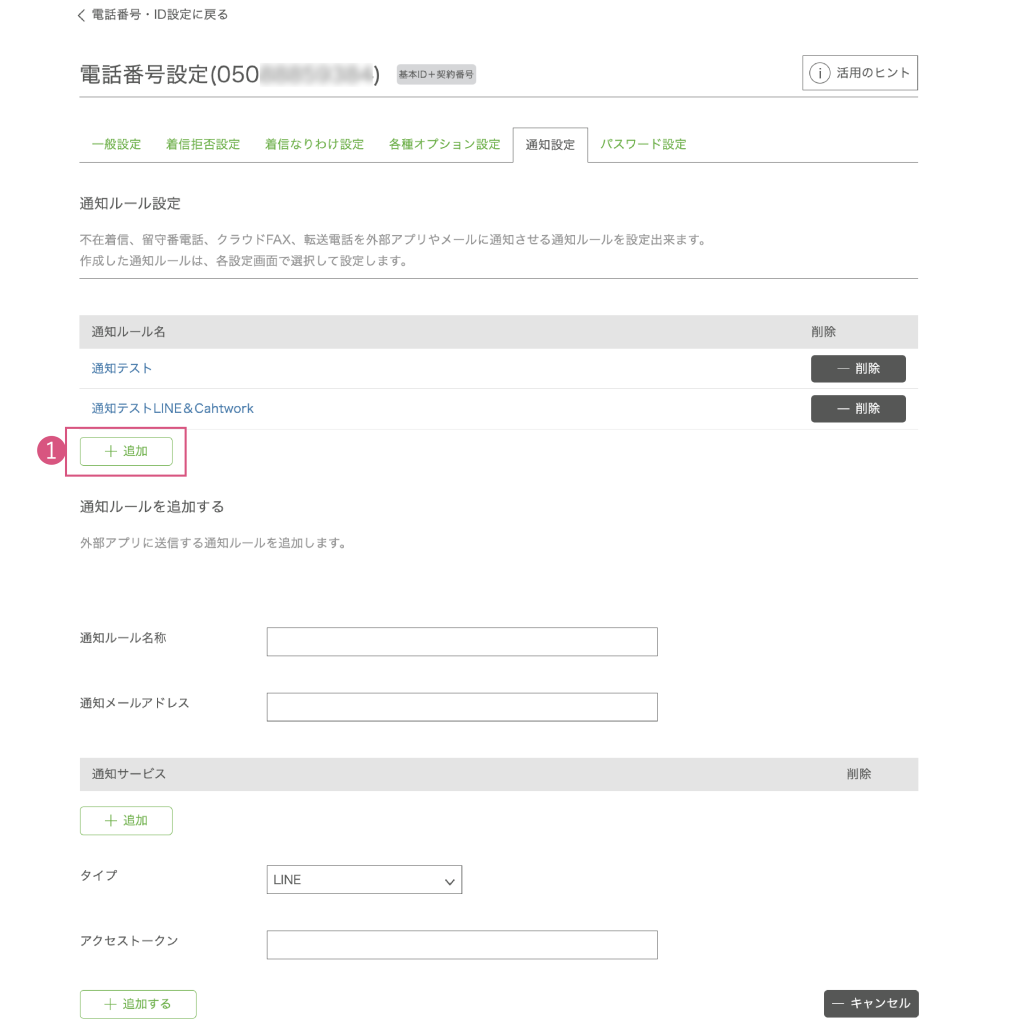
通知ルールを追加します。「+追加」を押して、ルール名称と通知メールアドレスを設定します。
通知ルールとSlack、Chatwork、Microsoft Teams、などのチャットツールの通知サービスについてはそれぞれ設定は異なりますので、次項より各チャットツールの設定方法を
ご確認ください。
slackへの追加 #
留守レポの通知slackに追加する方法です。
追加すると、slackで留守レポの音声ファイルと文字起こしテキストが確認出来るようになります。
slackにログインします。
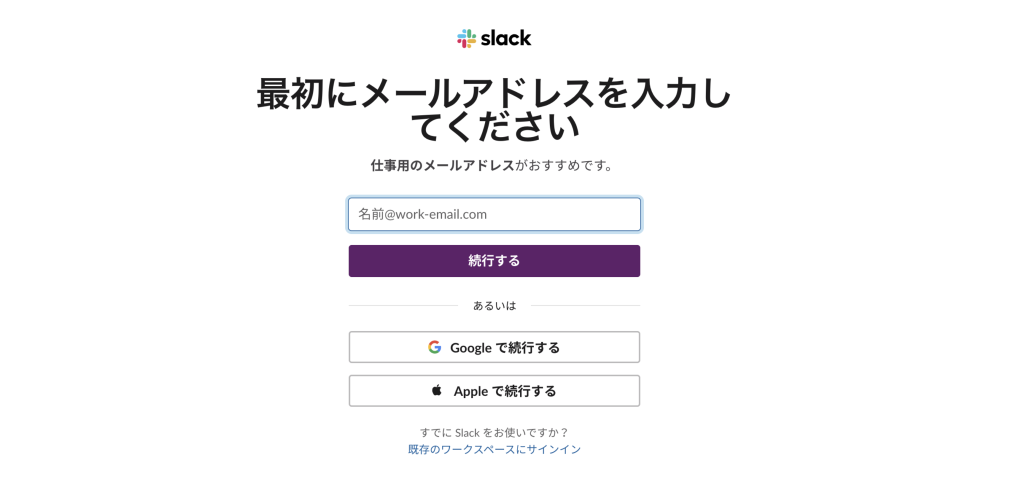
ブラウザでslack apiを開いて、[Create New App]をクリックします。
※下記の画面が表示されない場合は、右上[Your Apps]をクリック、画面右上の[Create New App]をクリックしてください。
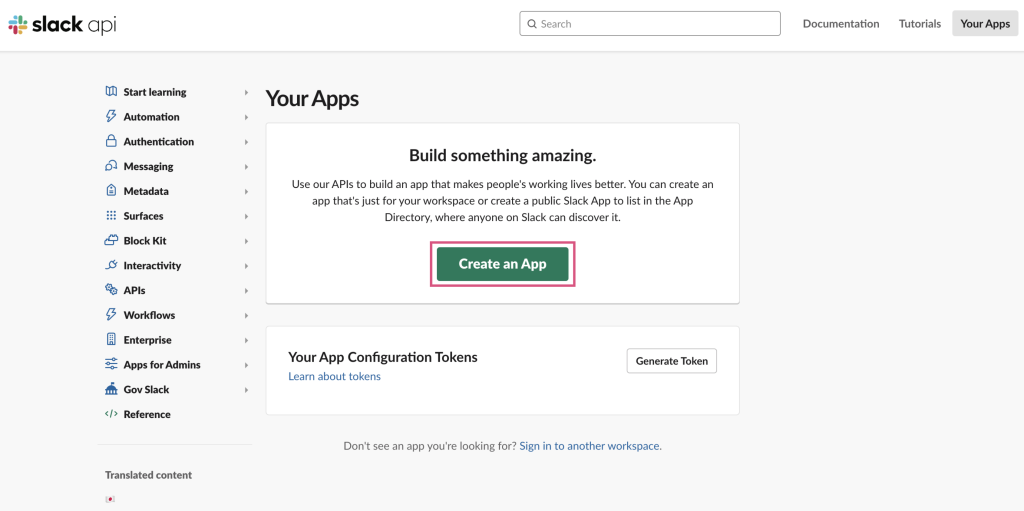
[Create an app]パネルの「From scratch」をクリックします。
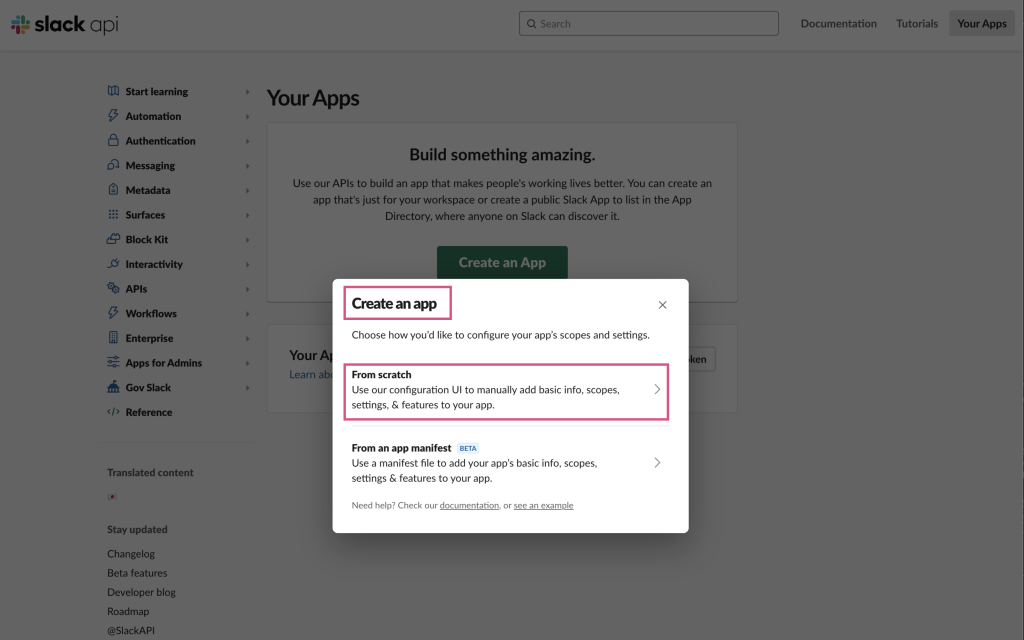
[Name app & choose workspace]パネルが開くので、「AppName」をお好きな英名で入力、
「Pick a workspace to develop your app in」でworkspaceを選択してください。
下部の「CreateApp」をクリックして、作成します。
※「AppName」は、日本語を入力するとエラーになるので、ご注意ください。
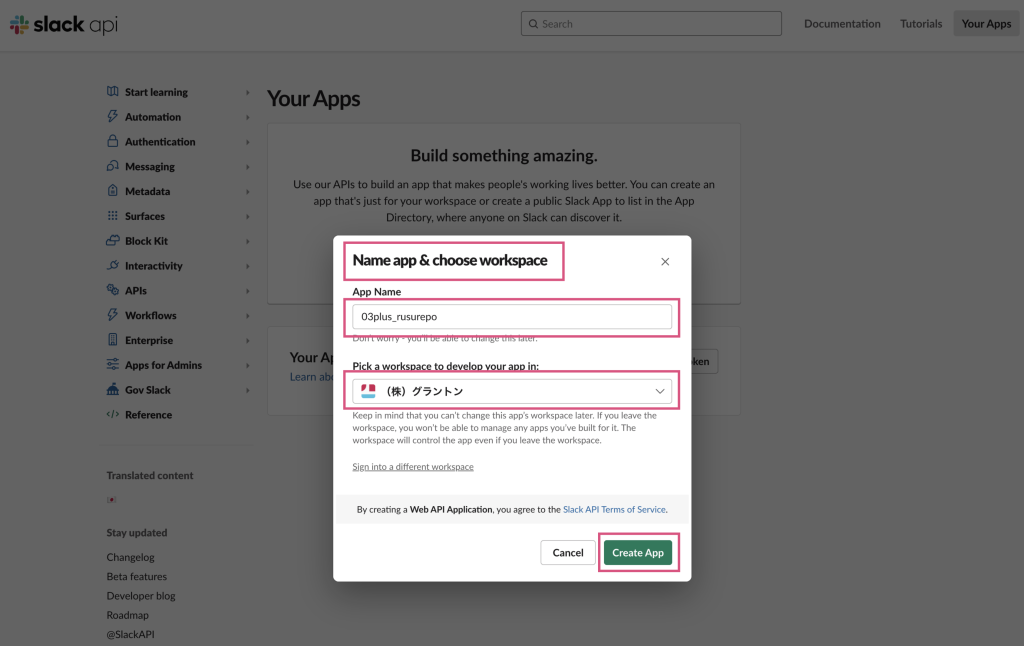
左上のタブから、先ほど作成したアプリを選択します。
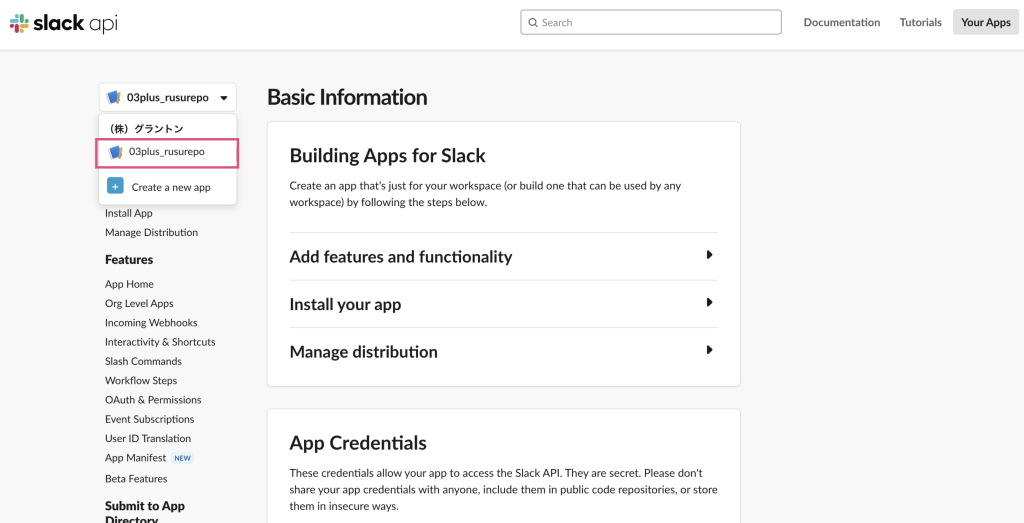
左側メニューの「OAuth&Permissions」をクリックします。
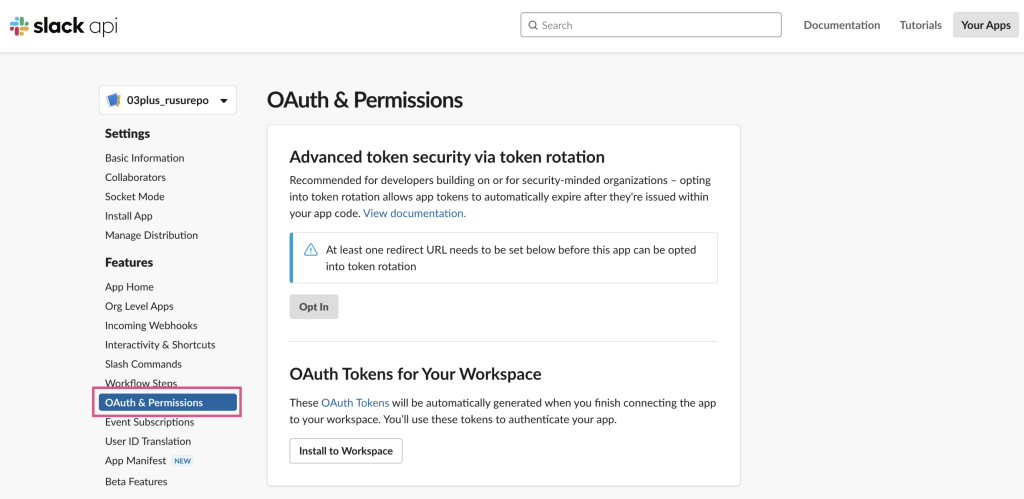
ページ内の「Scopes」の「Bot Token Scopes」内の「Add an OAuth Scope」をクリックします。
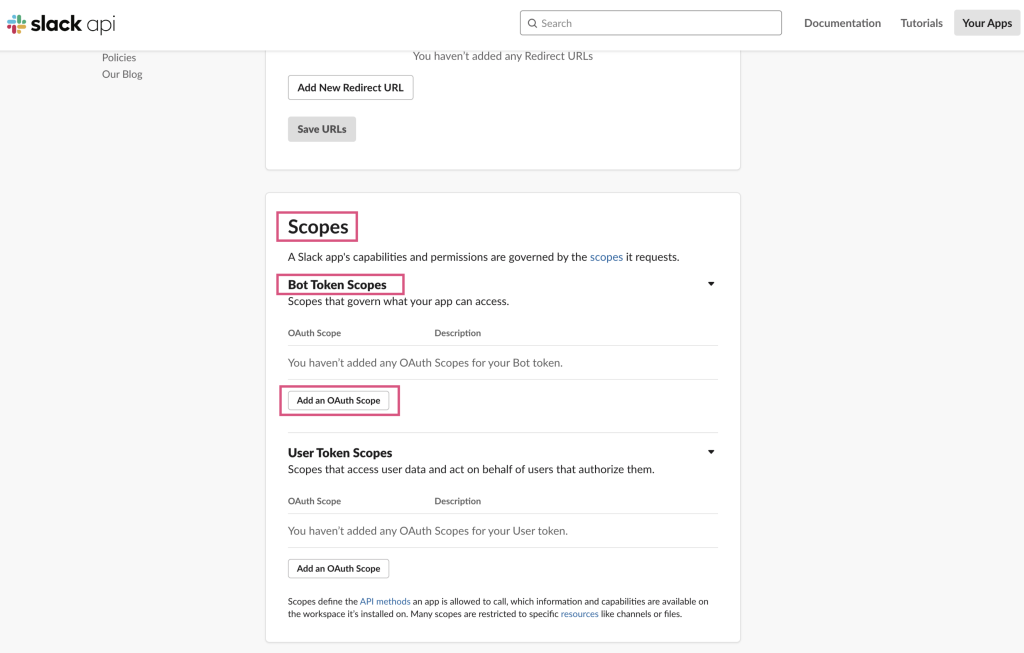
「chat:write」と「files:write」を登録してください。
※選択項目をお間違いないようご注意ください。
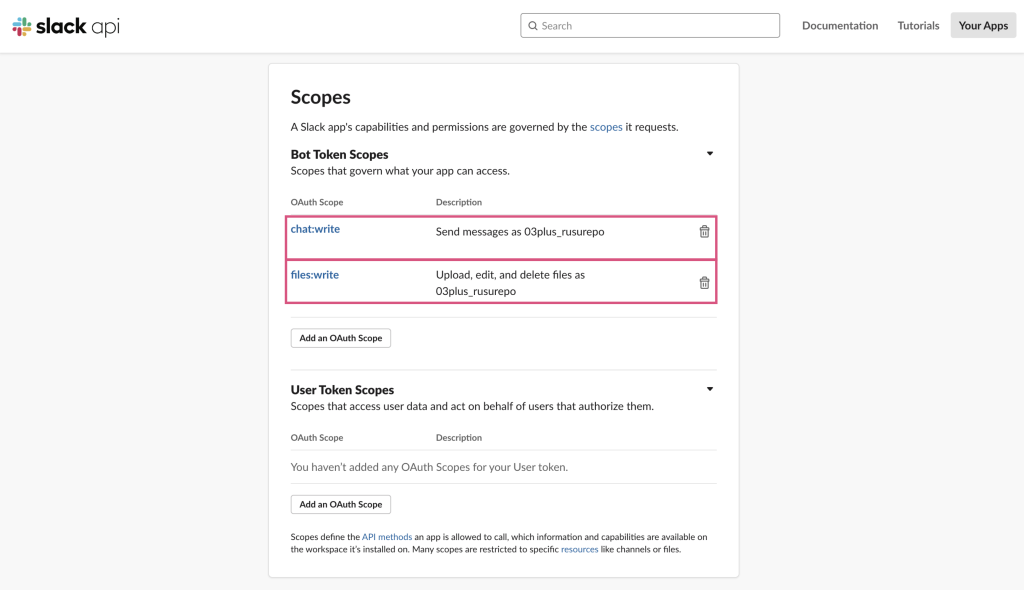
同ページを上にスクロールすると「OAuth Tokens for Your Workspace」があるので、「Install to Workspace」をクリックしてください。
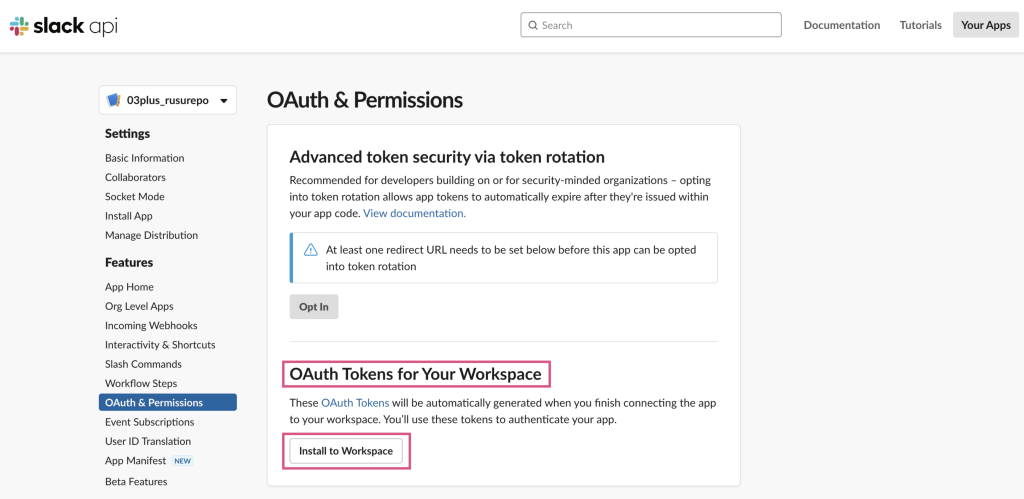
権限をリクエストされるので「許可する」をクリックしてアプリをワークスペースにインストールします。
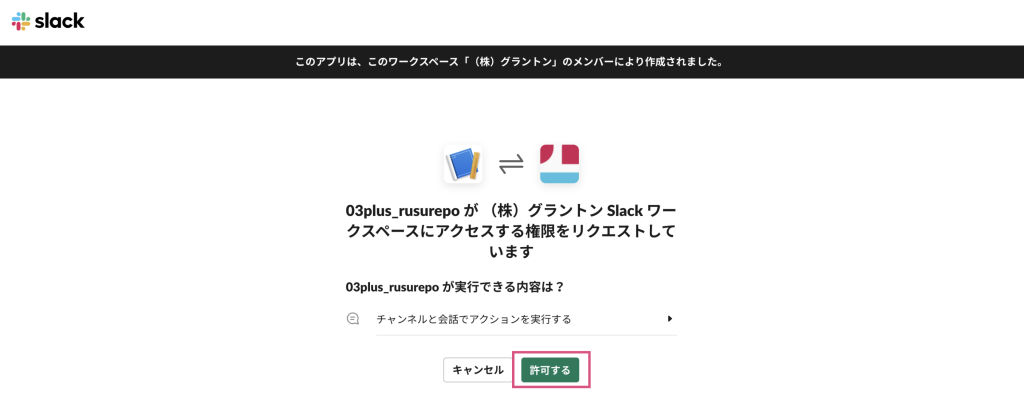
トークンが作成されます。このトークンを後ほどお客様ページに入力するので、この画面は開いたままにしておいてください。
※トークンが2つ作成される場合があります。(「User AOuth Token」、「Bot User OAuth Tokens」)
「Bot User OAuth Tokens」を利用します。
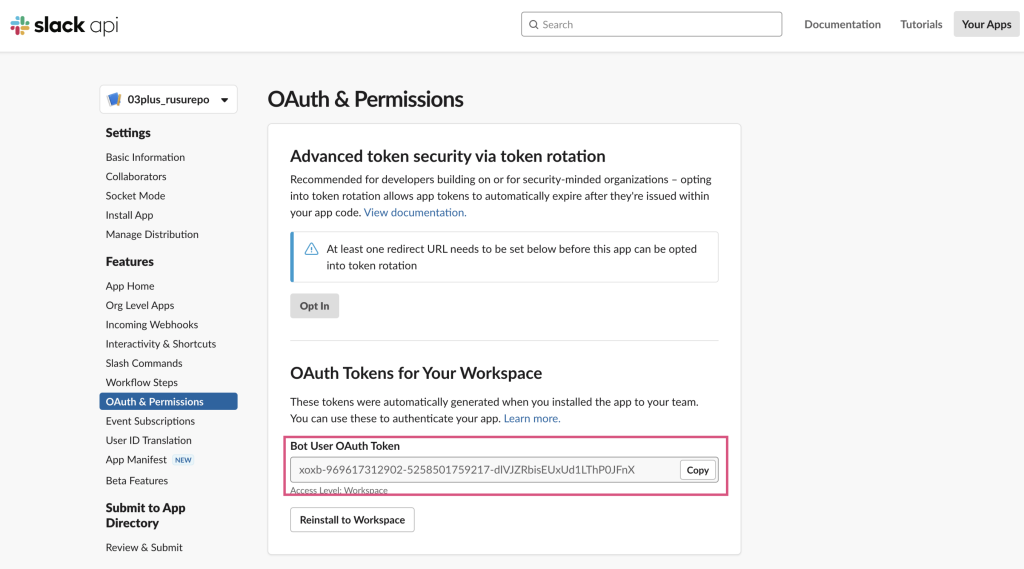
slackを開き、作成したアプリをチャンネルに登録します。
slackの左メニューの「チャンネル」から通知を送りたいチャネルを右クリックして「チャンネル詳細を表示する」をクリックします。
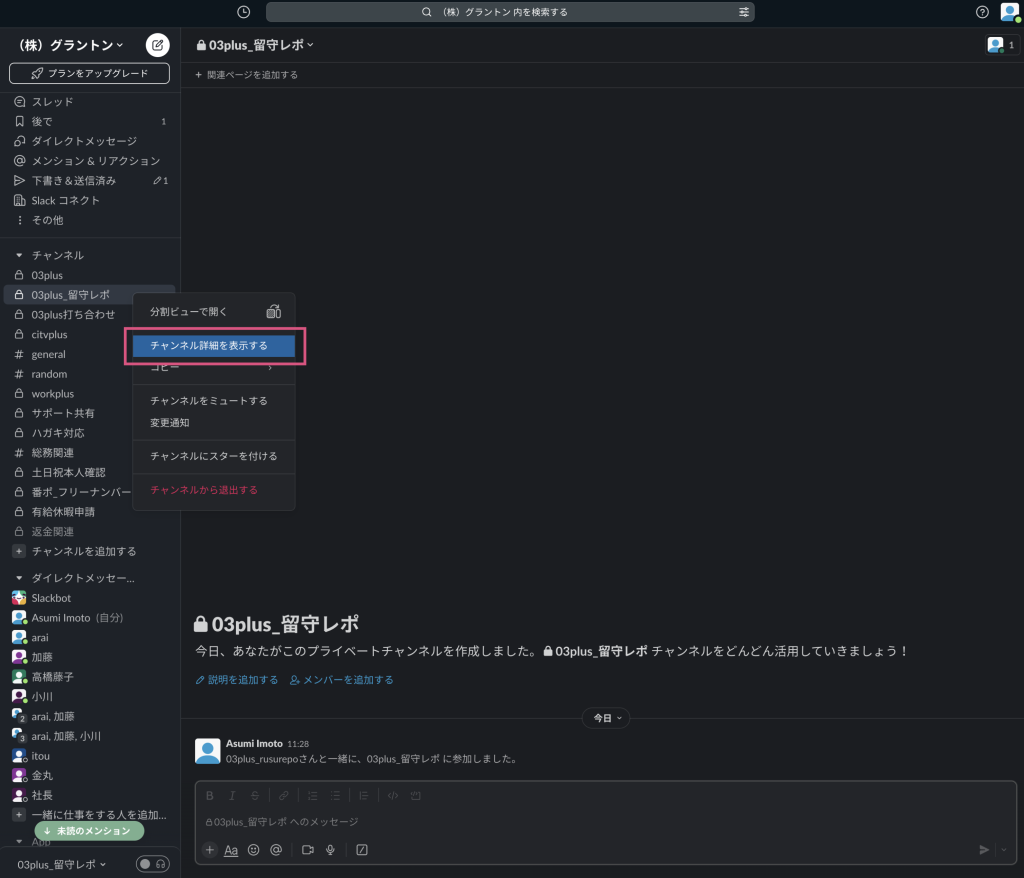
[チャンネル情報]タブの一番下に「チャンネル ID」が表示されるので記録しておいてください。
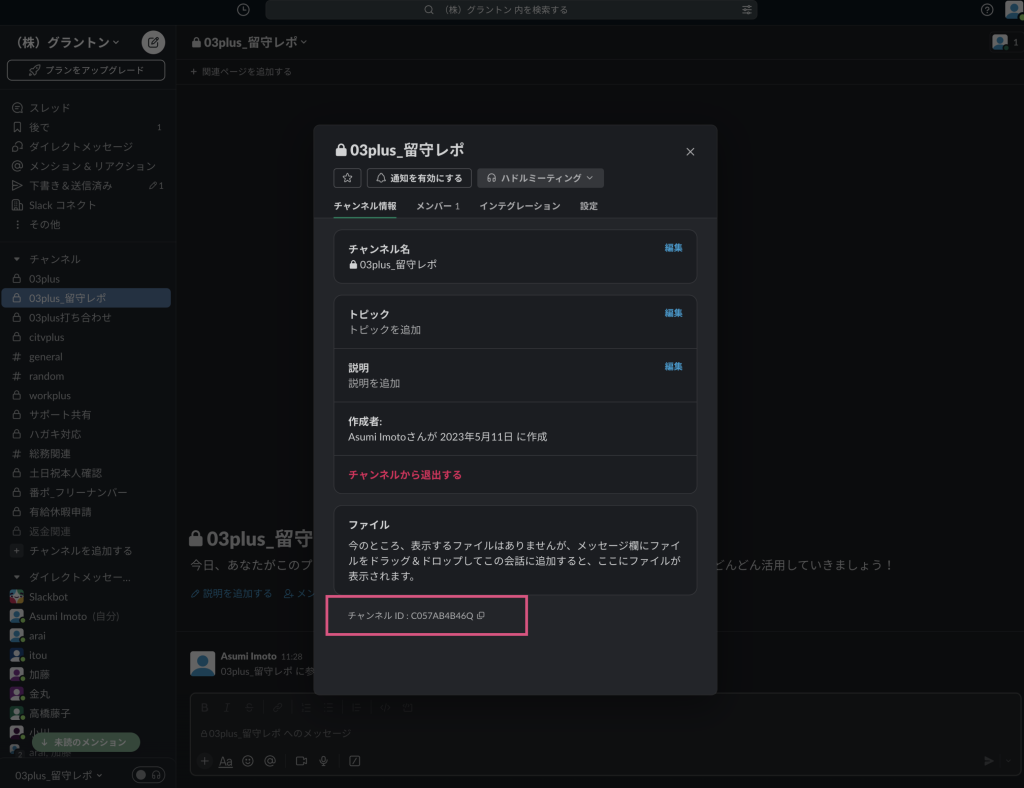
[インテグレーション]タブの「App」の「アプリを追加する」をクリックします。
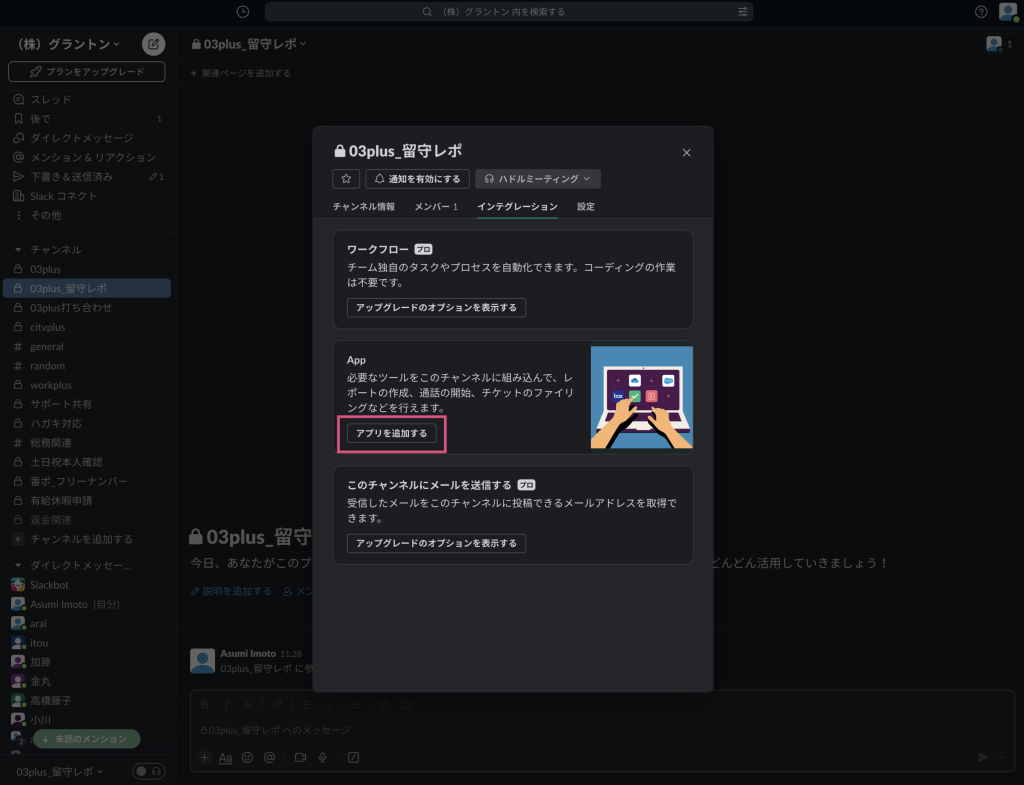
先ほど作成したアプリが表示されるので、「追加」をクリックしてください。
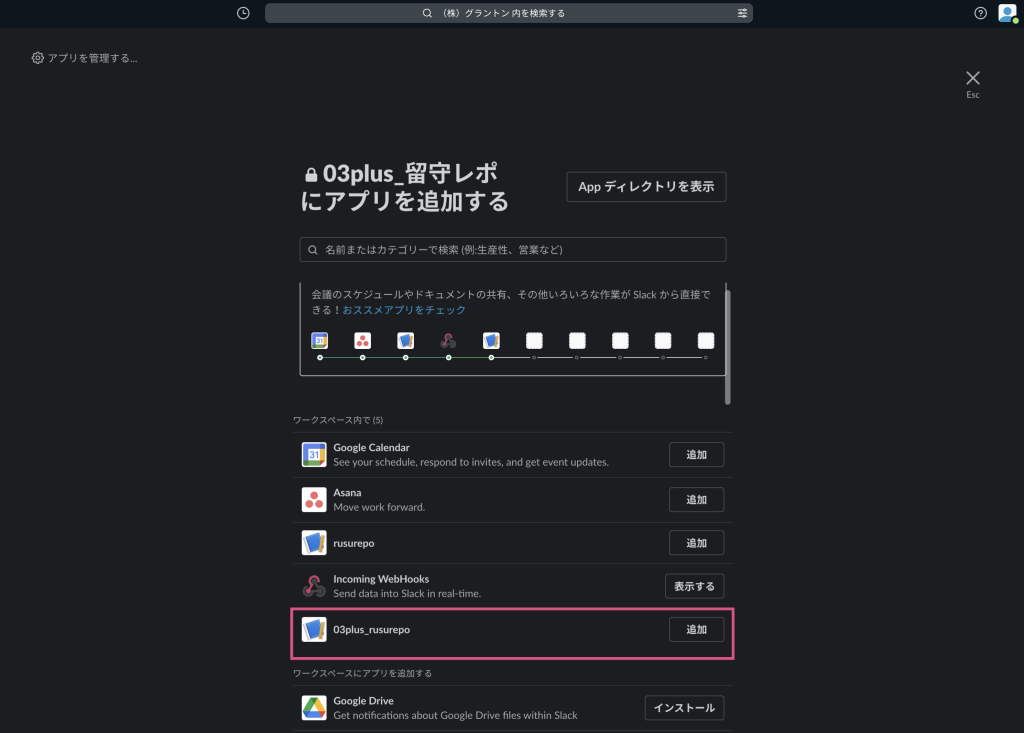
お客様ページの通知サービスで、タイプを「slack」を選択、[11]作成したトークンと、[13]のチャンネルIDをペーストして、「+追加する」をクリックします。
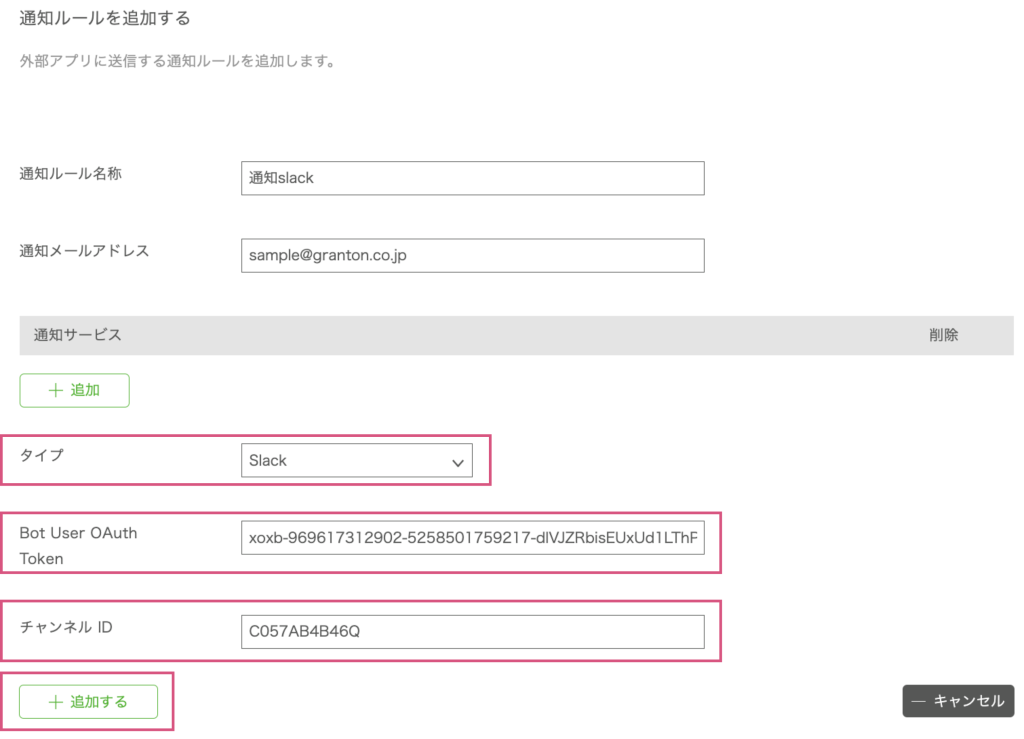
追加を保存で完了です。
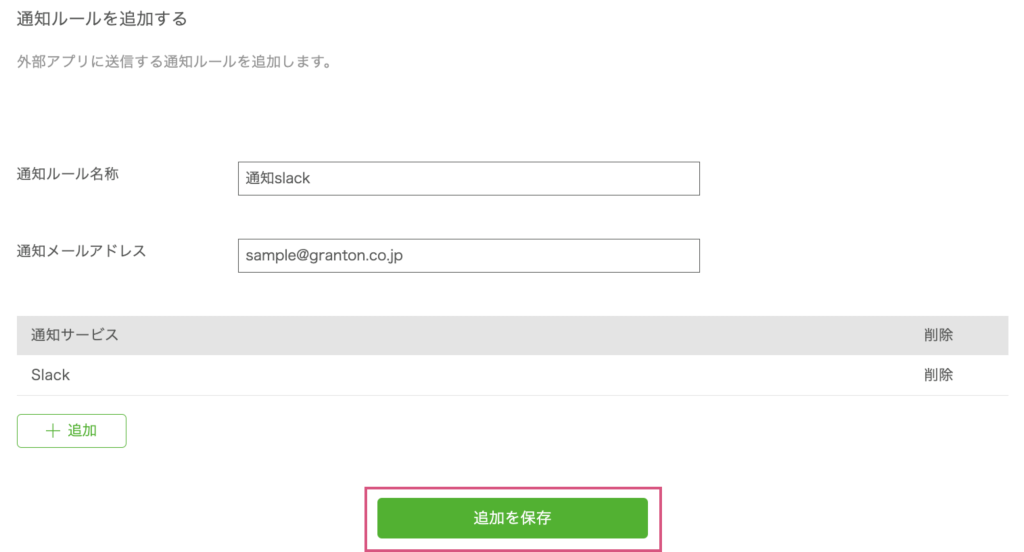
chatworkへの追加 #
留守レポの通知chatworkに追加する方法です。
追加すると、chatworkで留守レポの音声ファイルと文字起こしテキストが確認出来るようになります。
Chatworkにログインします。
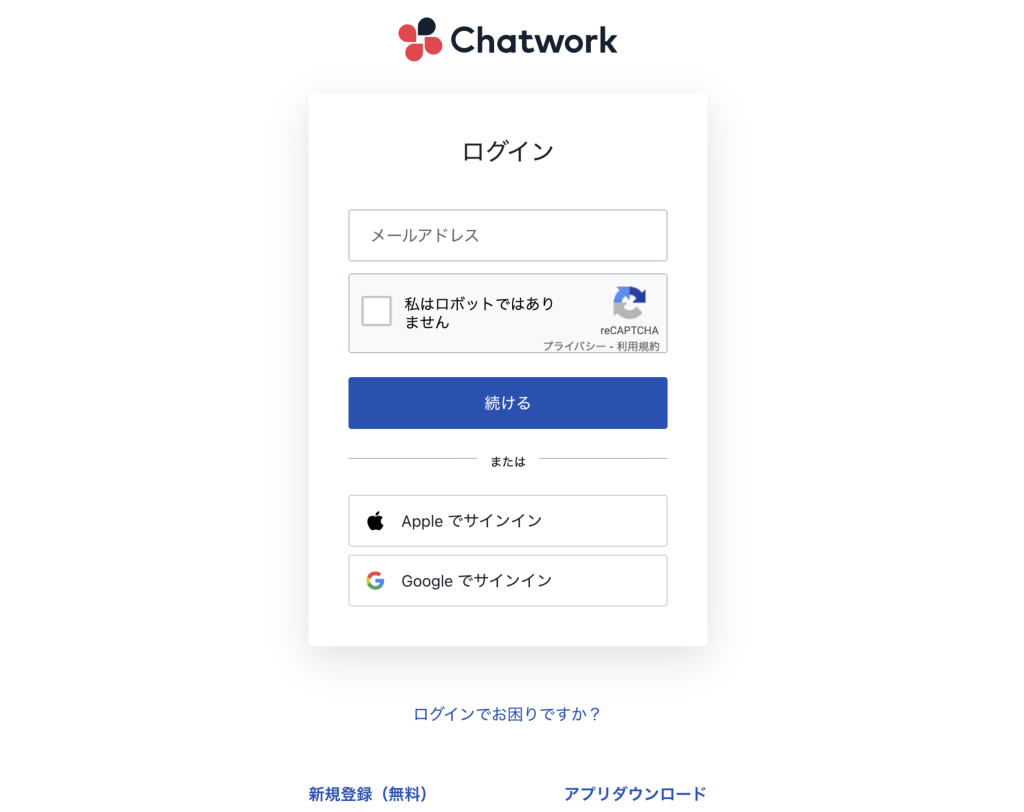
画面右上の「利用者名」をクリックして表示されるメニューの「サービス連携」をクリックします。
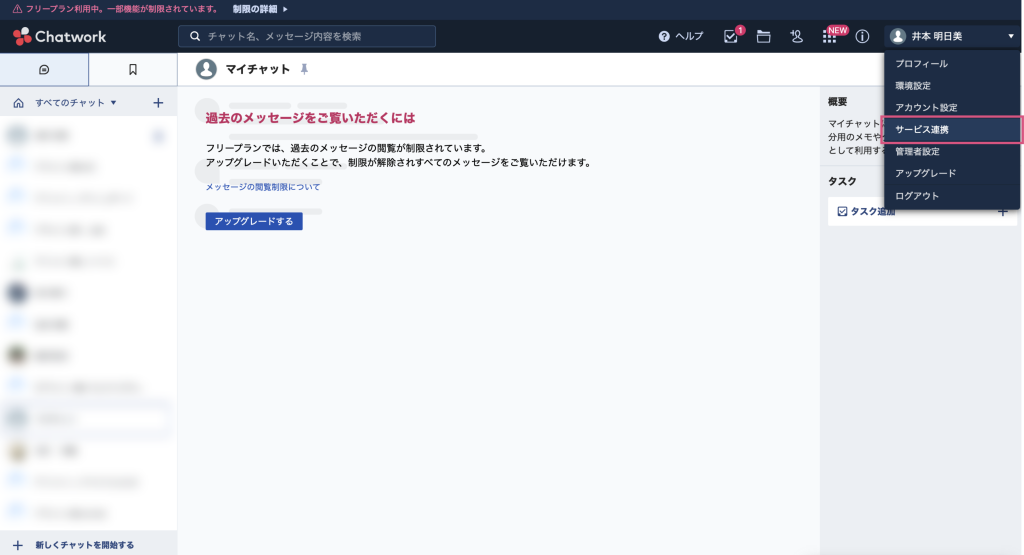
左側メニューの「APIトークン」をクリックします。
表示される「APIトークン」をコピーしてください。
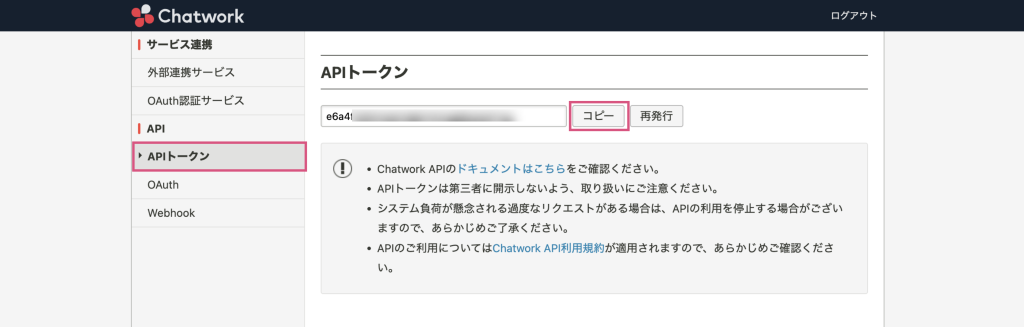
チャット画面に戻り、通知を送りたいチャットルームを表示して、ブラウザのURLに表示されるルームIDをコピーします。
※例. https://www.chatwork.com/#!rid123456789 であれば、「123456789」がルームIDです。
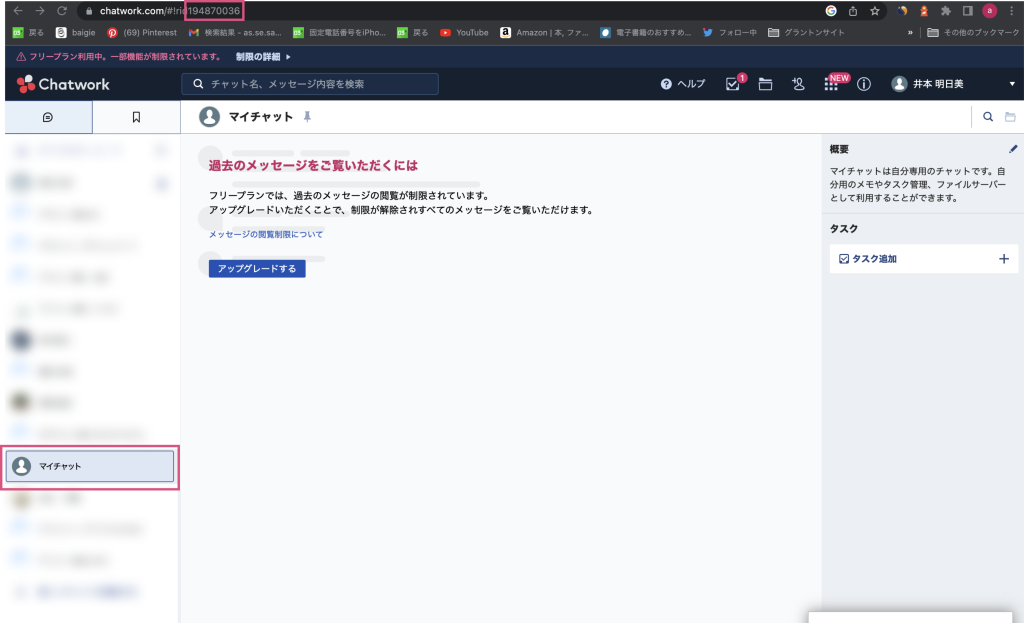
お客様ページの通知サービスで、タイプを「chatwork」を選択、[3]作成したトークンと、
[4]のルームIDをペーストして、「+追加する」をクリックします。
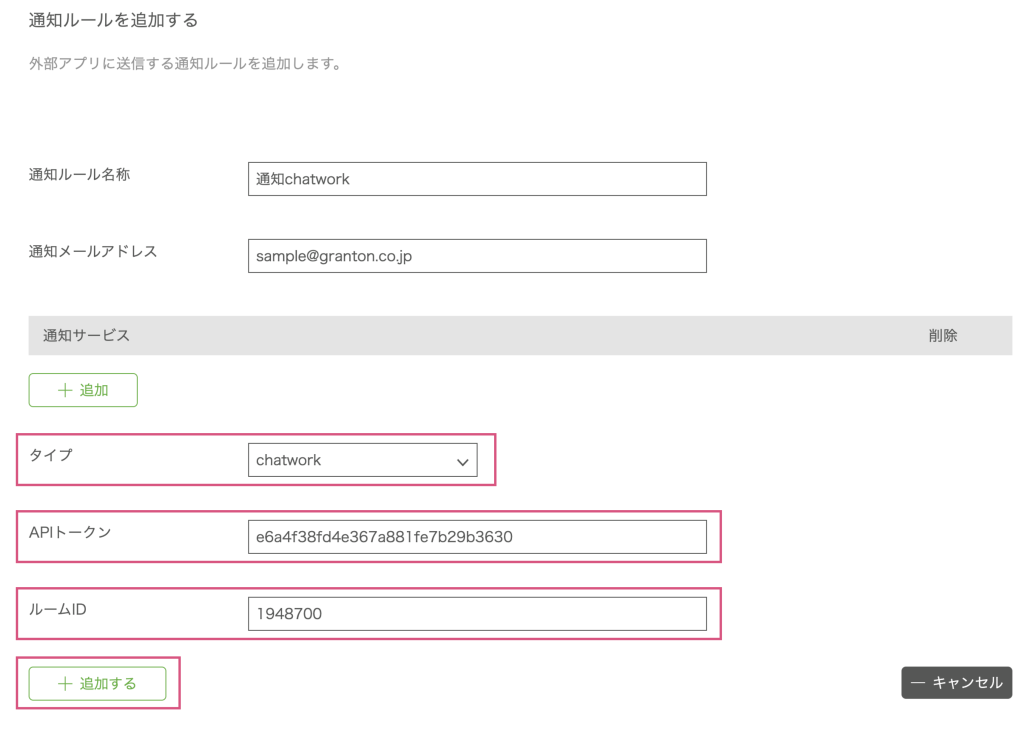
追加を保存で完了です。
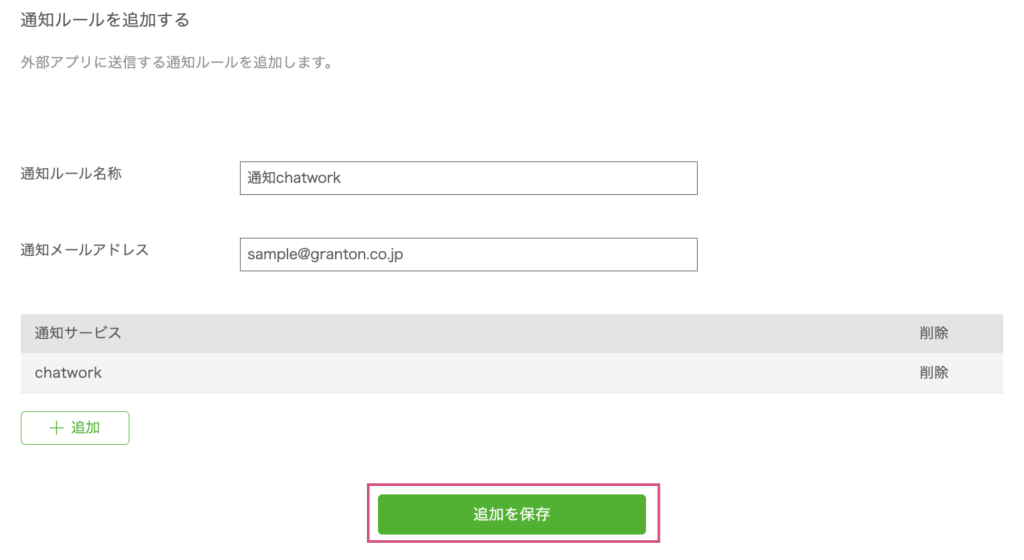
Microsoft teamsへの追加 #
留守レポの通知をmicrosoft teamsに追加する方法です。
追加すると、microsoft teamsで留守レポの文字起こしテキストが確認出来るようになります。
※microsoft teamsでは音声ファイルを受け取る事は出来ません。
※microsoft teamsの有料版のみご利用いただけます。
Microsoft teams を起動して、左メニューの「チーム」をクリックします。
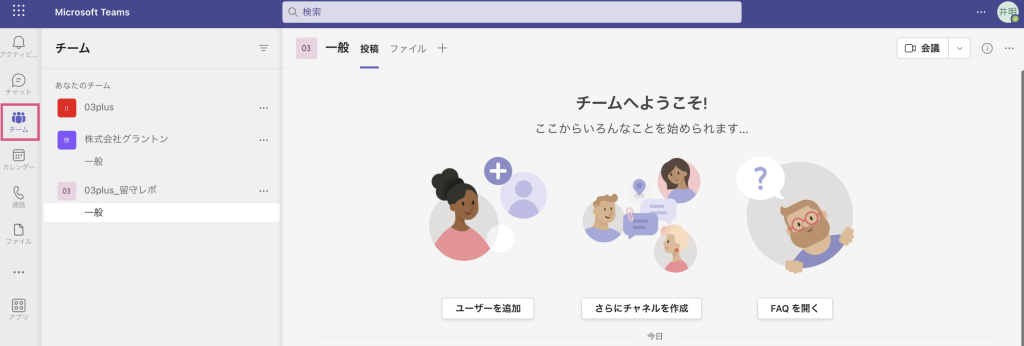
チーム内の通知を送りたい名称の下部、「一般」の右側「…」をクリック、
「コネクタ」をクリックします。
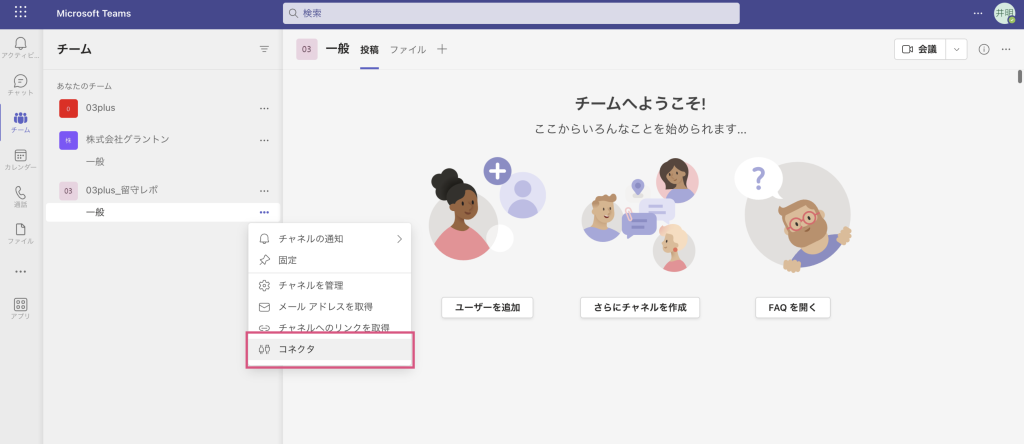
[Incoming Webhook]を[追加]をクリックします。
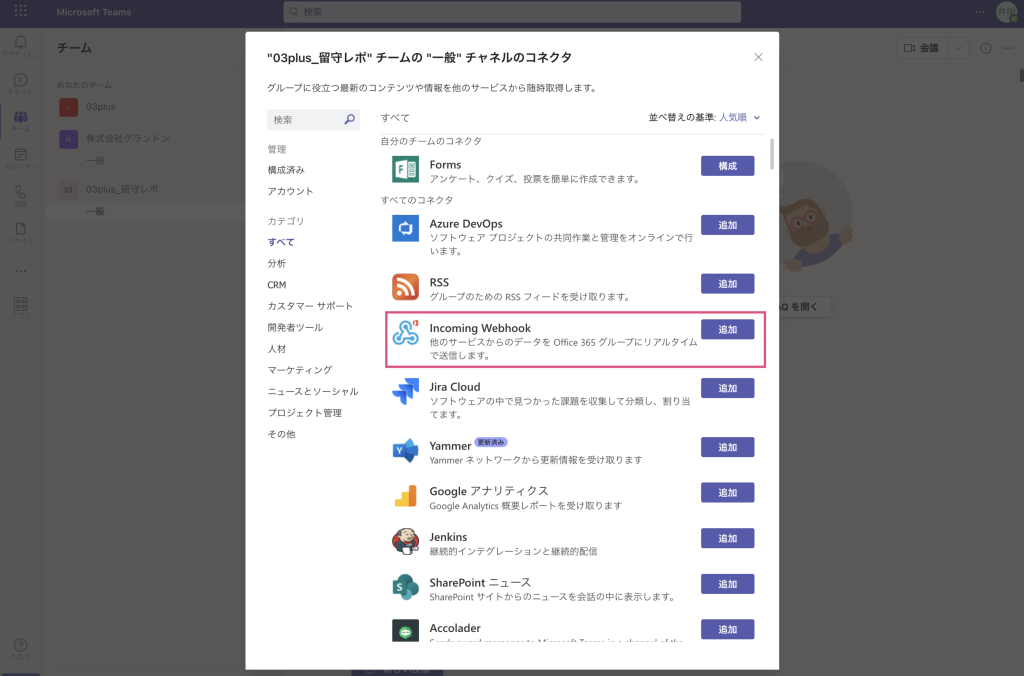
「名前」を入力して下部の「作成」をクリックしてください。
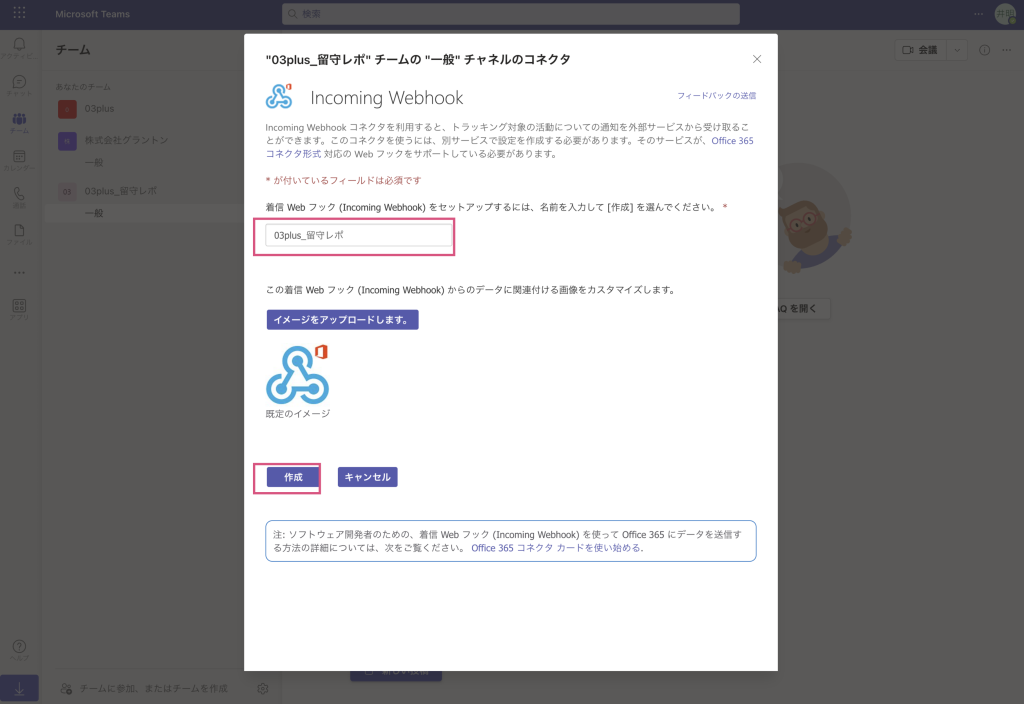
「URL」が発行されるのでコピーして「完了」をクリックしてください。
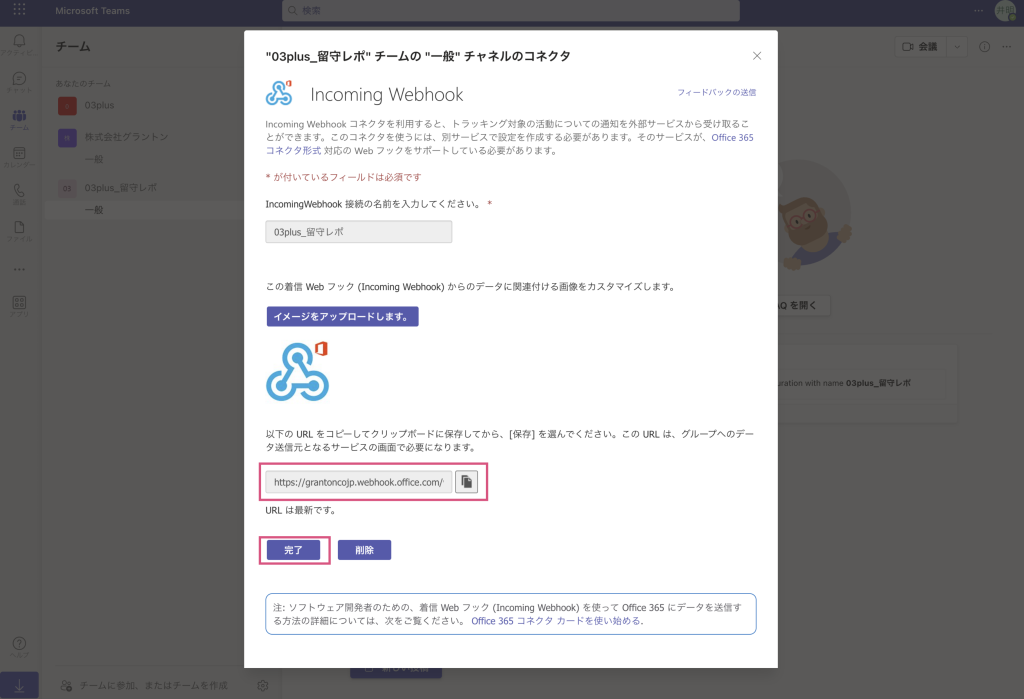
お客様ページの通知サービスで、タイプを「teams」を選択、コピーしたURLをペースとして、「+追加」をクリックします。
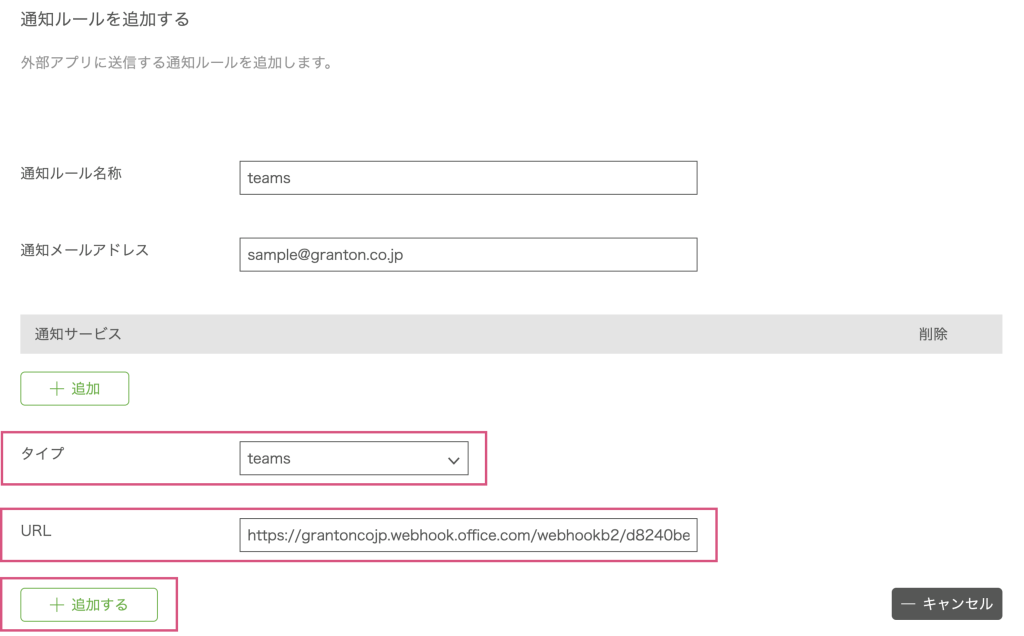
追加を保存で完了です。
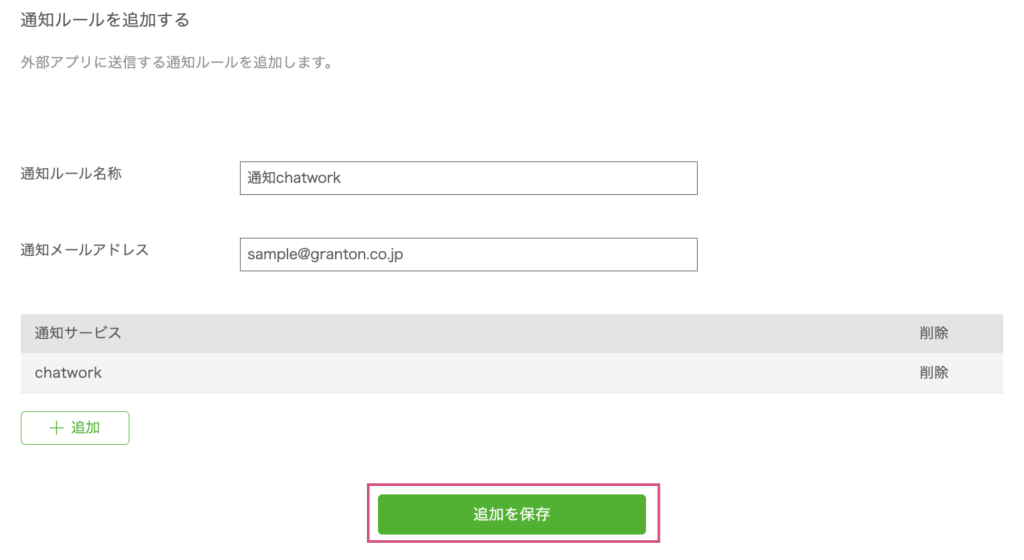
LINE WORKSへの追加 #
留守レポの通知をLINE WORKSに追加する方法です。
追加すると、LINE WORKSで留守レポの文字起こしテキストと音声ファイルが確認出来るようになります。
ブラウザで、LINE WORKS Developersを開きます。右上の「Login」をクリックしてください。
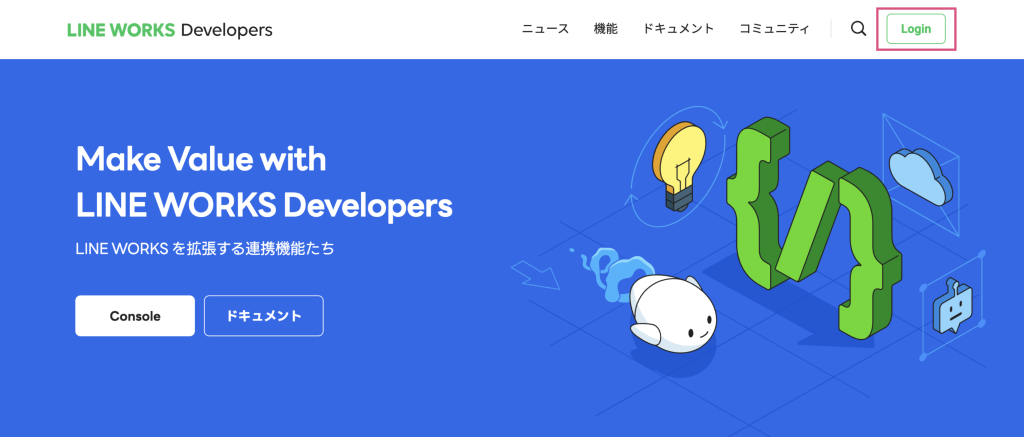
お持ちのLINE WORKSアカウントでログインしてください。
※LINE WORKS Developersの設定は、LINE WORKSのユーザー権限が
「管理者」および「副管理者」の場合のみ可能です。
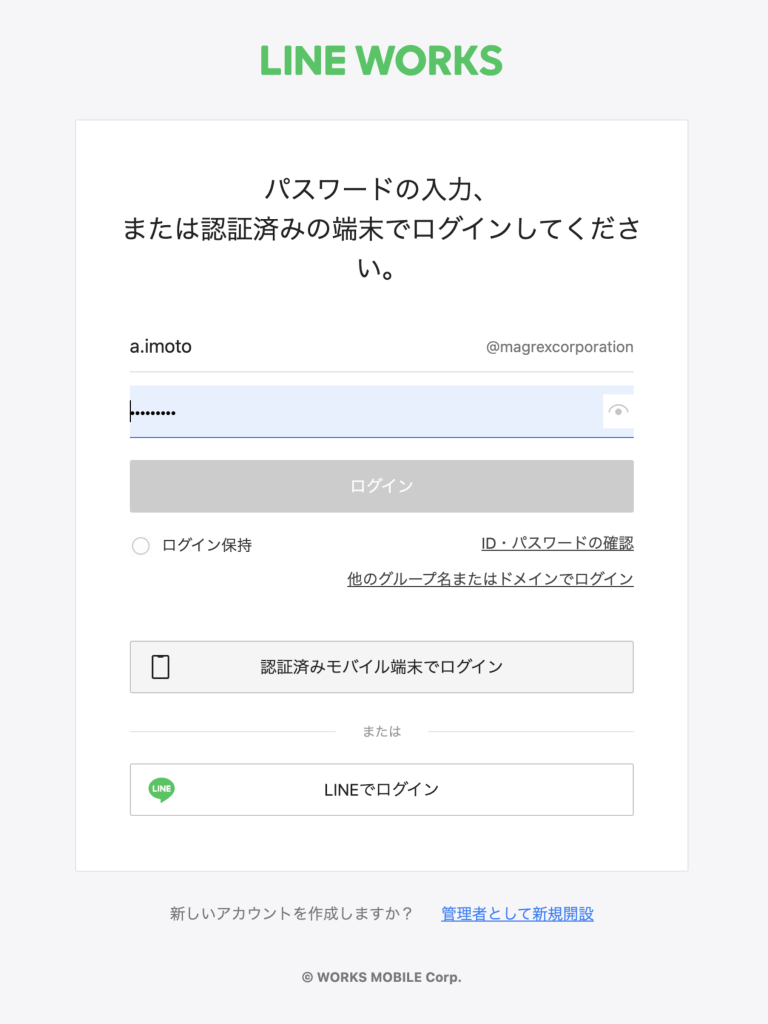
ログインしたら「Console」をクリックして開きます。
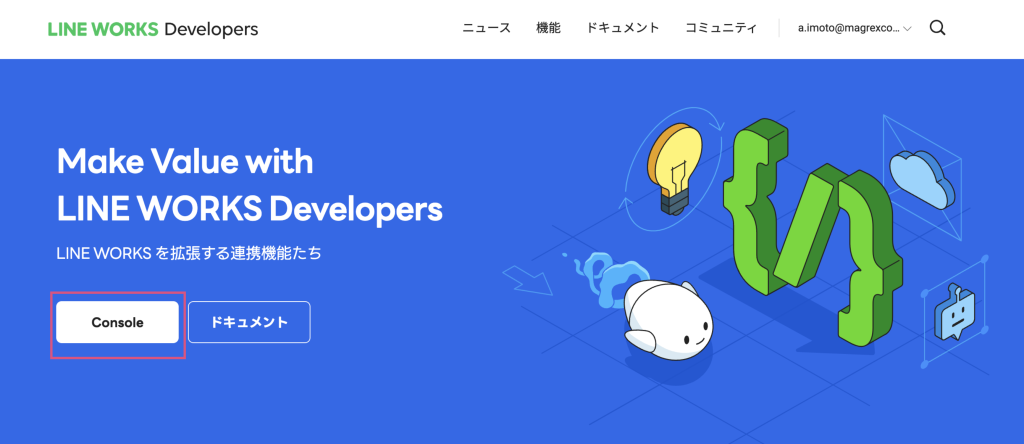
利用規約を一読し、チェックボックスにチェックを入れ、ページ下部の「同意する」をクリックします。
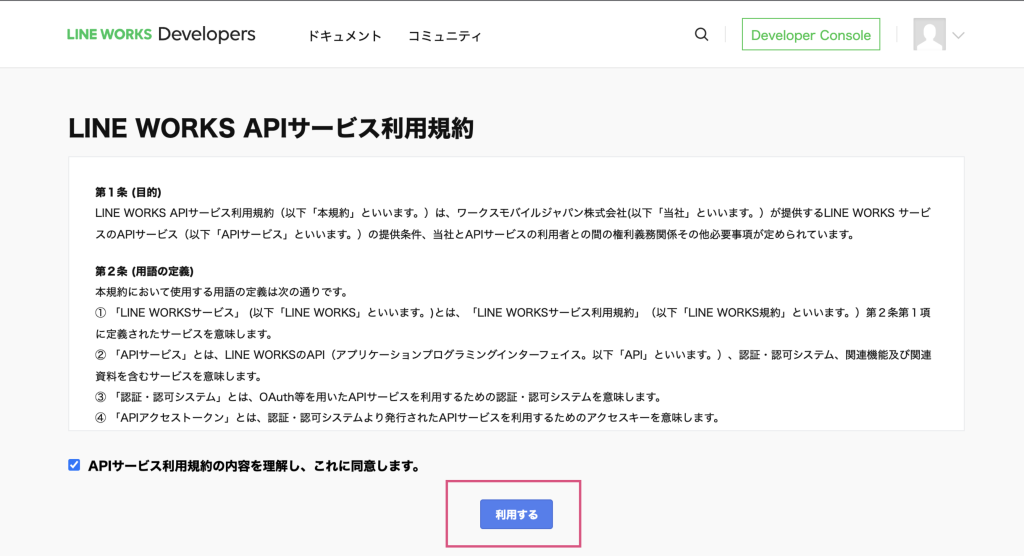
Consoleの左側メニューから「API」を選択し、「アプリの新規追加」をクリックします。
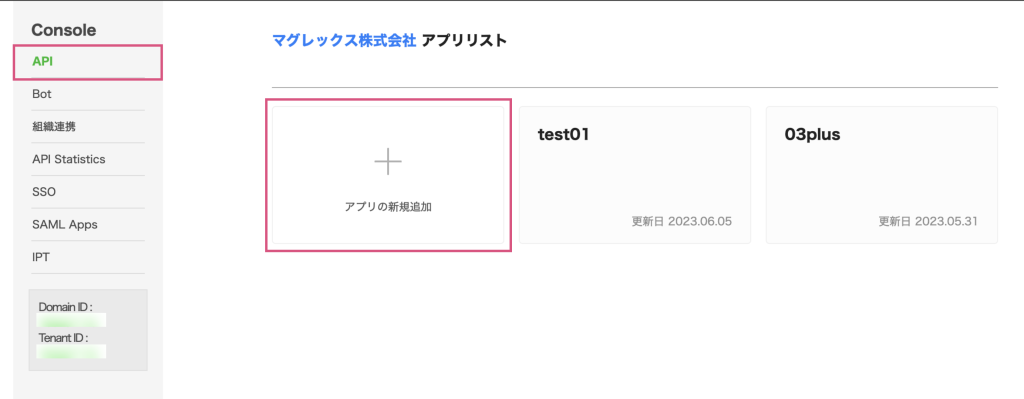
任意のアプリ名を入力して「同意して利用する」をクリックします。
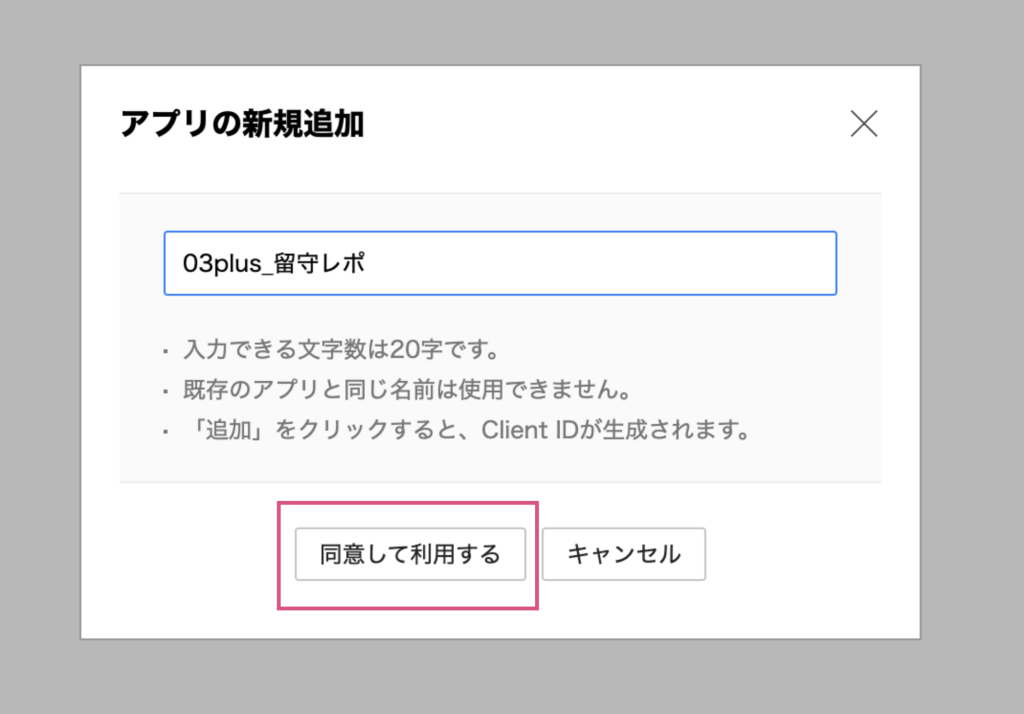
アプリ情報画面が表示されたら、OAuth Scopesの「管理」をクリックします。
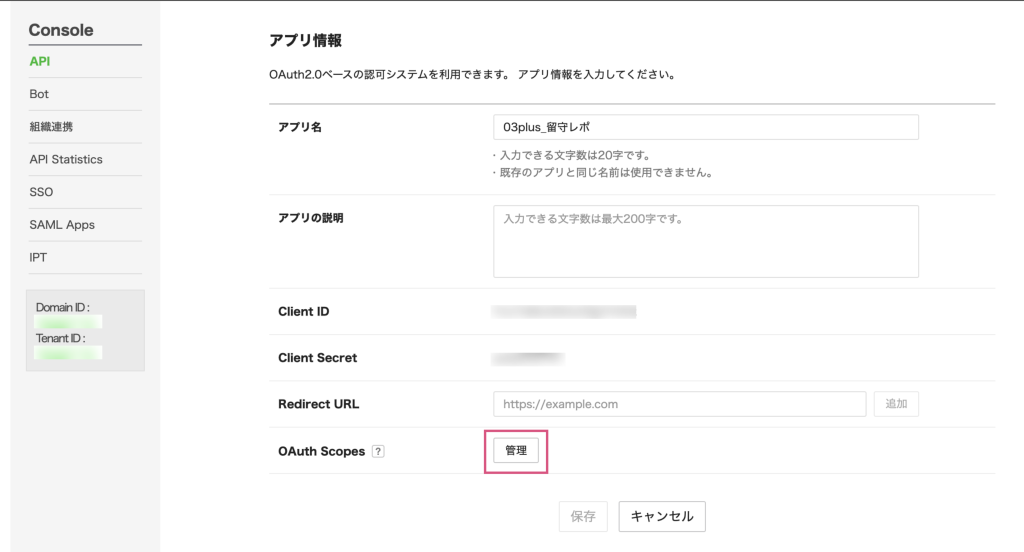
「bot」と「bot.read」にチェックを入れて「保存」をクリックします。
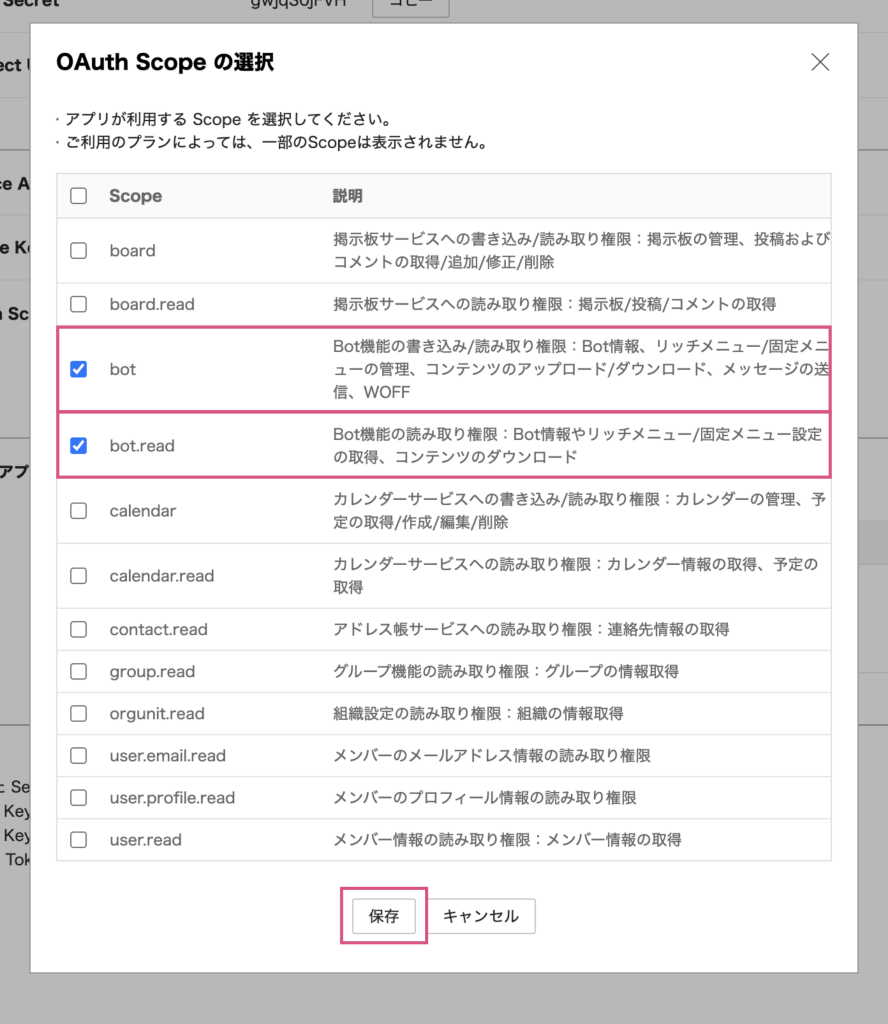
アプリ情報画面の「保存」をクリックします。
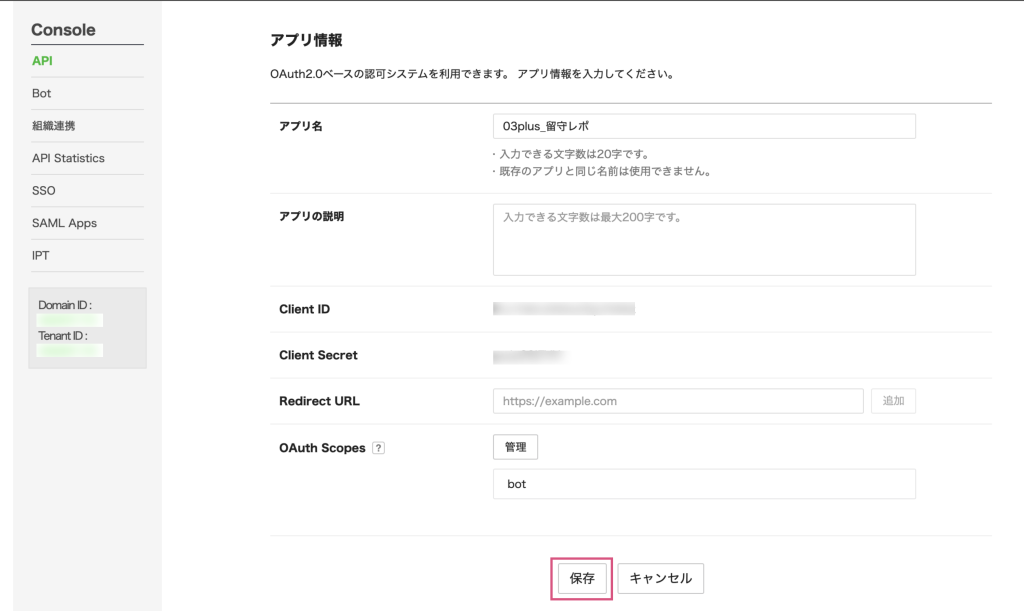
アプリ情報画面に切り替わるので、Service Accountの「発行」をクリックして、URLが発行します。この画面の「Client ID」「Client Secret」「Service Account」「Private Key」を後、お客様ページで入力するので、控えておきます。
※「Private Key」はファイルをDLして、テキストアプリなどで開きます。
※「Private Key」は、再発行すると古いものは使えなくなります。
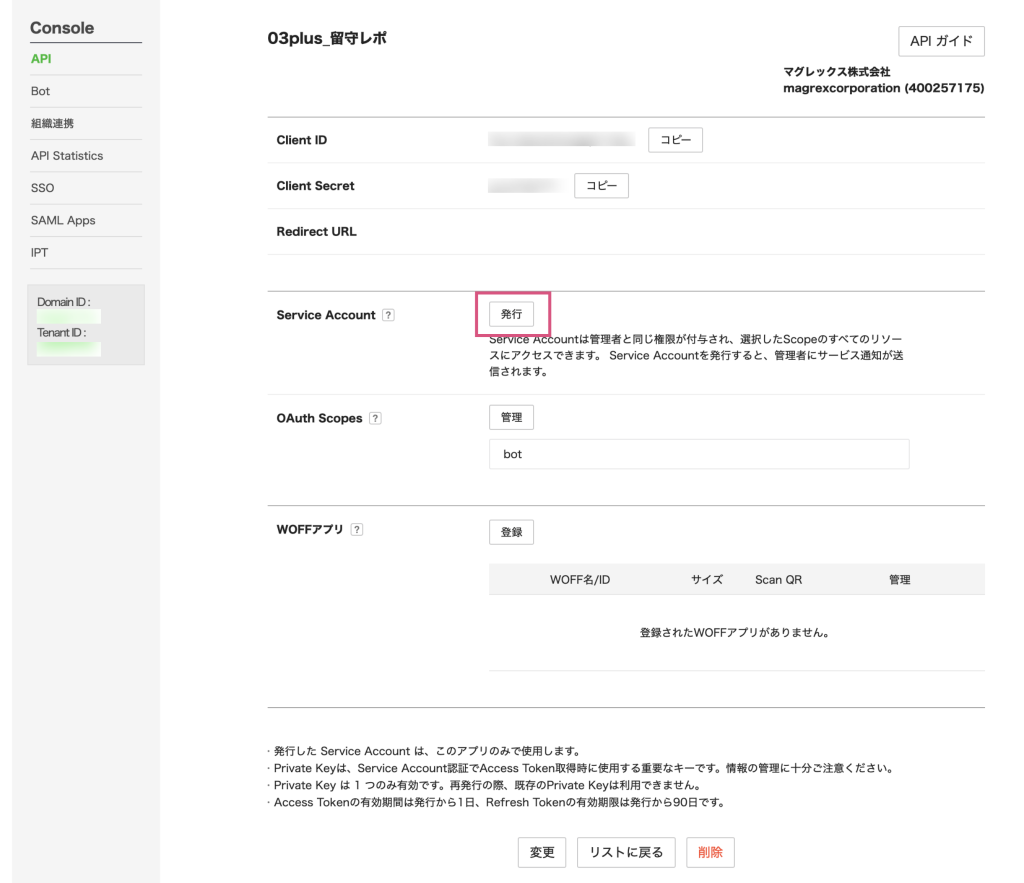
左側メニューの「Bot」をクリックして、右上「登録」をクリックします。
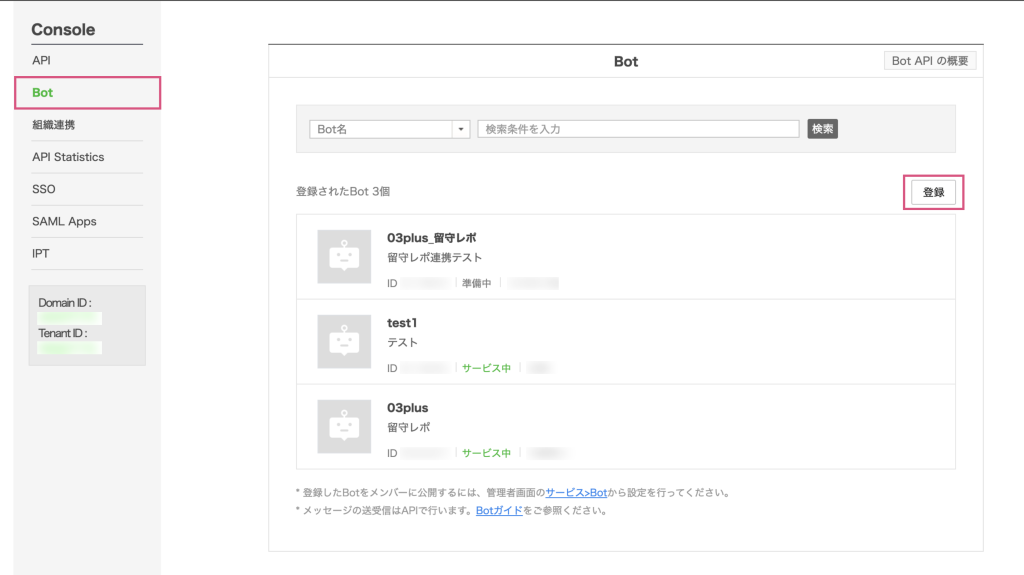
Bot登録画面で必須項目を設定し「保存」をクリックします。
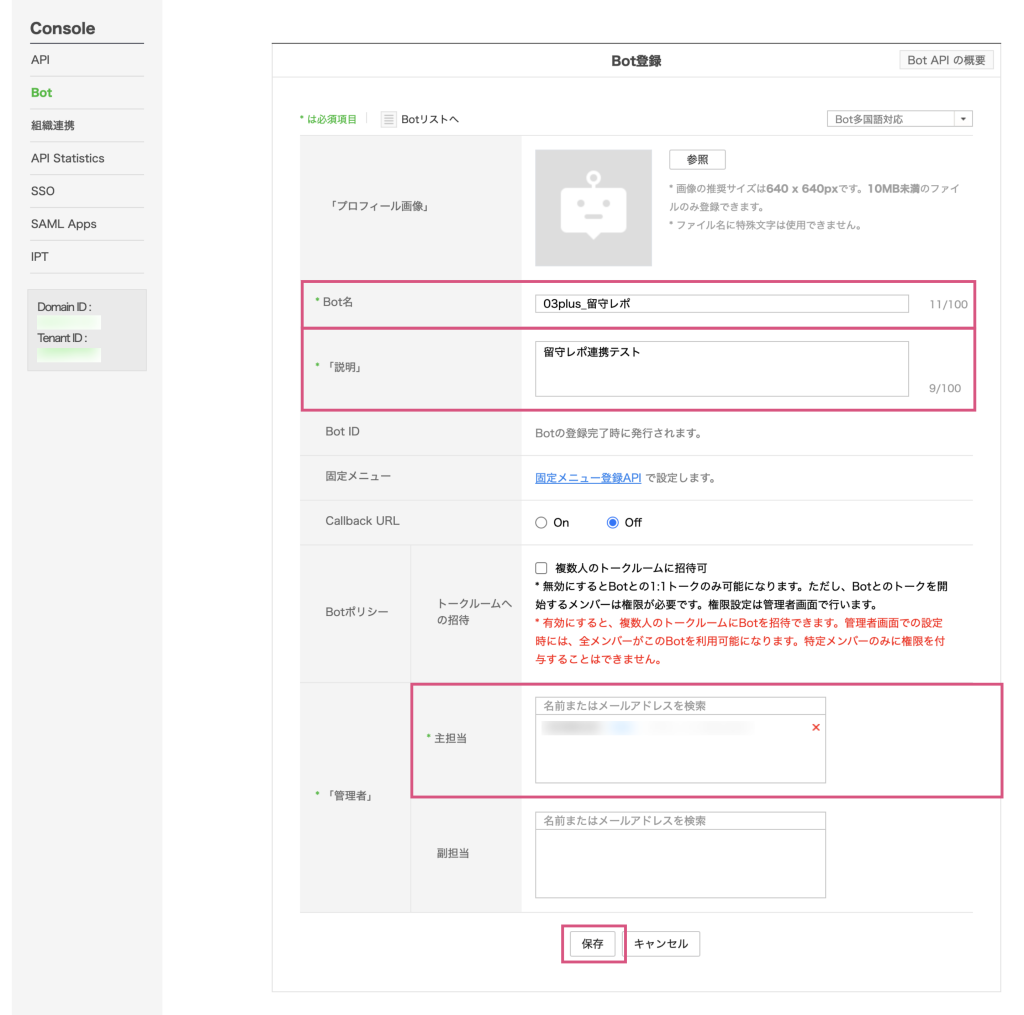
左側メニューの「Bot」をクリックして、右上「登録」をクリックします。
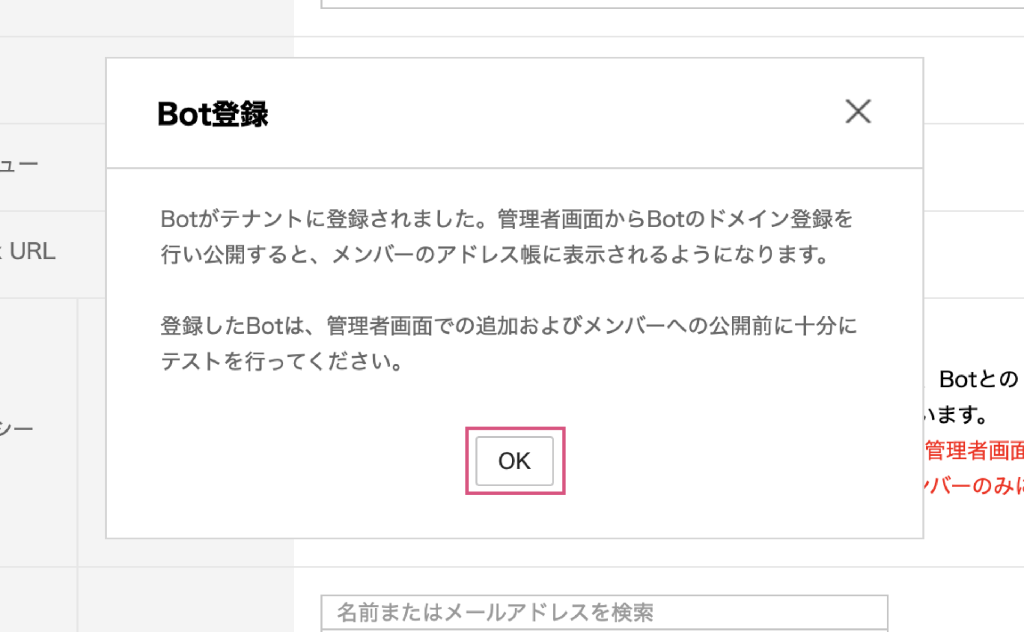
Botをメンバーに公開します。
画像のリンク(サービス>Bot)からLINEWORKS Adminの画面に移動します。
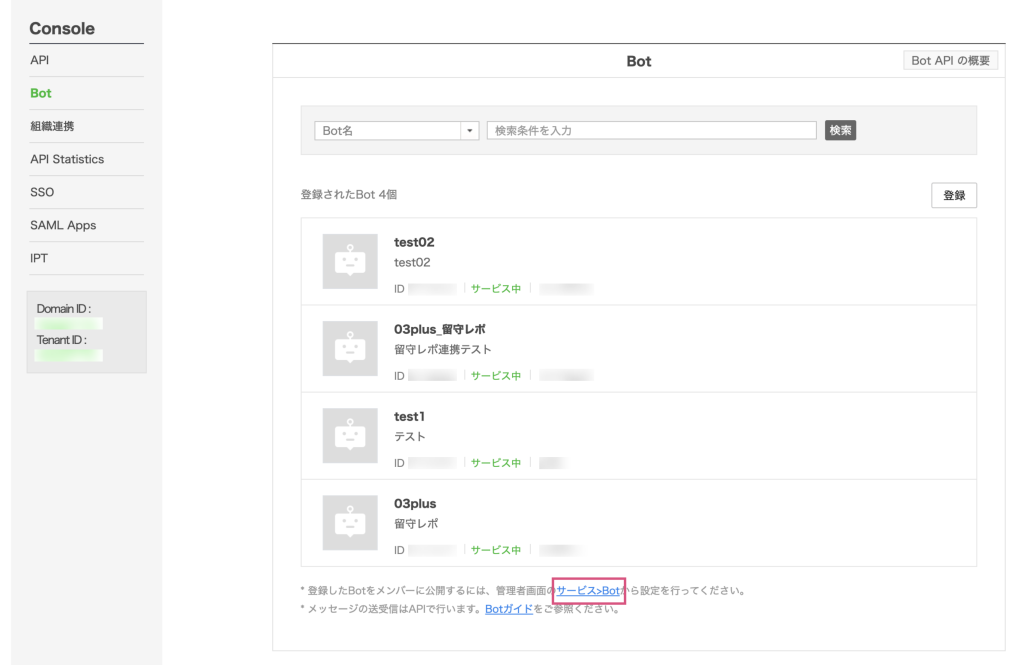
画面右上「Bot追加」をクリックして、Botを追加します。
Botの設定画面の「Bot ID」を後程お客様ページに入力するので、控えておきます。
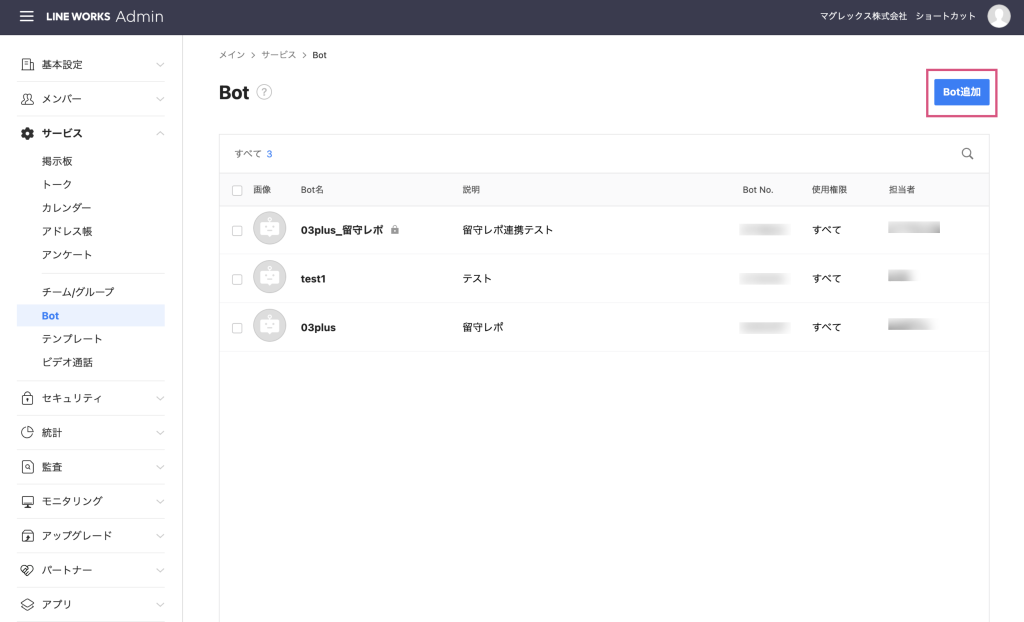
Bot名をクリックして、「修正」をクリック、公開設定をONにして保存します。
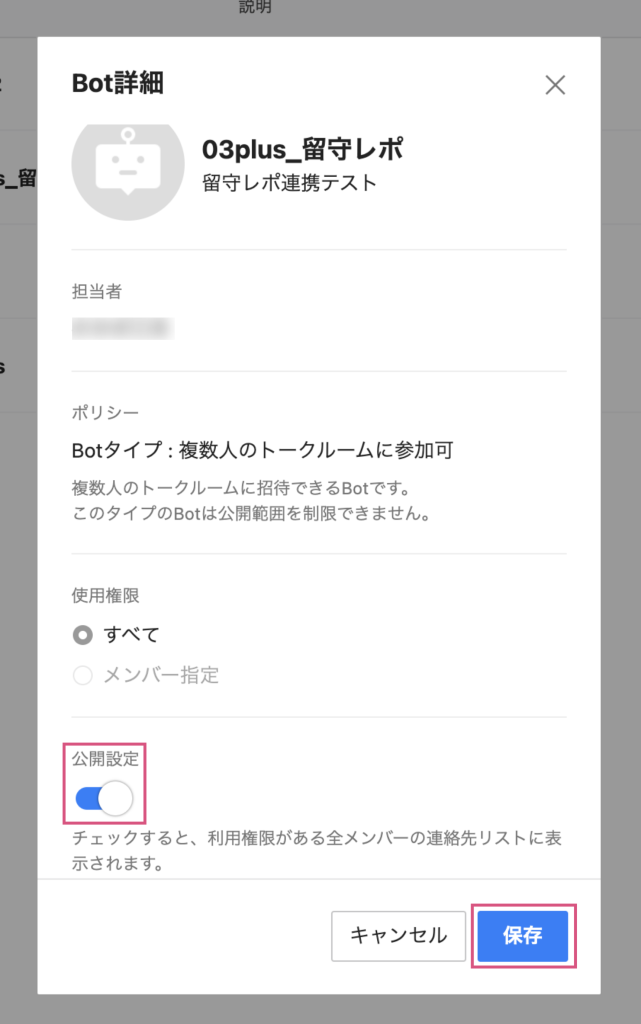
チャット連携先であるLINE WORKSにアクセスします。
チャット連携したいトークルームを作成してメニューを開き、「招待する」をクリックします。
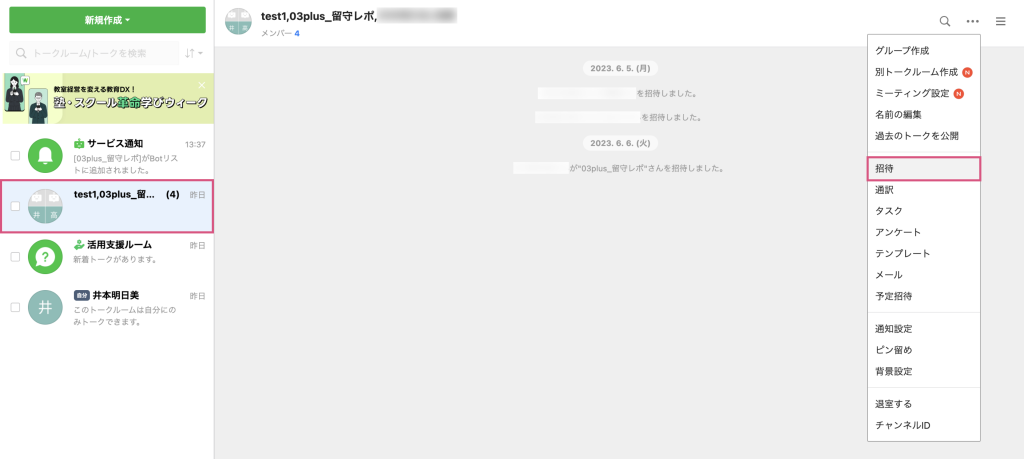
Botタブに切り替え、先ほど作成したBotアプリ名にチェックを入れます。
その後、「招待する」をクリックし、Botアプリをトークルームに招待します。

トークルームのメニューから「チャンネルID」をクリックしてコピーします。
後程お客様ページに入力するので、控えておきます。
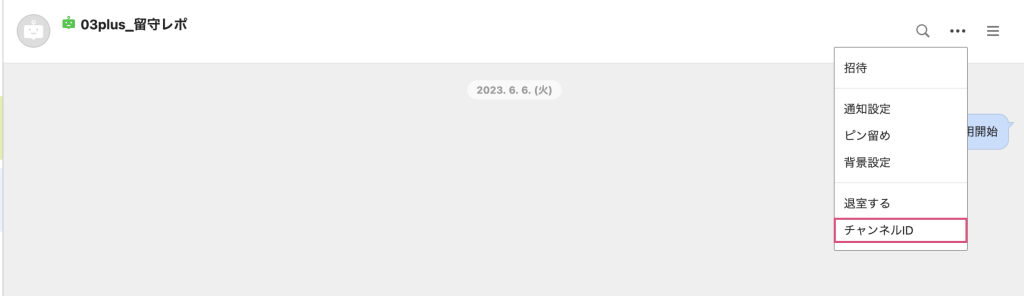
お客様ページの通知サービスで、タイプを「LINE WORKS」を選択、
[10]、[15]、[19]で取得した情報を留守レポの設定画面で登録して、「+追加する」をクリックします。
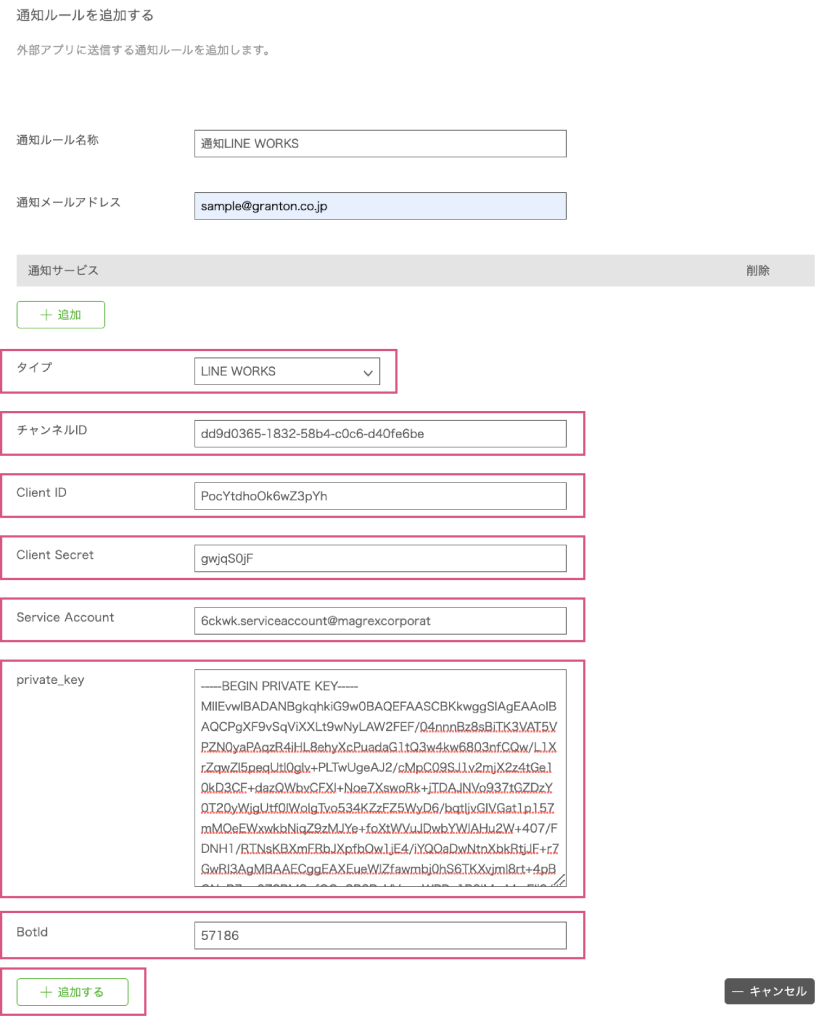
Google Chatへの追加 #
留守レポの通知にGoogle Chatに追加する方法です。
追加すると、Google Chatで留守レポの文字起こしテキストが確認出来るようになります。
※Google Chatでは音声ファイルを受け取る事は出来ません。
Google Chatで連携させたいスペースを開きます。
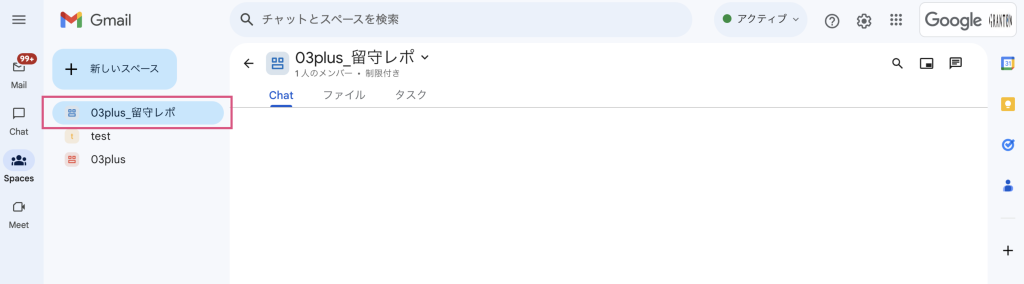
「スペース名(▼)」をクリックして「アプリと結合」を開きます。
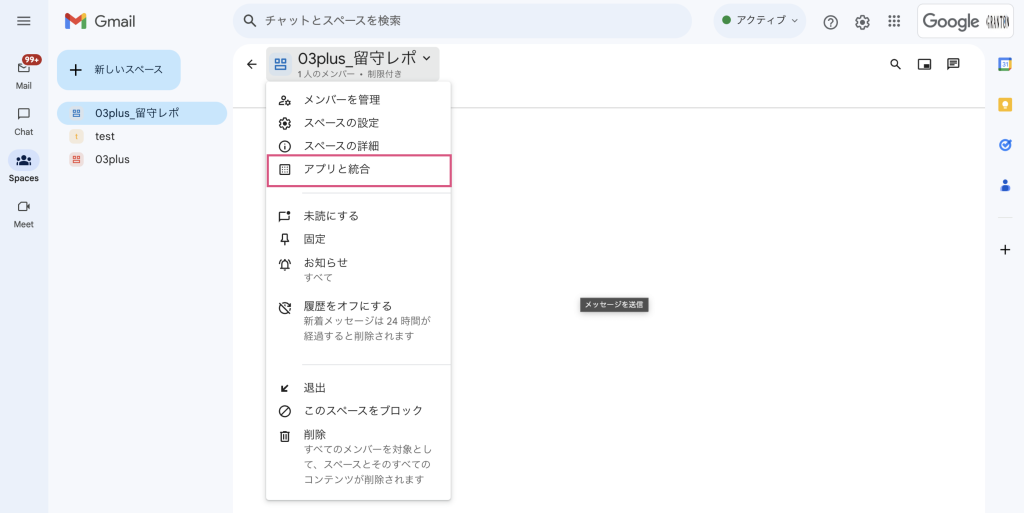
「Webhookを管理」をクリックします。
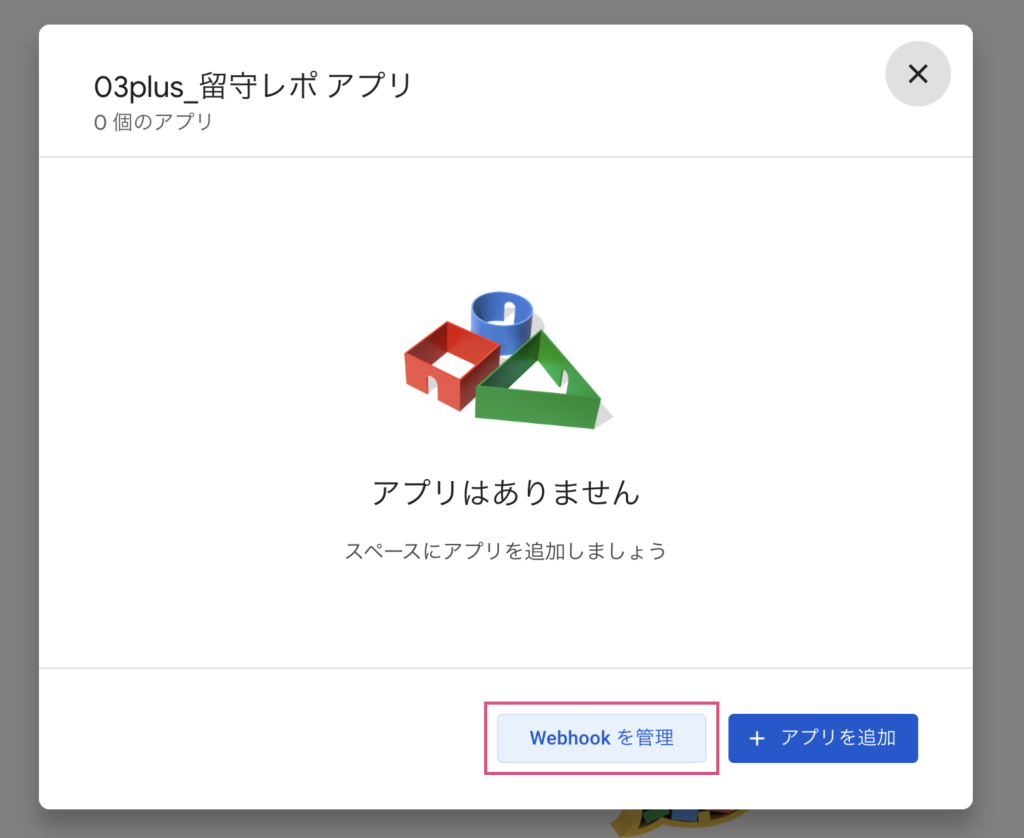
任意の名前を設定(03plus 等)を設定し、「保存」を選択します。
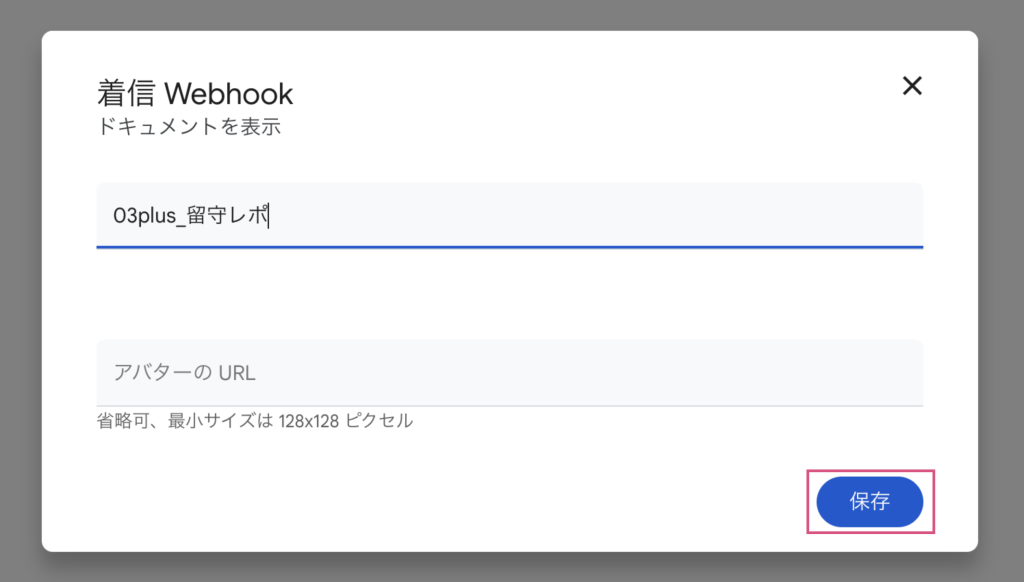
表示された「URL」をコピーします(この「着信 Webhook」画面を閉じます)。
URLは03plusのお客様ページに入力するので控えておきます。
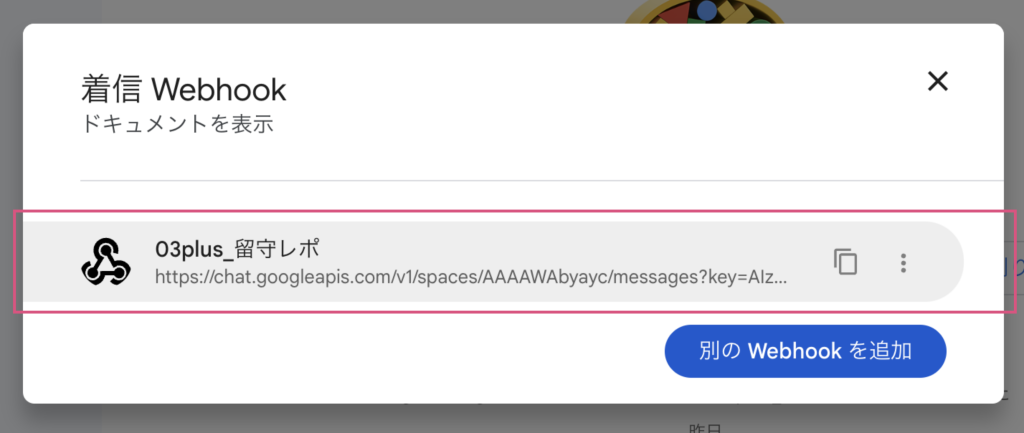
お客様ページの通知サービスで、タイプを「GoogleChat」を選択、
URLをペーストして、「+追加する」をクリックします。