各種オプション #
契約中のオプション設定を行います。
各種オプション設定タブを開くと契約中のオプション設定画面を開く事が出来ます。
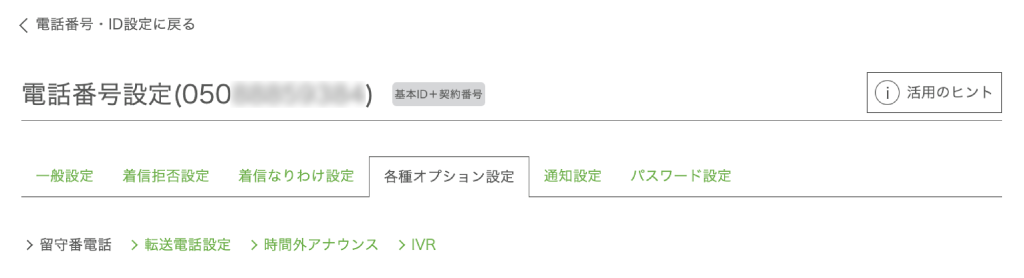
転送電話 #
転送電話の設定を行います。
転送先の電話番号を入力して設定をONにして転送を開始します。
※「変更を保存」の押し忘れにご注意ください。
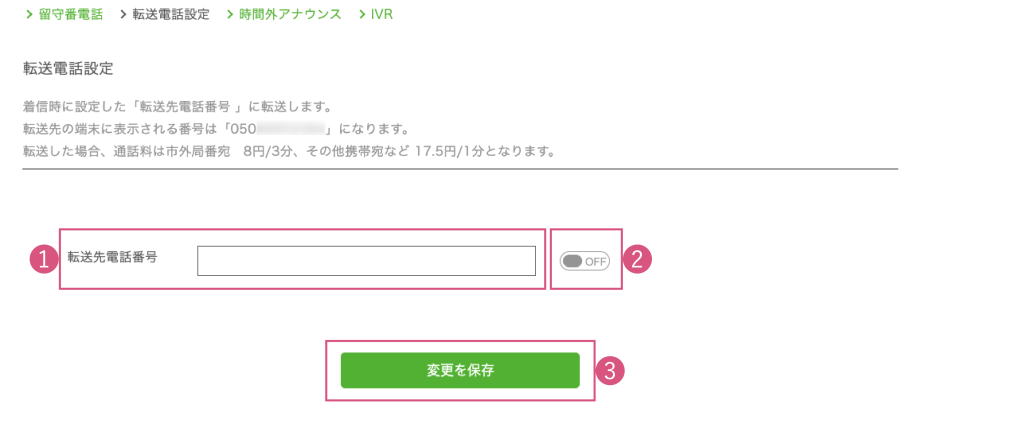
転送先の電話番号を入力します。
転送設定のON/OFFを切り替えます。
ONで転送します。OFFで転送解除します。
変更を保存して完了です。
留守番電話 #
留守番電話の動作のON/OFFと呼び出し秒数の設定、留守番電話開始前の音声メッセージの変更設定を行います。
呼び出し秒数は、5秒/10秒/15秒/20秒/25秒/30秒の中から選ぶ事が可能です。
※「変更を保存」の押し忘れにご注意ください。
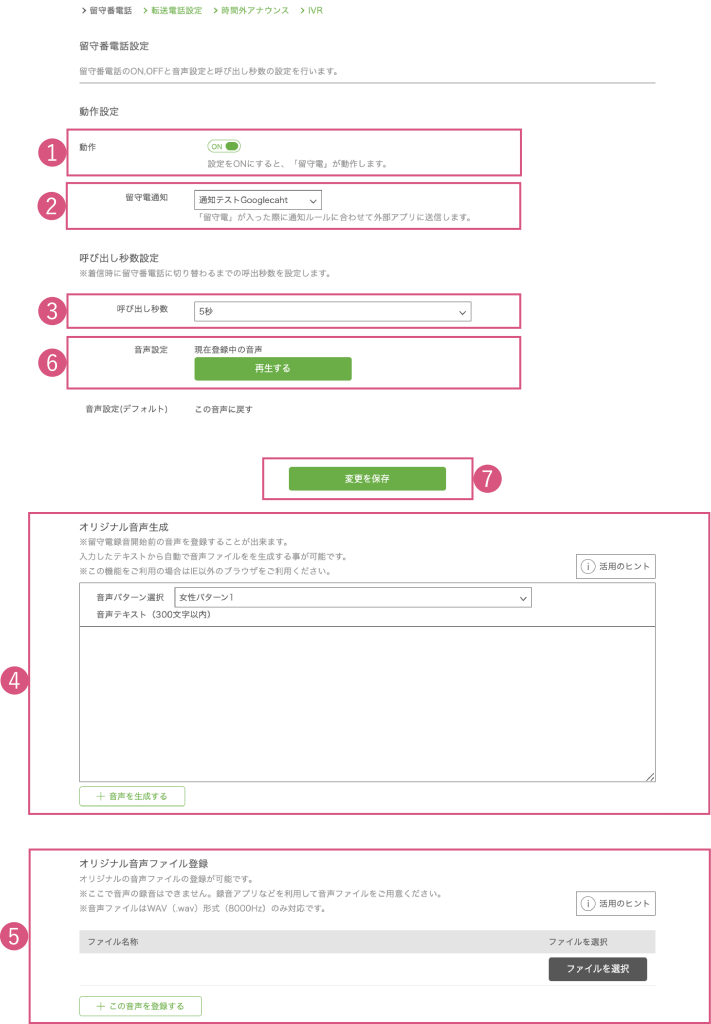
留守番電話の動作のON/OFFを設定します。
外部アプリに通知を送る場合、作成済みの通知ルールを選択して設定します。
呼び出し秒数をプルダウンから選びます。
オリジナルの音声をテキスト入力から生成します。
テキスト入力>音声パターンを選択>「+音声を生成する」で音声生成出来ます。
.wav形式の音声ファイルを登録する事も可能です。
現在登録中の音声の確認が行えます。
変更を保存して完了です。
時間外アナウンス #
時間外アナウンスのスケジュール設定、音声設定を行います。
音声はデフォルトの音声の他、オリジナル音声の登録が出来ます。日本の休日以外に休日がある場合はオリジナルの休日を登録する事も可能です。
スケジュール設定 #
時間外アナウンスのスケジュール設定では、曜日毎の時間設定、動作とメッセージの設定を行います。
※「変更する」の押し忘れにご注意ください。
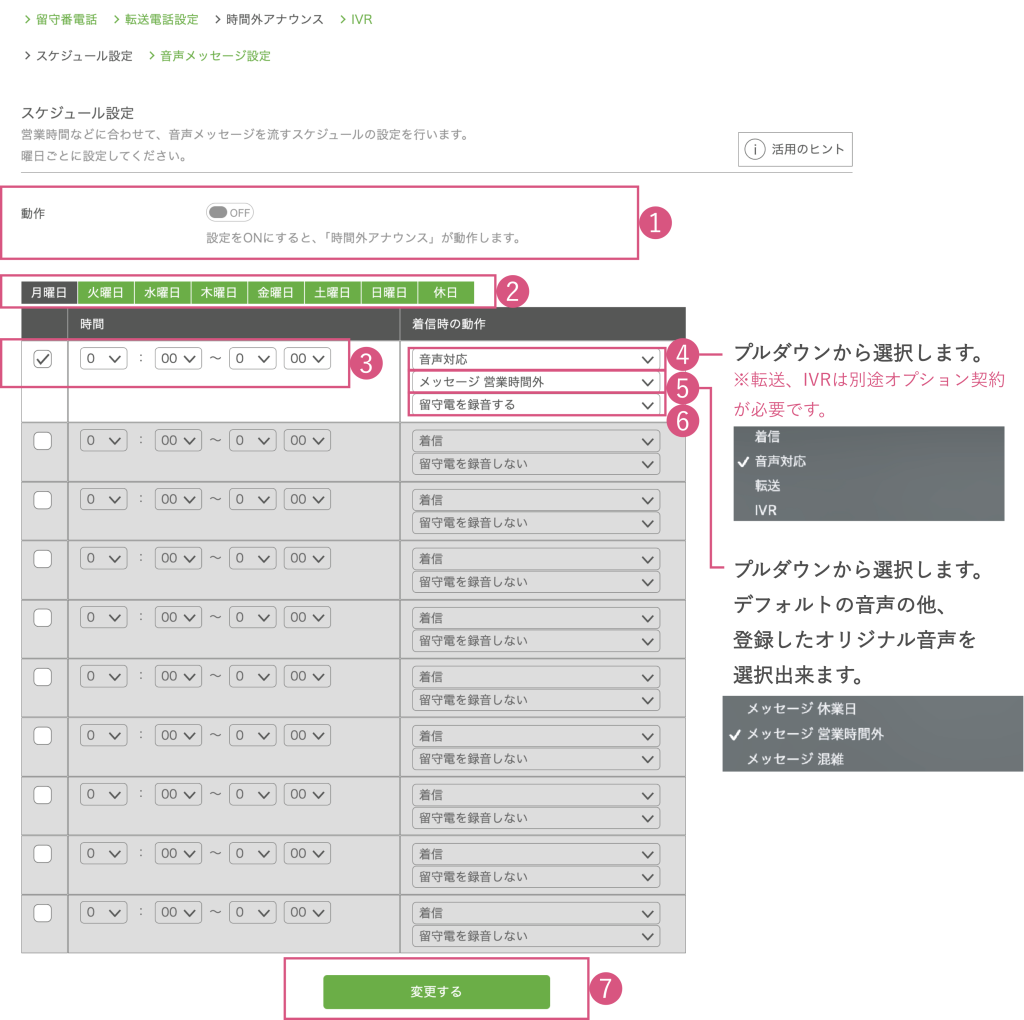
時間外アナウンスの動作のON/OFFを設定します。
※OFFの場合、時間外アナウンスが機能しないので注意してください。
曜日毎にスケジュール設定を行います。ボタンで曜日の切り替えをします。
動作する時間の設定を行います。設定例は「活用のヒント」を参照してください。
動作の選択をします。
音声を選択します。
留守番電話を契約している場合は、留守番電話のON/OFF設定が出来ます。
「変更する」を押して完了です。
休日設定 #
日本の休日以外にオリジナルの休日を設定する事が出来ます。
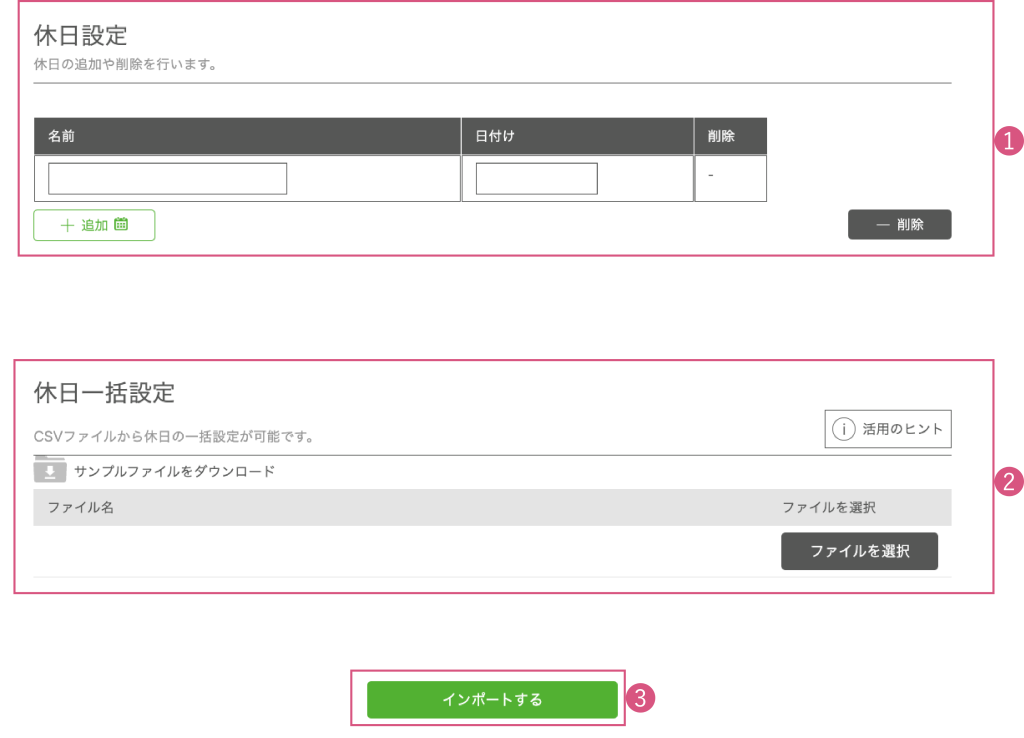
「+追加」を押して、休日名と日付を指定して休日の個別登録をします。
休日の一括登録をする場合は、「ファイル選択」からCSVファイルを選択して登録出来ます。
※サンプルファイルをダウンロードして休日の登録を行ってください。
休日の一括登録をする場合は、「インポートする」を押して登録を完了させます。
音声メッセージ設定 #
オリジナルの音声メッセージ設定が行えます。
テキスト入力からオリジナル音声を生成するか、.wav形式の音声ファイルを登録出来ます。
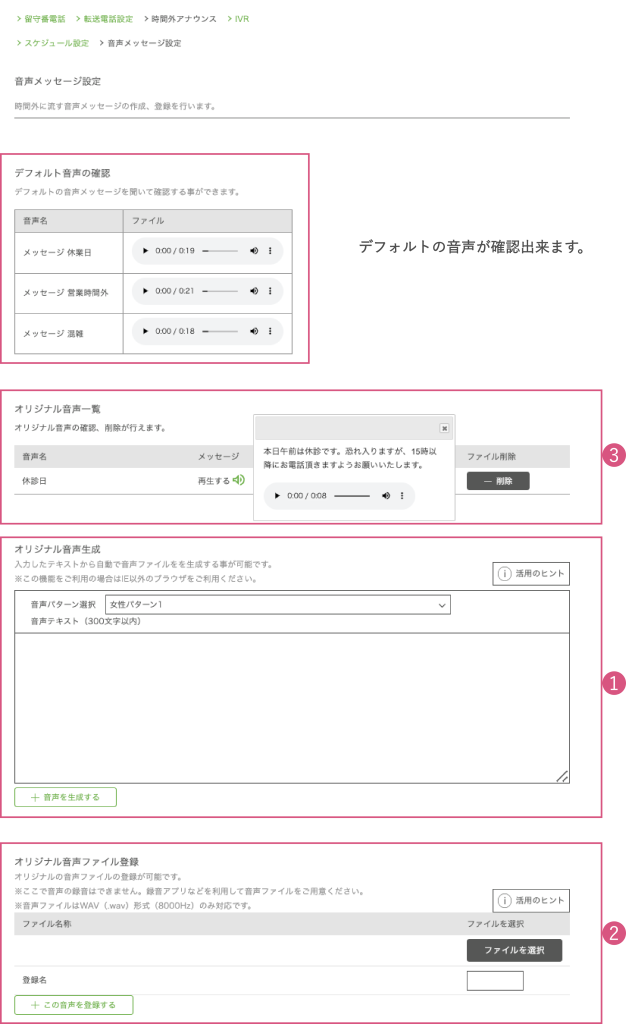
オリジナルの音声をテキスト入力から生成します。
テキスト入力>音声パターンを選択>「+音声を生成する」で音声生成出来ます。
.wav形式の音声ファイルを登録する事も可能です。
登録した音声のリストが表示されます。音声を再生して確認する事も出来ます。
IVR #
IVRの着信グループの作成、ルール作成、音声ファイル設定を行います。
IVR設定 #
IVRの動作のON/OFF設定と、「ルール設定」で作成した動作ルールを選択します。
ルールの選択は「ルール設定」でルールを作成後に設定をします。
※「変更を保存」の押し忘れにご注意ください。
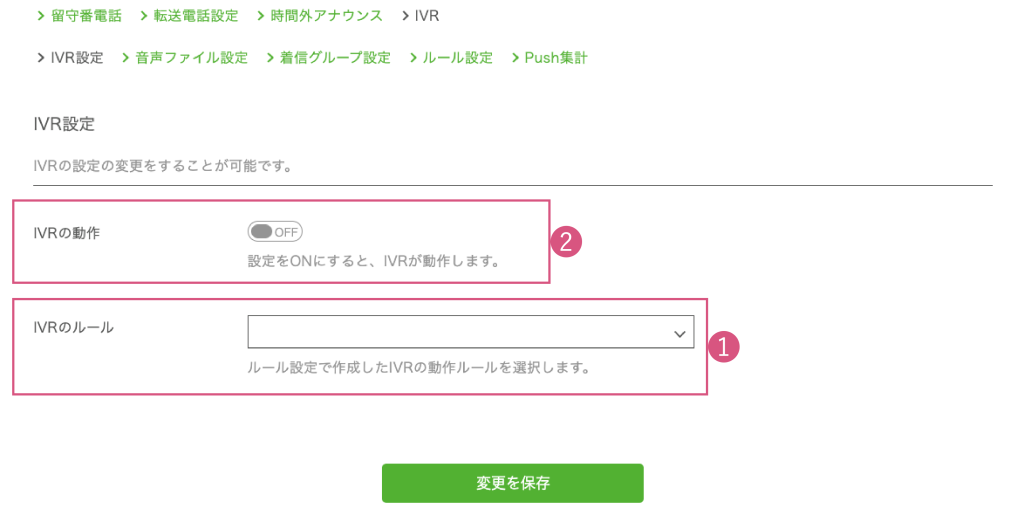
ルール設定で作成したルールを選択します。
動作のON/OFFを設定します。
※OFFの場IVRが動作しませんので注意してください。
変更を保存して完了です。
音声ファイル設定 #
オリジナルの音声メッセージの設定が行えます。
テキストからオリジナル音声を生成するか、.wav形式の音声ファイルを登録出来ます。
音声ファイルの設定方法は、前項p,50時間外アナウンスの「音声メッセージ設定」と同じ方法です。
詳しくはそちらを参照してください。

音声ファイルの設定例は次項p,51でご紹介しています。
設定例 #
03plusサポートセンターで実際に流しているIVRの音声設定です。
開始前に発信者側に流す音声と、受話側に流す音声の両方を「音声ファイル設定」で登録します。
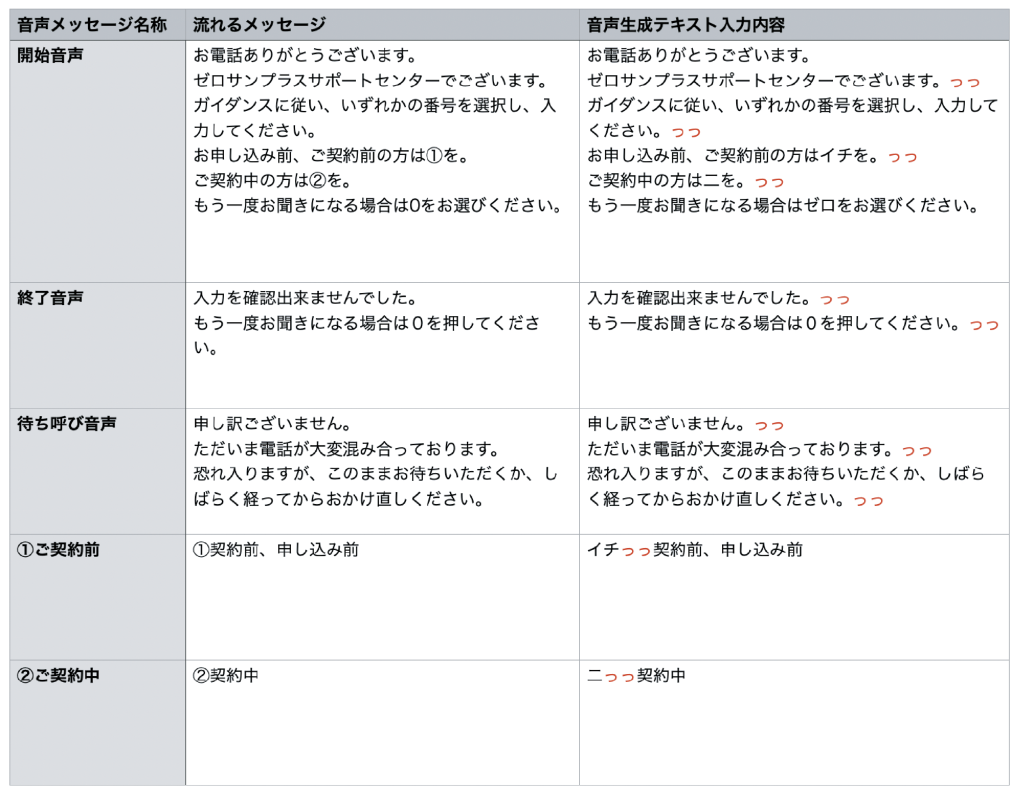
テキストの入力について
文章をそのまま入力した場合、聞き取りづらい不自然な音声になる事があります。
以下のように、句読点などで息継ぎなどの間を取る事で自然な音声に近づける事が出来ます。
- 単語はっきりとさせたい時は、「、」または「。」を入れます。
- 間を空ける場合は、「っ」を連続で入れます。
着信グループ設定 #
契約中の端末(ID)から、用途に合わせて着信先のグループ設定を行います。
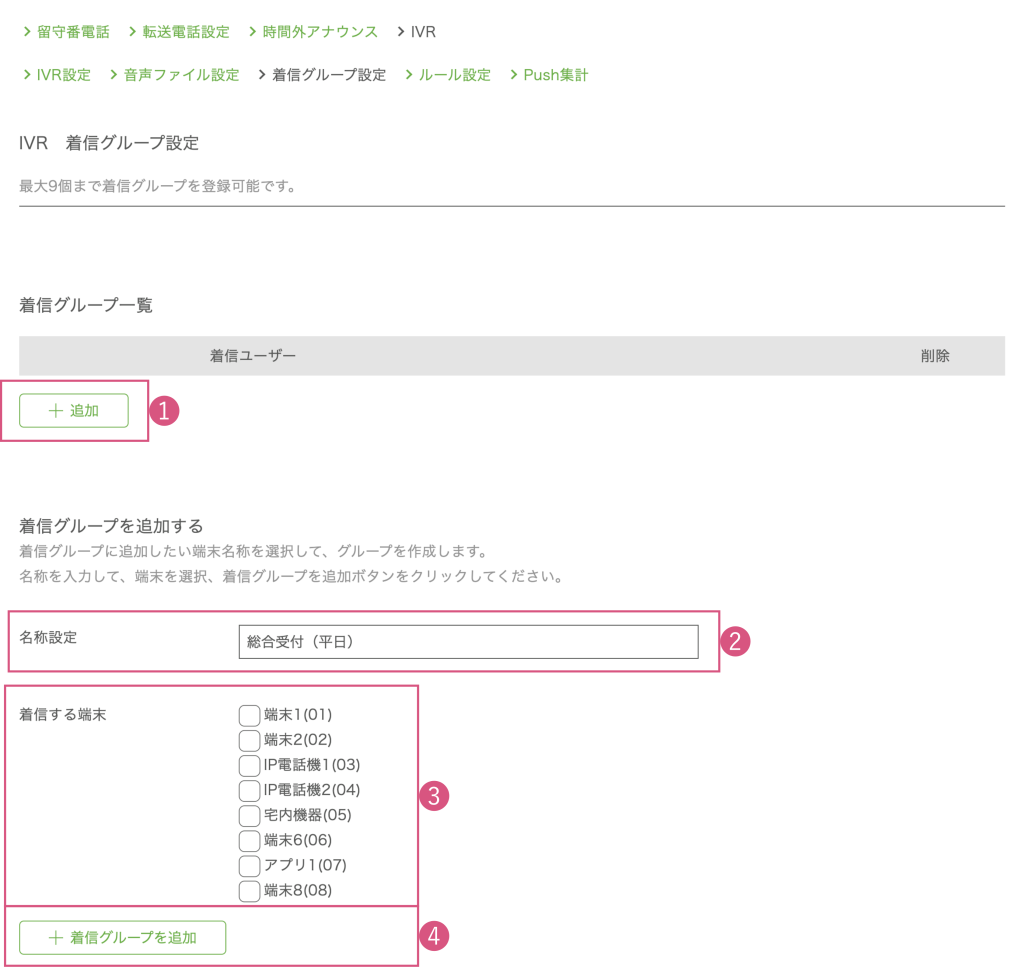
「+追加」を押すと、着信グループ編集画面が表示されます。
着信グループの名称設定をします。ルール設定で設定をする際に使用します。
※部署名やチーム名等、分かりやすい名称にしておく事をお勧めします。
着信グループで着信先に設定したい端末(ID)にチェックを入れます。
「+着信グループを追加」で完了です。
ルール設定 #
IVRのルール設定をします。IVRは三階層目まで設定する事が可能です。お客様のご利用用途に合わせてご設定ください。
※「変更を保存」の押し忘れにご注意ください。
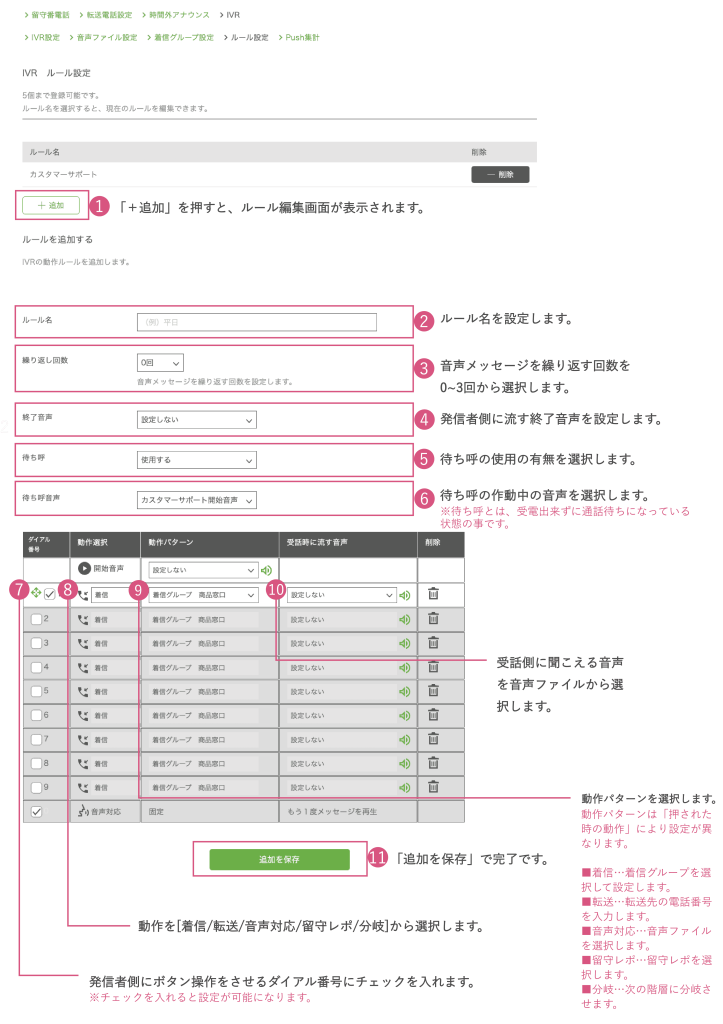
階層の設定 #
下記は、ネットショップのカスタマーサポート窓口でIVRを3階層目まで設定して利用する場合を想定したものです。
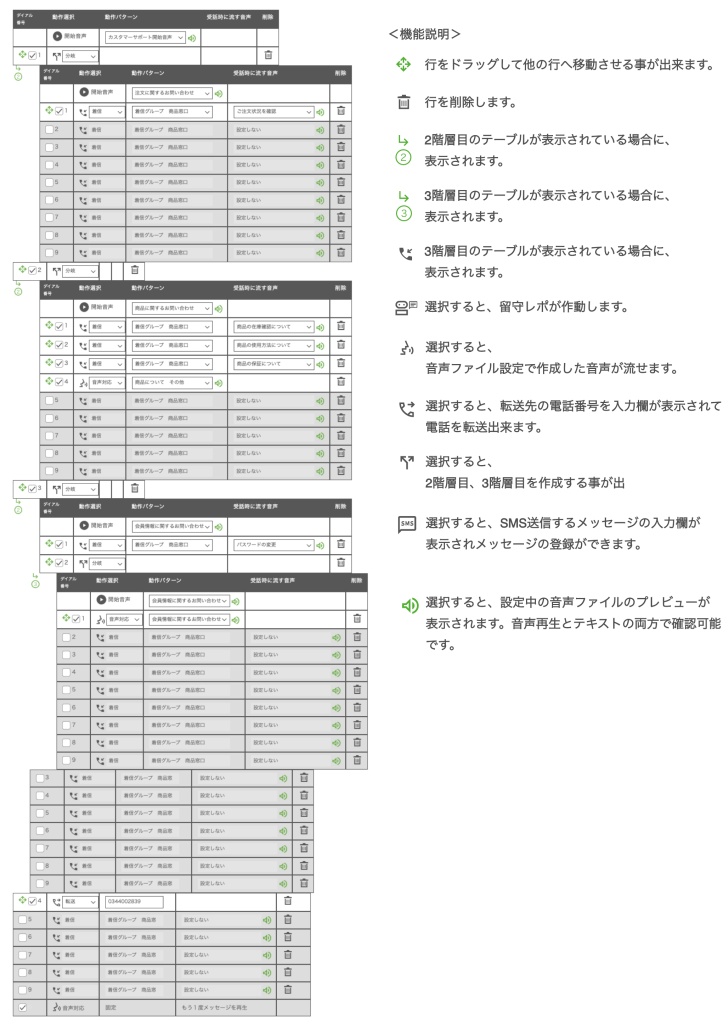
受付アプリ #
受付アプリのインストールから着信先グループ設定、待ち受けデザインの設定を行います。
受付アプリのインストール #
受付アプリのインストールを行います。
AppStoreで、「03plus 受付」と検索して、受付アプリをインストールします。
※受付アプリはiPad推奨です。対応機種:iPad(iOS ver 16.6以上)
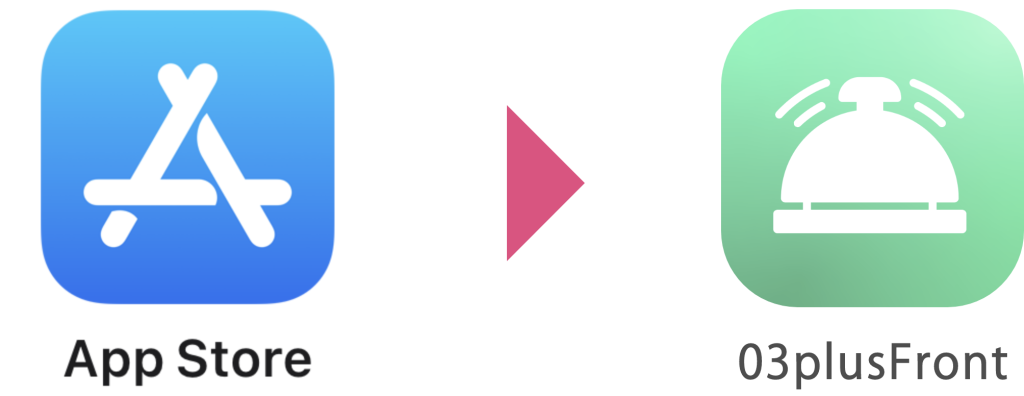
ログイン #
受付アプリオプションを追加したIDでログインを行います。
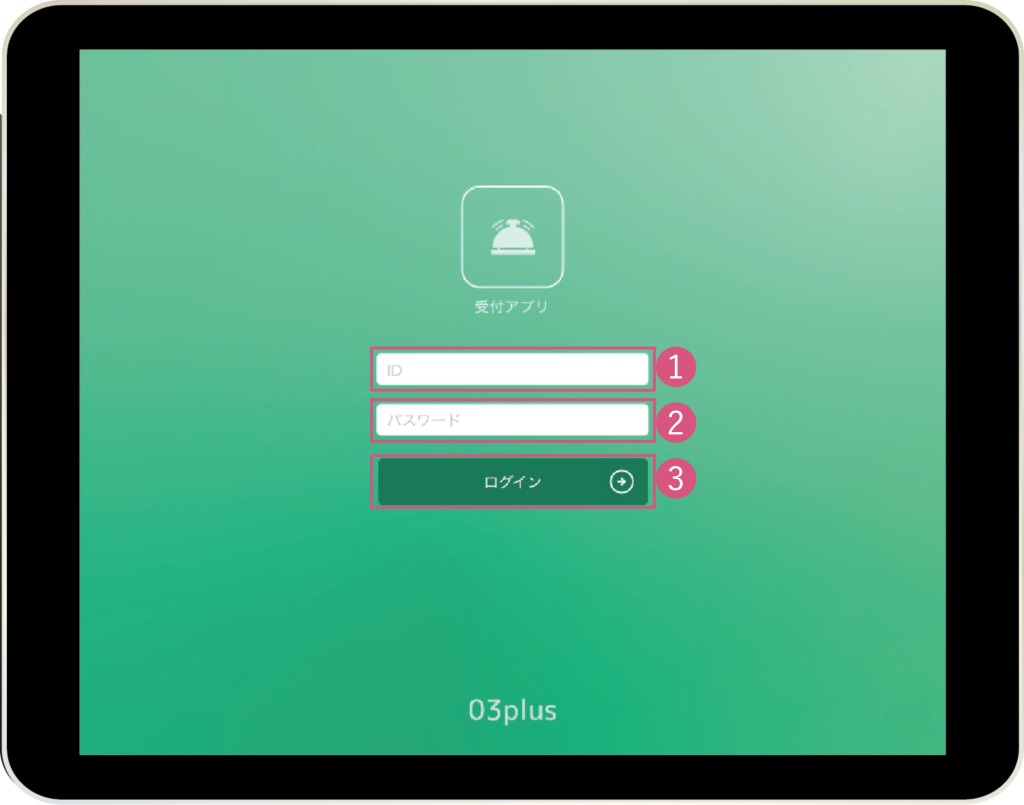
受付アプリを契約しているIDを入力してください。
※お客様ページのオプションの変更>電話番号・ID・オプション情報からオプションの契約状況を確認出来ます。
受付アプリを契約しているIDのパスワードを入力します。
※お客様ページの番号・ID設定>ご契約番号・ID一覧>該当のIDを選択>パスワード設定からパスワードの確認が出来ます。
ログインで完了です。
着信グループ設定 #
受付アプリの呼び出しボタンをタップした際に、呼び出しを行う着信先の設定です。
契約中の端末(ID)から、用途に合わせて着信先のグループ設定を行います。
個別に着信グループを設定するか、CSVファイルから一括登録が可能です。
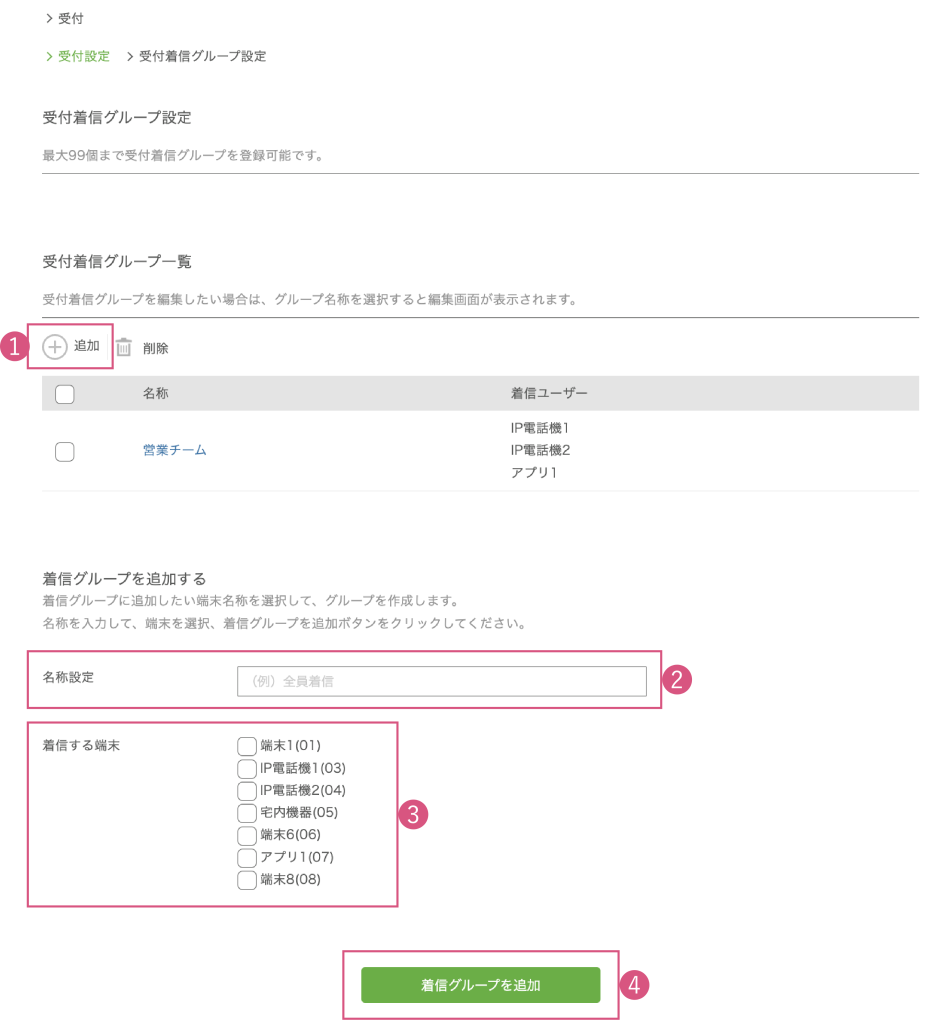
「+追加」を押して、着信グループ追加画面を開きます
着信グループ名称を設定します。受付設定で呼び出し先を選択する際に使用します。
※部署名やチーム名など分かりやすい名称にしておくことをお勧めします。
着信先に設定したい端末(ID)にチェックを入れます。
着信グループを追加して完了です。
着信グループを一括設定する場合は、CSVファイルをアップロードして着信グループを設定します。
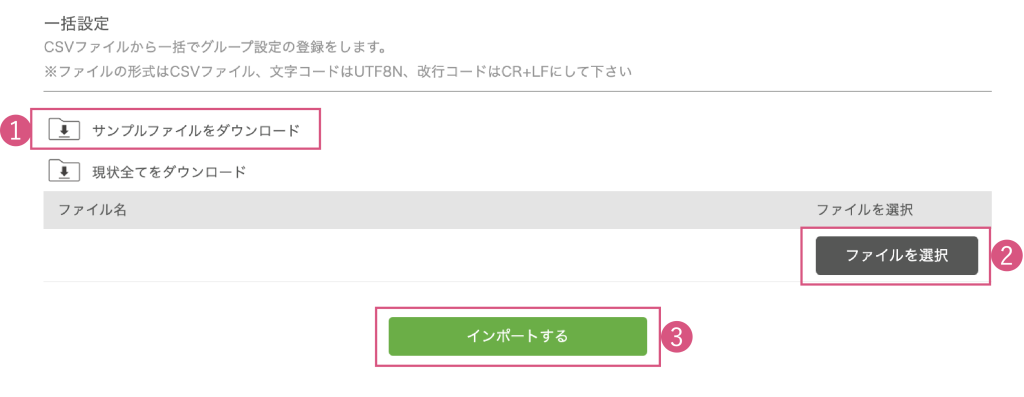
サンプルファイルをダウンロードして内容を編集します。
ファイル選択から編集したファイルを選択します。
※登録済みの着信グループファイルは「現状全てをダウンロード」からダウンロード可能です。
インポートするで完了です。
待ち受け設定 #
待ち受けのでザイン設定と、呼び出し先の着信グループ設定を行います。
待ち受けタイプを、ボタン1つ/ボタン2つ/一覧から選ぶ事が可能です。また、ボタン内のテキストやカラーの変更は行えます。
※ボタン要素を透明化して、背景画像でオリジナルデザインに変更する事が可能です。
ボタンなどを背景画像で作成する場合は「活用のヒント」をご確認ください。
※「変更を保存」の押し忘れにご注意ください。
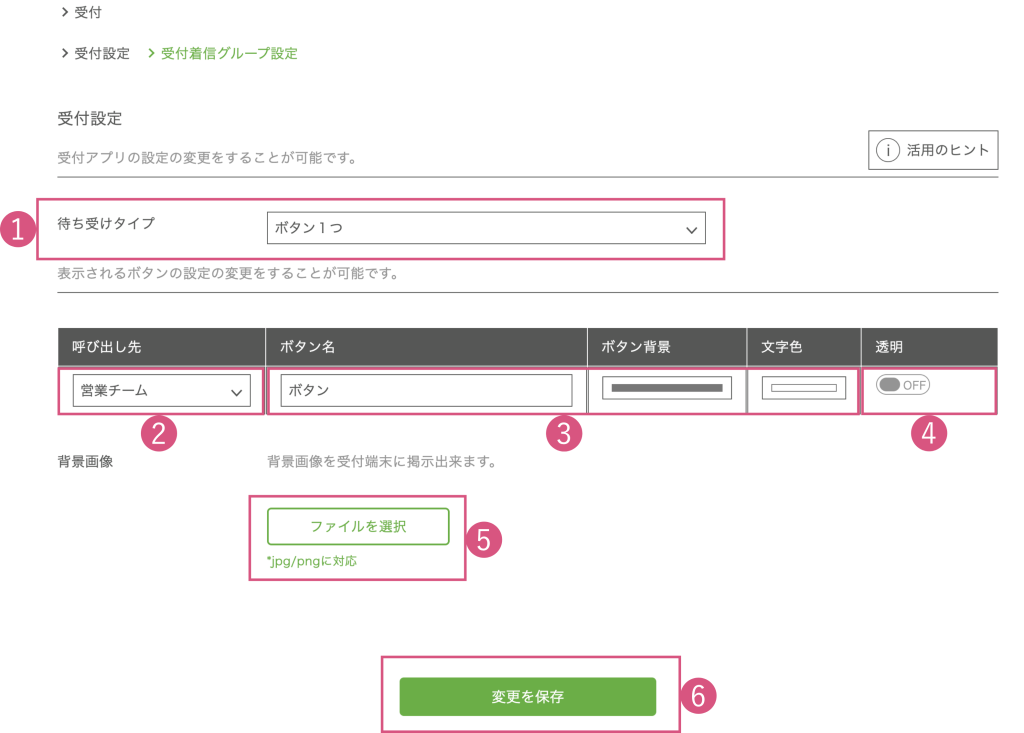
待ち受けタイプを、ボタン1つ/ボタン2つ/一覧から選択します。
着信グループ設定で設定した着信グループを選択します。
ボタン内のテキスト/背景色/文字色を設定します。
※一覧は着信先全てをリスト表示するので、ボタン設定はありません。
ボタンを透明にして、背景画像でボタンを設置する場合は透明を「ON」に設定します。
※設置イメージや、サイズなどは画面内の「活用のヒント」をご参照ください。
背景画像を設定します。
※デフォルトは、白色です。
※会社のロゴなどを背景画像に設置したり、お好きな背景色に変更できます。画像のご準備をお願い致します。
変更を保存して完了です。