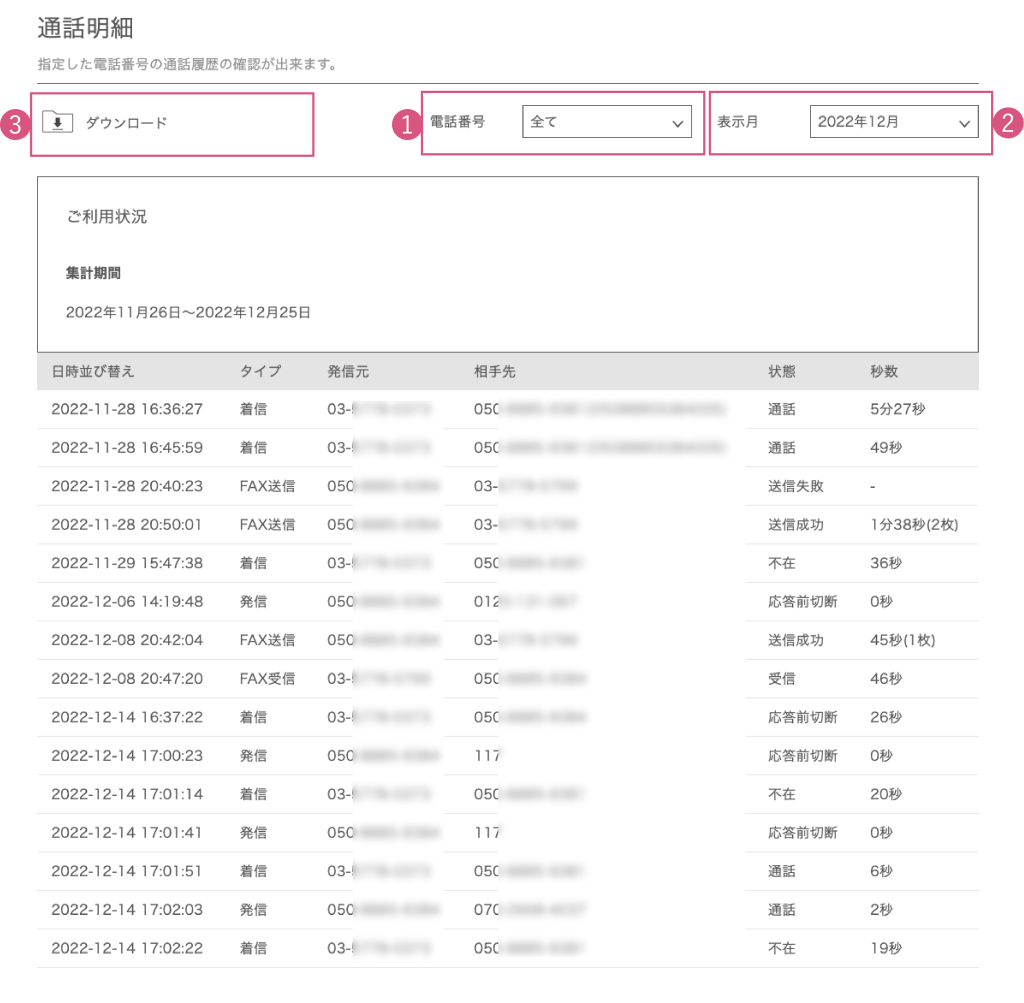Web電話帳 #
Web電話帳の登録と削除を行います。個別登録とCSVファイルから一括登録が可能です。
※Web電話帳は利用する全ての端末(ID)にオプション契約が必要です。
※IP電話機、宅内機器では電話帳の機能はご使用になれません。
※「変更を保存」の押し忘れにご注意ください。
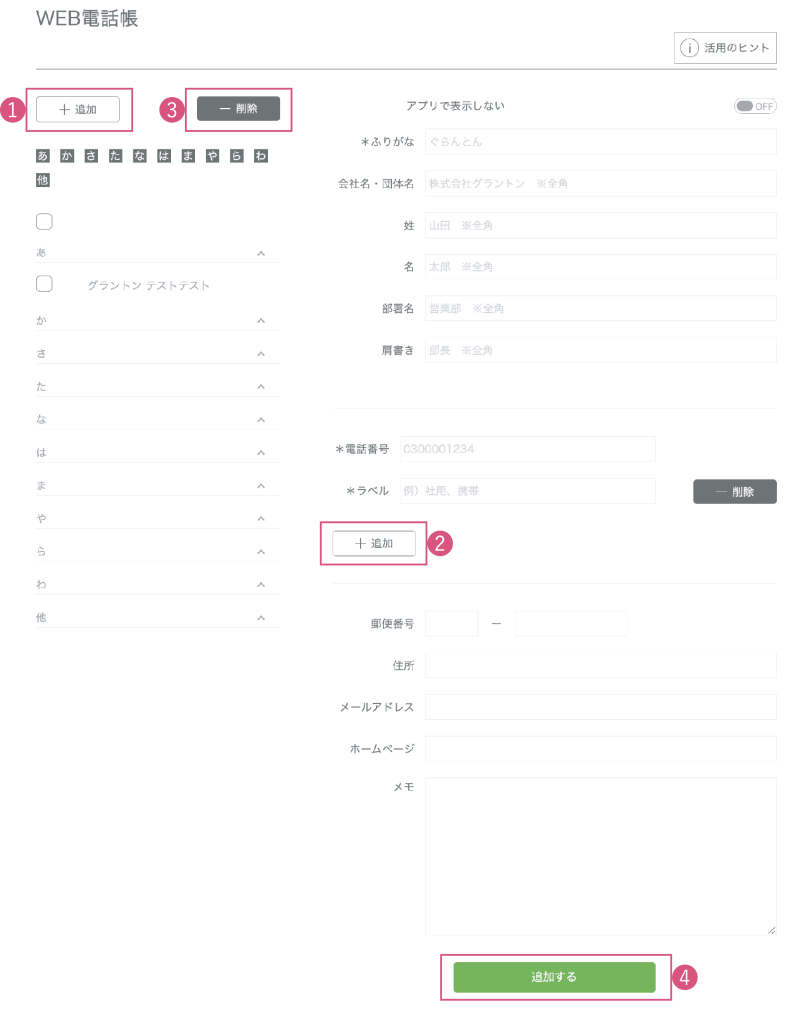
待ち受けタイプを、ボタン1つ/ボタン2つ/一覧から選択します。
1つの登録先に登録したい電話番号が複数ある場合は「+追加」から追加します。
電話帳から登録情報を削除します。個別削除と一括削除が行えます。
個別削除は登録名の横のチェックボックスを、一括削除は一番上のチェックボックスに
チェックを入れて「-削除」ボタンを押します。
情報入力をしたら、追加するで完了です。
クラウドFAX #
クラウドFAXの通知用メールアドレスやチャットアプリへの通知、電話番号のFAX専用モードの設定やFAXの送受信を行います。
通知用メールアドレス設定 #
FAXの送受信の際に通知を受け取るメールアドレスを設定します。
※「変更を保存」の押し忘れにご注意ください。
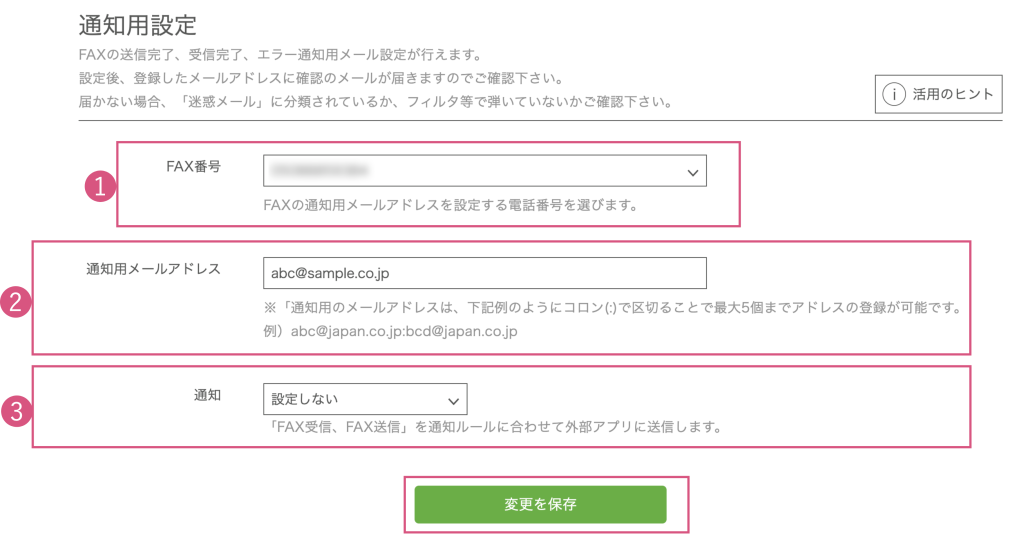
FAX番号を複数契約している場合、設定する電話番号を選択します。
通知用のメールアドレスを入力します。
チャットアプリへの通知設定をしている場合は、通知ルール名を選択します。
※詳しくはp.49「通知設定」をご確認ください。
FAX受信設定 #
相手先のシステム設定等の問題で、03plusでFAX受信出来ない場合があります。
FAX専用モードをONに設定する事で回避する事が出来ます。
※「変更を保存」の押し忘れにご注意ください。
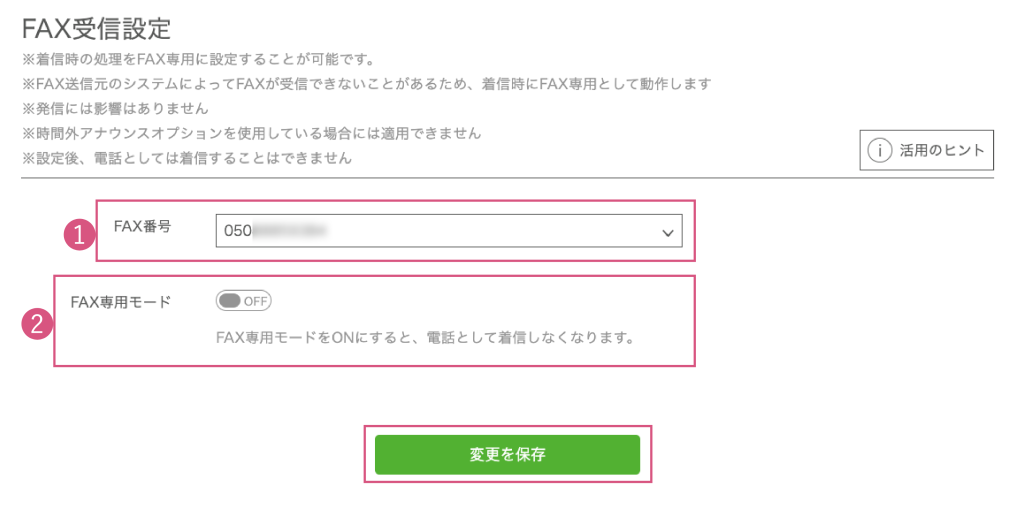
FAX番号を複数契約している場合、設定する電話番号を選択します。
FAX専用モードに設定したい場合は、「ON」にして変更を保存して完了です。
※デフォルトはOFFです。
FAX番号のアクセス設定 #
FAX番号ごとに、FAXの送受信を行うIDのアクセス設定を行います。
アクセス設定をする事で、FAX番号ごとに送受信をする端末( ID)を制限する事ができます。
※複数IDをご契約の場合のみご設定いただけます。設定をしなくても問題ありません。
※アクセス設定をアプリにも反映させる場合は、アプリの初期化が必要です。
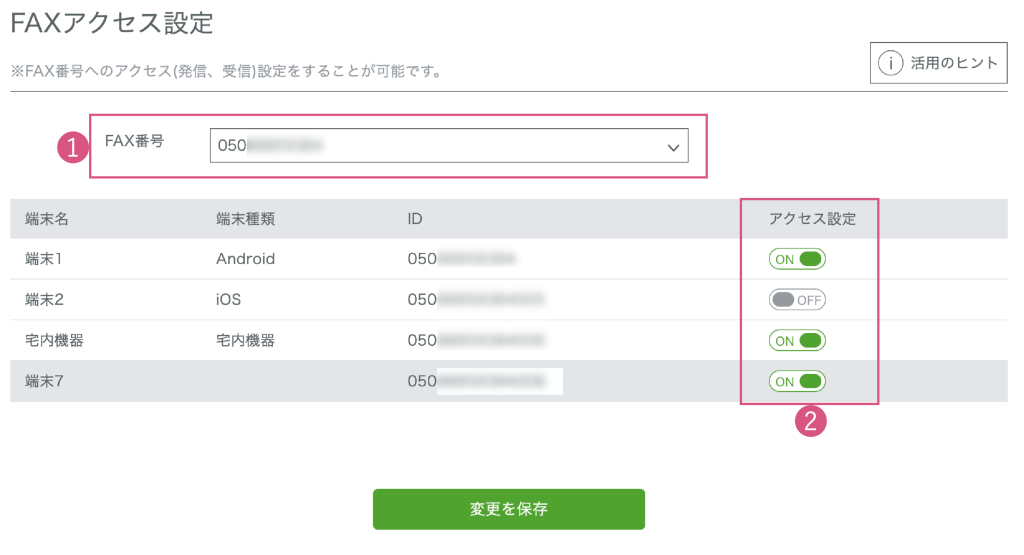
FAX番号を複数契約している場合、設定する電話番号を選択します。
送受信を行うIDを「ON」にして、変更を保存をして完了です。
FAXの送信 #
新規FAX作成から、FAXの送信を行います。
※PCから送信可能なファイル形式はPDFのみです。
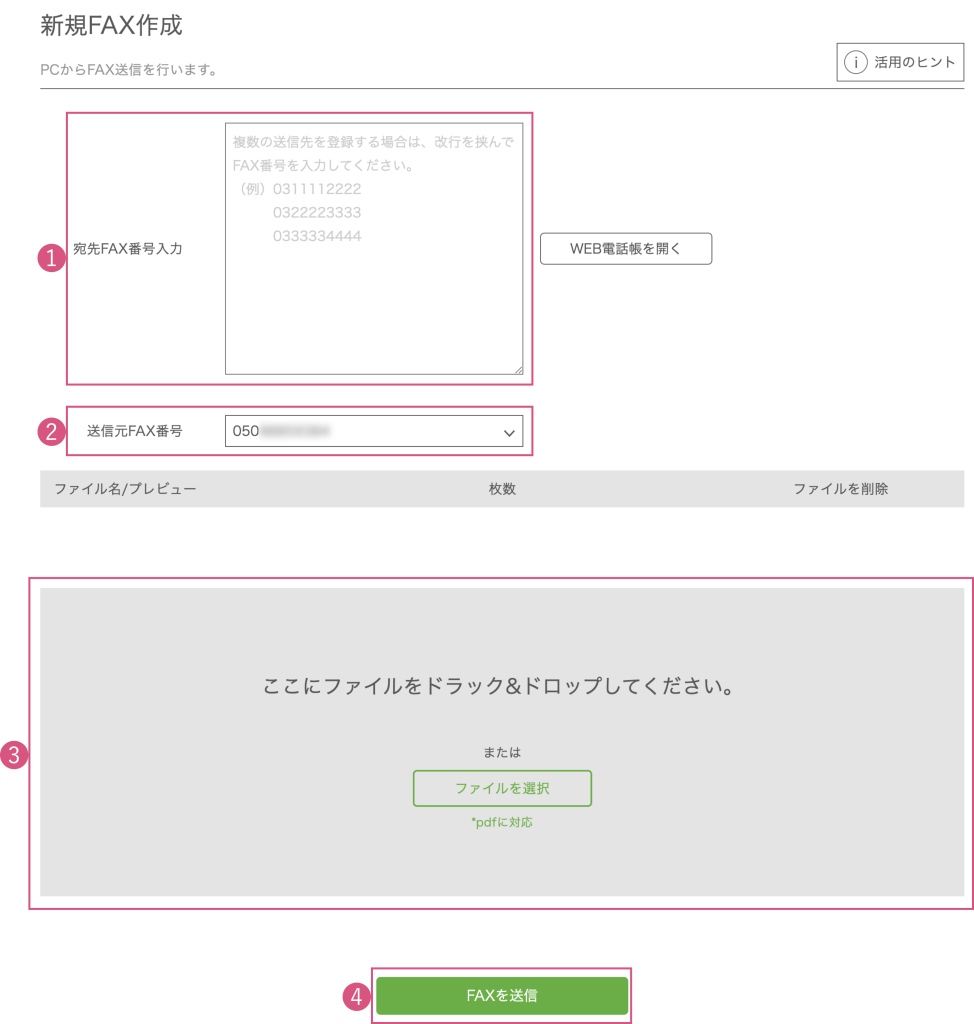
FAX送信先(相手先)の電話番号を入力します。
※Web電話帳を契約している場合、電話帳から送信先を設定する事も可能です。
※送信先電話番号を複数番号登録する場合は、改行してご入力ください。100件まで登録可能です。
複数番号契約している場合、送信元のFAX番号を変更する事が出来ます。
送信するPDFファイルをアップロードします。
※PCから送信出来るファイル形式はPDFのみです。
FAXを送信で完了です。
送信済みトレイ、受信済みトレイの確認 #
送信済みトレイ、受信トレイからFAXの送受信状況の確認、ファイルのDLが行えます。
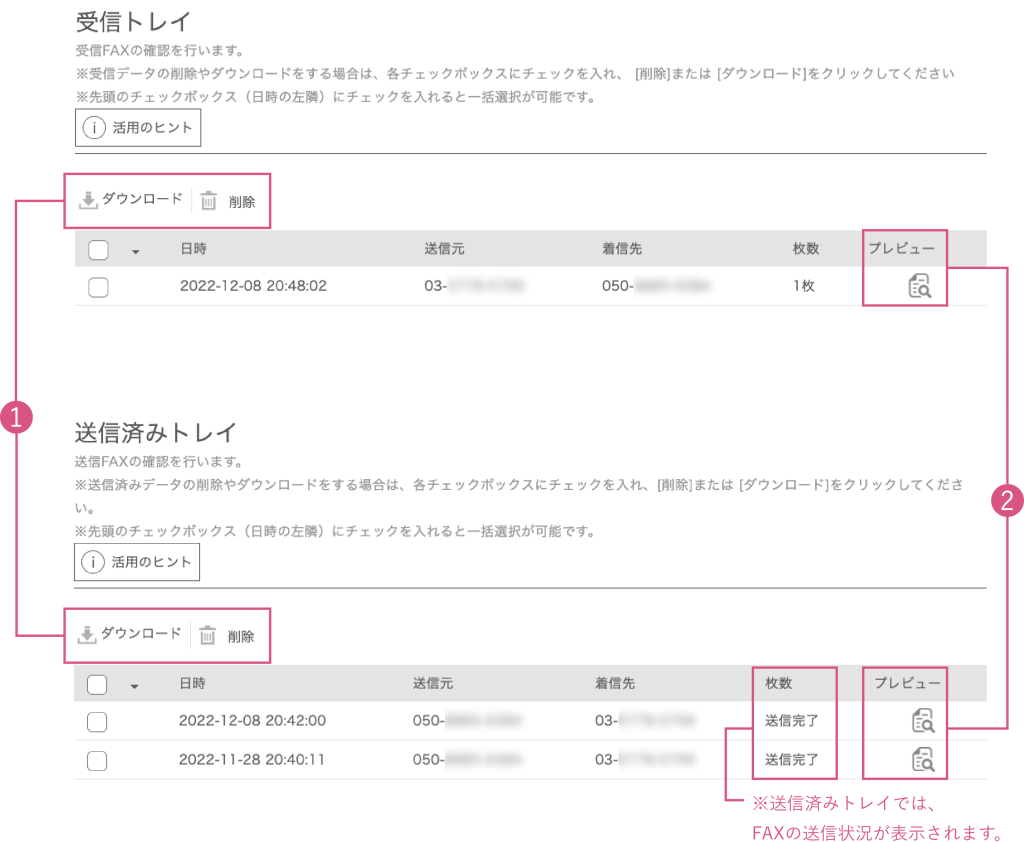
該当のFAXにチェックを入れて、ダウンロードまたは削除を行います。
※一括でダウンロードまたは削除を行う場合は一番上のチェックボックスにチェックを入れます。
プレビューからも送受信ファイルのダウンロードが行えます。
通話録音 #
通話録音開始前の音声設定、通話録音開始前の音声の設定を行います。
録音データの再生、削除 #
録音データの再生と削除、録音ファイルのダウンロード方法です。
※録音データは30日間分が保存されます。
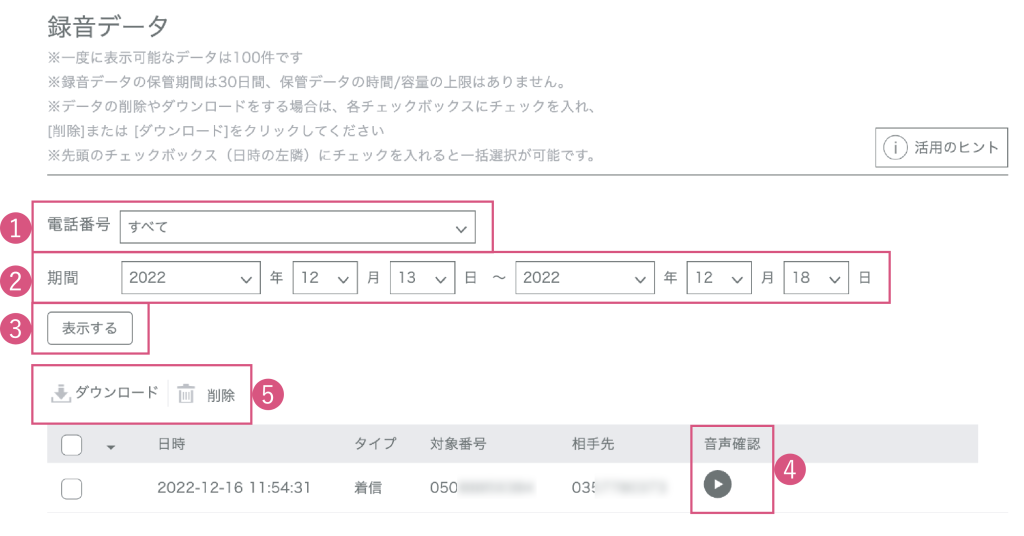
録音データを確認する電話番号を選択します。
確認したい期間を選択します。
録音データを確認する電話番号を選択します。
「表示する」でデータを表示します。
音声確認で録音データの再生が行えます。
該当の録音データにチェックを入れて、ダウンロードまたは削除を行います。
※一括でダウンロードまたは削除を行う場合は一番上のチェックボックスにチェックを入れます。
音声設定 #
録音録音を開始する前に相手先に流す音声メッセージの設定を行います。
※「設定する」の押し忘れにご注意ください。
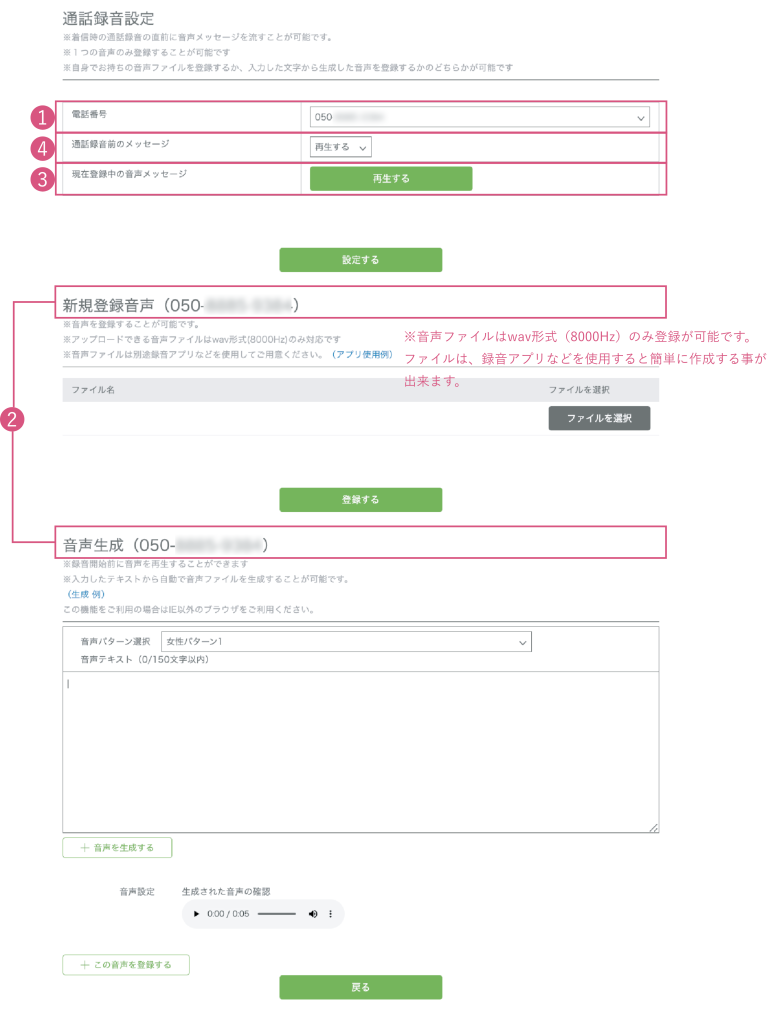
通話録音の音声設定をする電話番号を選択します。
音声ファイルからアップロードするか、テキスト入力で音声生成をして音声登録をします。
音声ファイルアップロード:「ファイル選択」から音声ファイルを選択して、登録します。
テキストから音声生成:テキスト入力、4種類の音声パターンから音声を選び「+音声生成する」から音声登録をします。
現在登録している音声の確認をする事が出来ます。
通話録音を開始する際に音声を再生するかを設定します。
留守レポ #
「留守レポ」はあなたの代わりに、代表電話の一時対応を代行する機能です。かかってきた電話に自動音声で対応し、用件を録音するように促します。録音されたメッセージはテキストに変換され、その内容は各種チャットに通知されます。
音声とテキストの確認方法 #
お客様ページから、録音音声と文字起こししたテキストの確認を行う事が出来ます。
確認したい電話番号と日時を選び「表示する」を押してデータを表示します。
データの左側のチェックボックスにチェックを入れてデータのダウンロードや削除も行う事が出来ます。
また、「日時」の左側のチェックボックスにチェックをいれて一括ダウンロードも可能です。
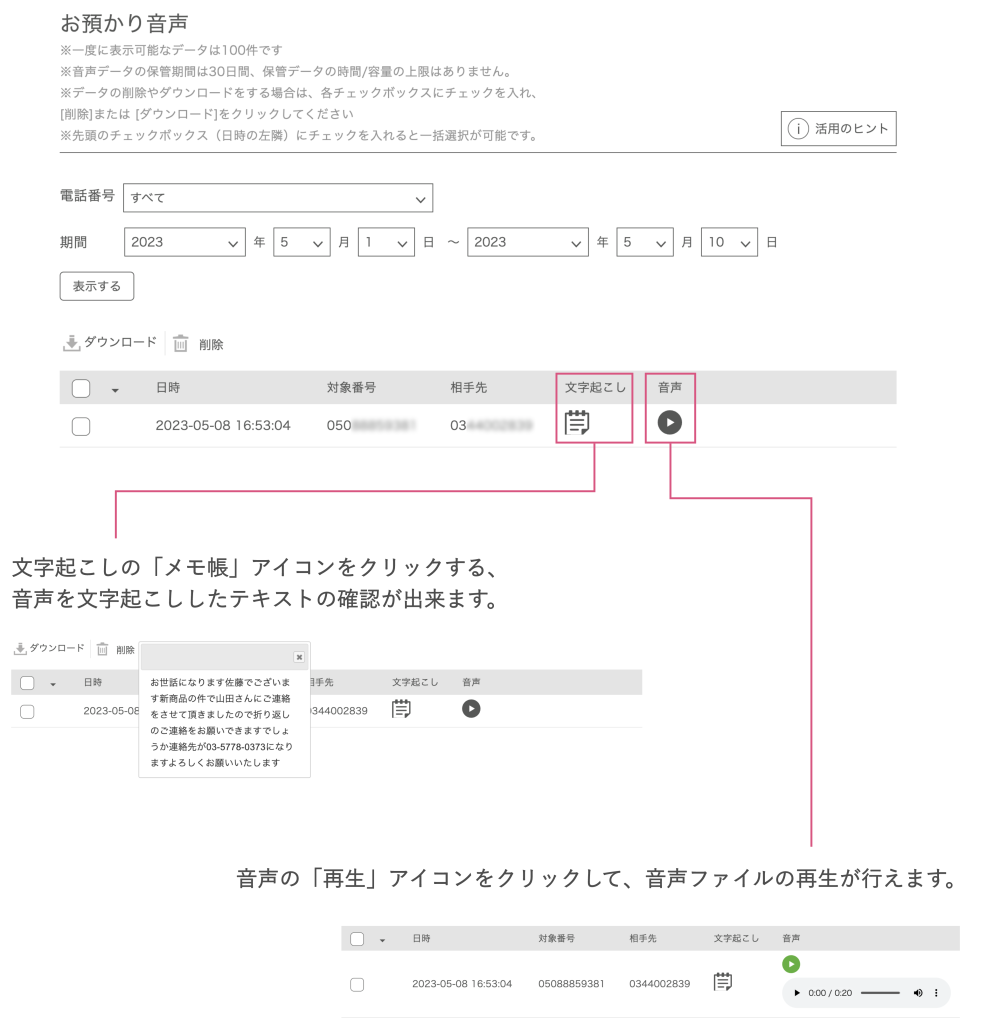
動作設定 #
留守レポの動作のON/OFFの設定と、ルールの選択をします。
ルールとは、着信時に受話側に流す開始音声と終了音声、通知などの設定の事です。P,56~74で設定方法をご確認ください。
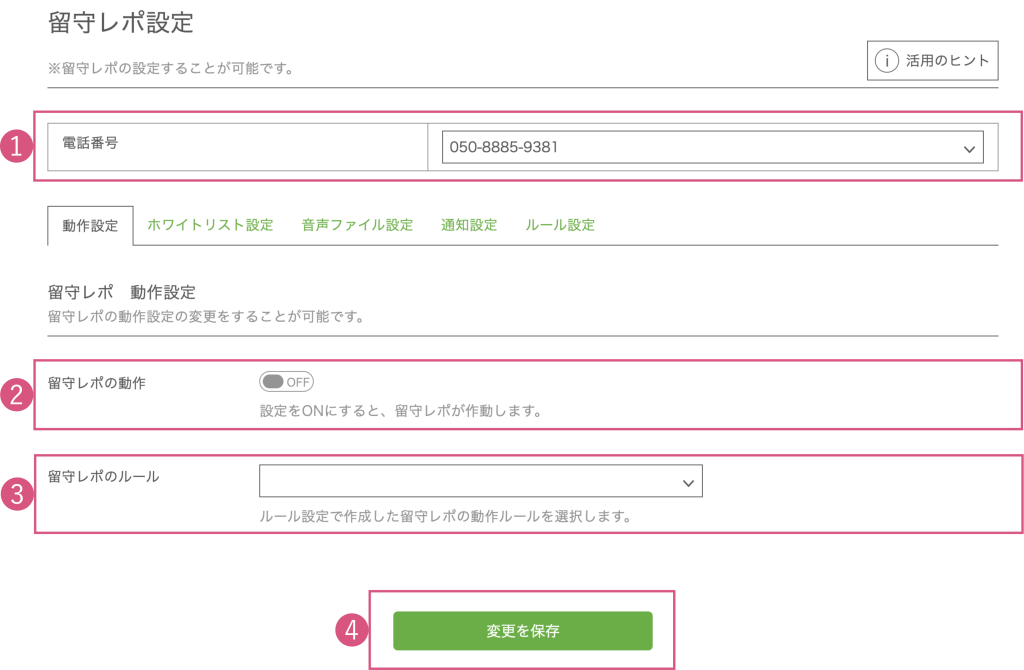
設定したい電話番号を選択します。
留守レポ動作のON/OFFを設定します。
作成した留守レポのルールを選択します。
変更を保存して完了です。
◆設定する音声について(次項で解説) #
留守レポは、お客様に代わって電話の自動応答、伝言のお預かりをさせていただく機能です。
設定する音声は以下の例の様に実際に、電話応対をしている様に設定すると良いでしょう。
※下記2点は必ずメッセージ内にてアナウンスしてください
・音声の録音時間は50秒以内でなければならないこと
・録音終了時には、”#”を押すこと
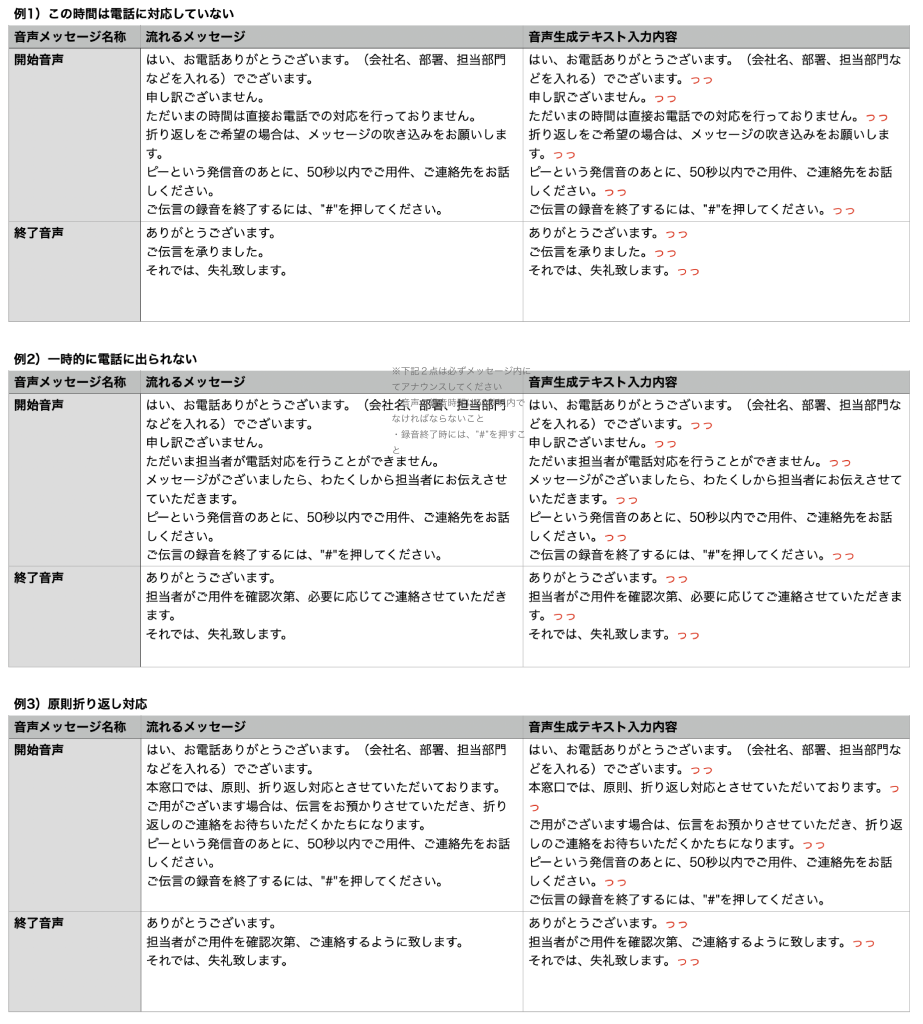
※テキスト入力から音声生成をする際は、文章の終わりに「っっ」を入れると、間を開ける事が出来、自然な音声が作成できます。
ホワイトリスト設定 #
ホワイトリスト(留守レポを作動させず、着信を受ける相手先)の設定方法です。
ホワイトリストはp,79のルール設定に追加する事が出来るので、午前中は全ての着信を留守レポ対応、
午後は、取引先からの着信は受ける設定にするなど、ご利用用途に合わせてリストを作成してください。
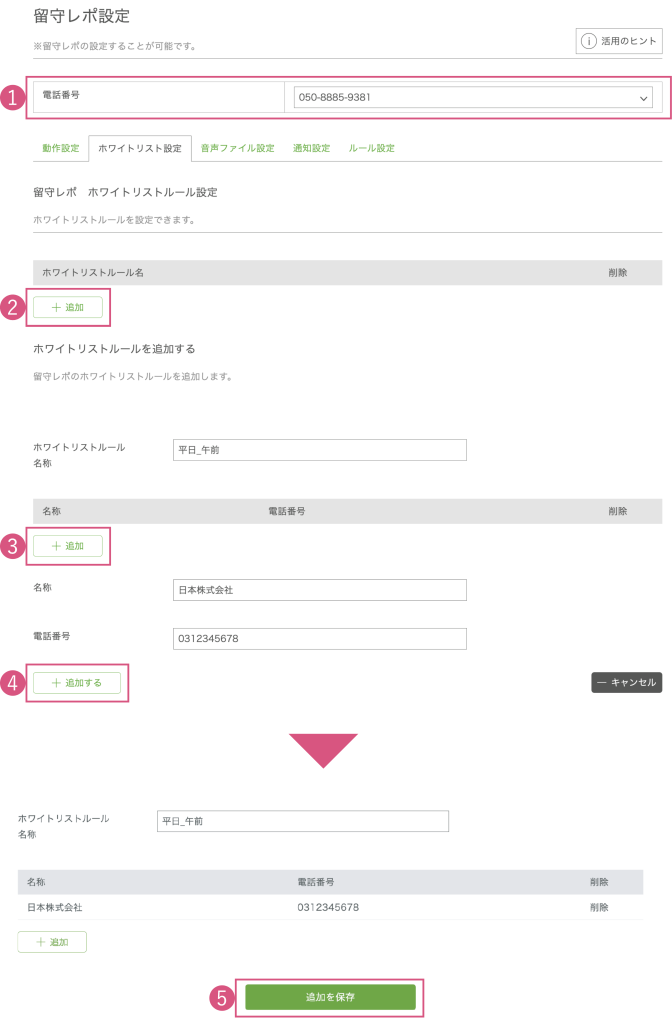
設定したい電話番号を選択します。
ホワイトリストルール名の「+追加」をクリック、ルール名称を設定します。
「+追加」をクリックして、着信先を登録します。
「+追加する」で着信先を追加します。
全ての着信先の登録を終えたら、「追加を保存」でホワイトリストルールを保存します。
音声設定 #
自動応答用の音声ファイルを作成します。
発信側に流す開始音声と、録音が終わった際に流す終了音声を登録します。
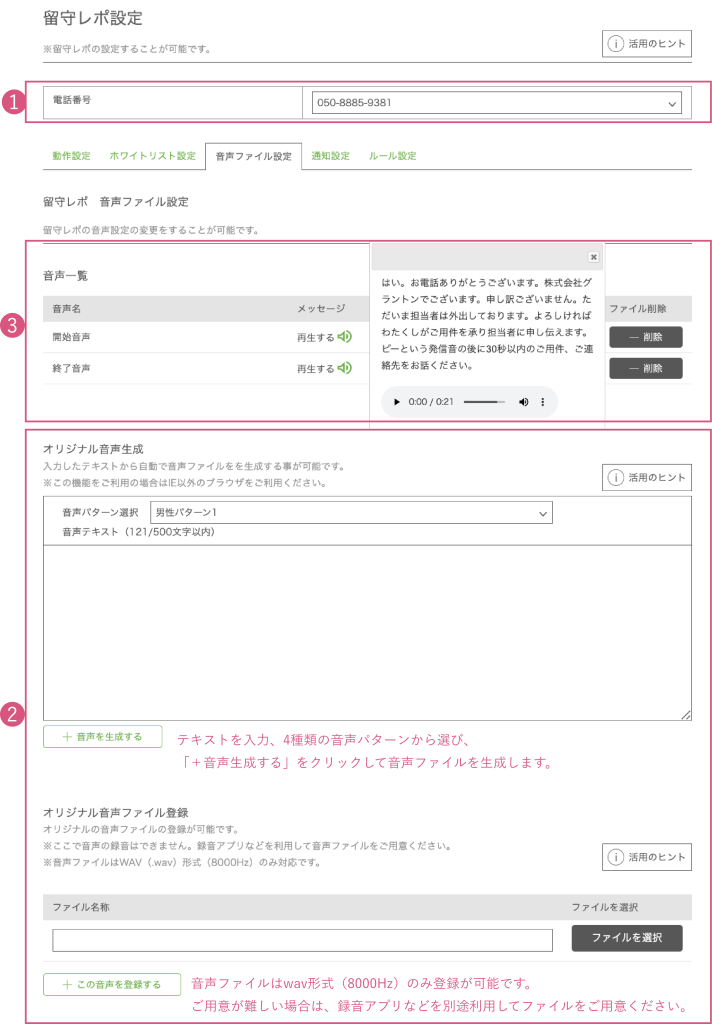
音声ファイルを設定する電話番号を選択します。
音声ファイルアップロードか、テキストかた音声生成して自動応答用の音声を生成します。
追加した音声ファイルを確認する場合は、
「再生する」をクリックしてください。削除もこちらから行えます。
通知設定 #
通知ルールとSlack、Chatwork、Microsoft Teams、などのチャットツールの
通知サービス設定します。
発信側に流す開始音声と、録音が終わった際に流す終了音声を登録します。
※通知ルールを追加しない場合、アプリ通知のみが機能します。
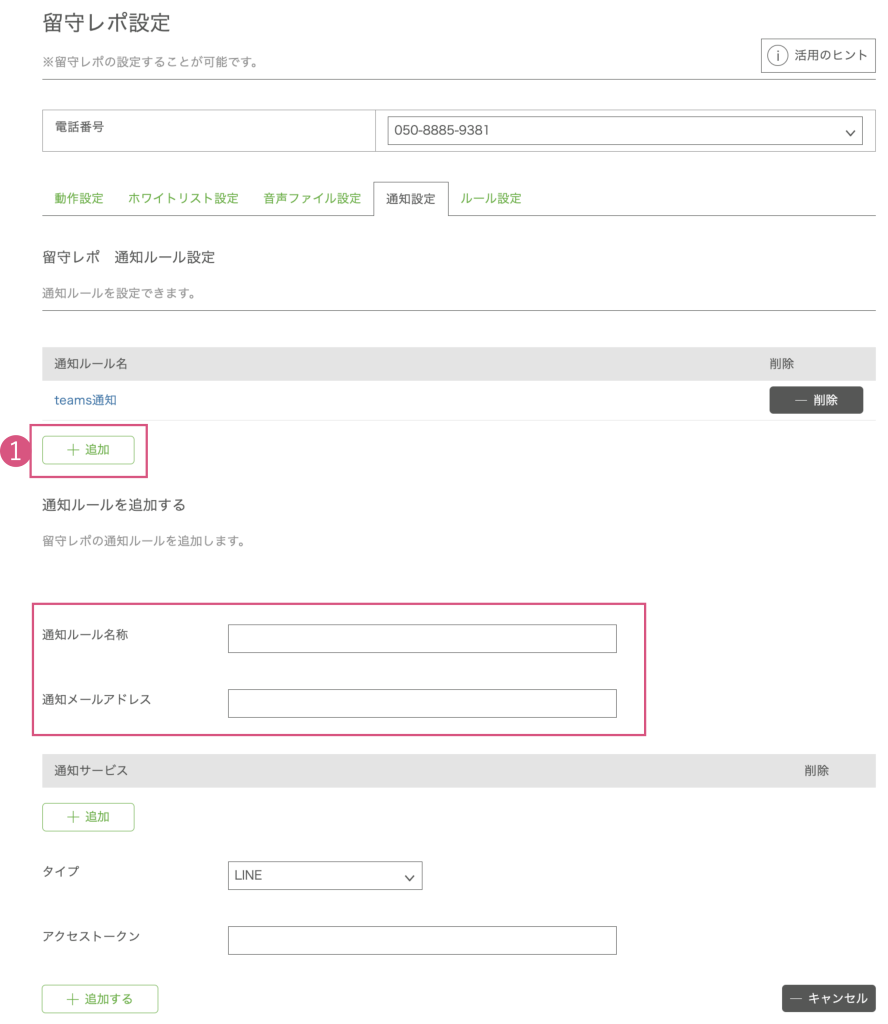
通知ルールを追加します。
「+追加」を押して、ルール名称と通知メールアドレスを設定します。
通知ルールとSlack、Chatwork、Microsoft Teams、などのチャットツールの
通知サービスについてはそれぞれ設定は異なりますので、次項より各チャットツールの設定方法を
ご確認ください。
slackへの追加 #
留守レポの通知slackに追加する方法です。
追加すると、slackで留守レポの音声ファイルと文字起こしテキストが確認出来るようになります。
slackにログインします。
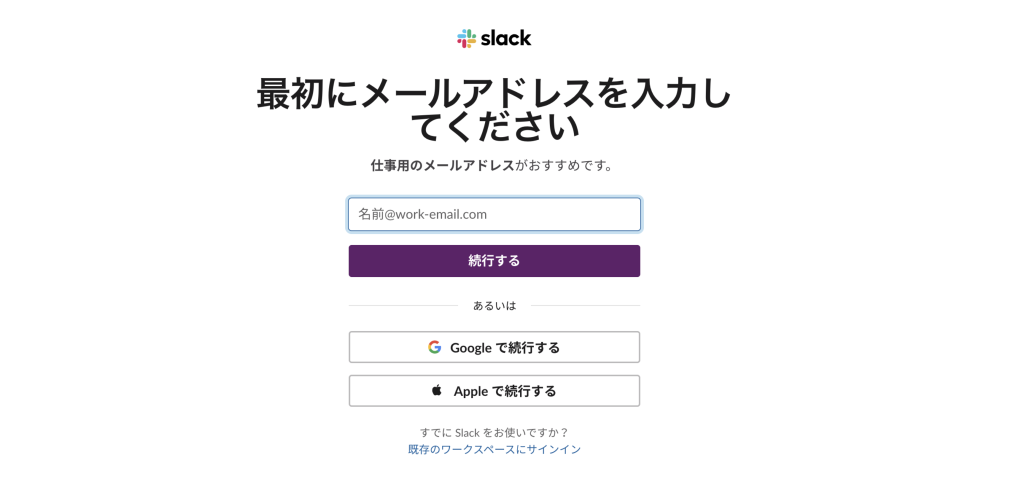
ブラウザでslack apiを開いて、[Create New App]をクリックします。
※下記の画面が表示されない場合は、右上[Your Apps]をクリック、画面右上の[Create New App]をクリックしてください。
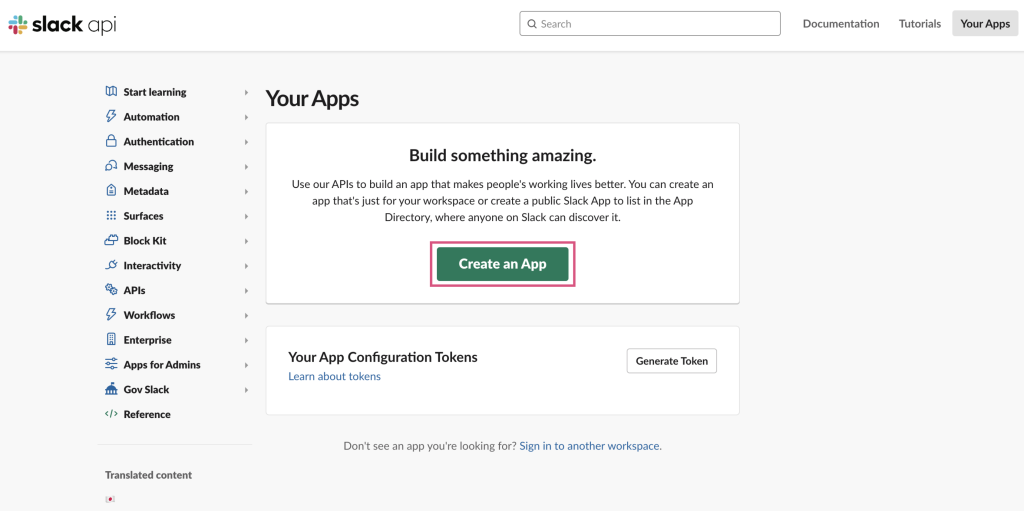
[Create an app]パネルの「From scratch」をクリックします。
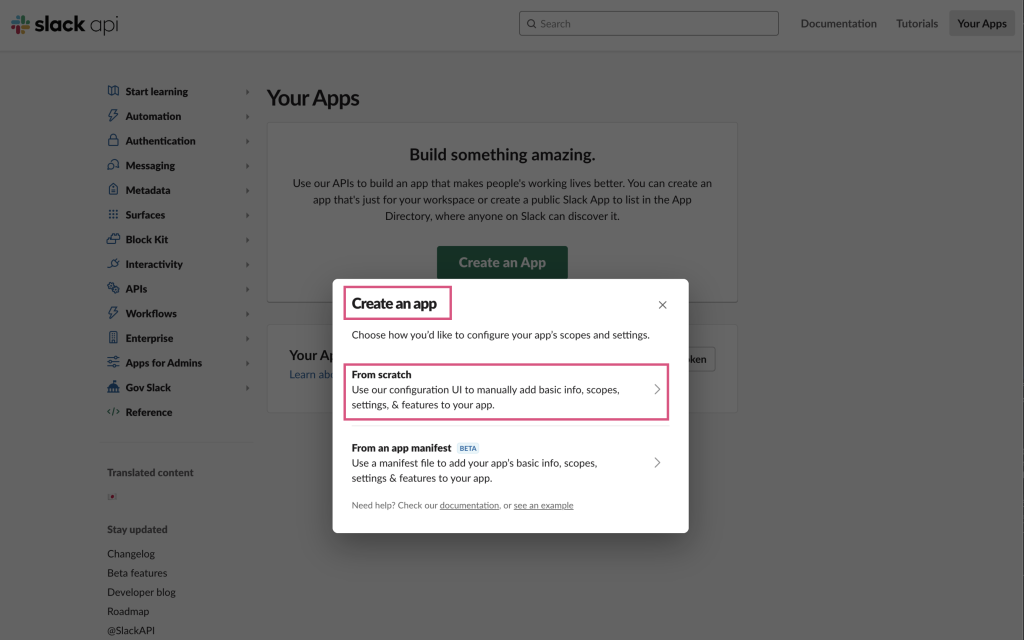
[Name app & choose workspace]パネルが開くので、「AppName」をお好きな英名で入力、
「Pick a workspace to develop your app in」でworkspaceを選択してください。
下部の「CreateApp」をクリックして、作成します。
※「AppName」は、日本語を入力するとエラーになるので、ご注意ください。
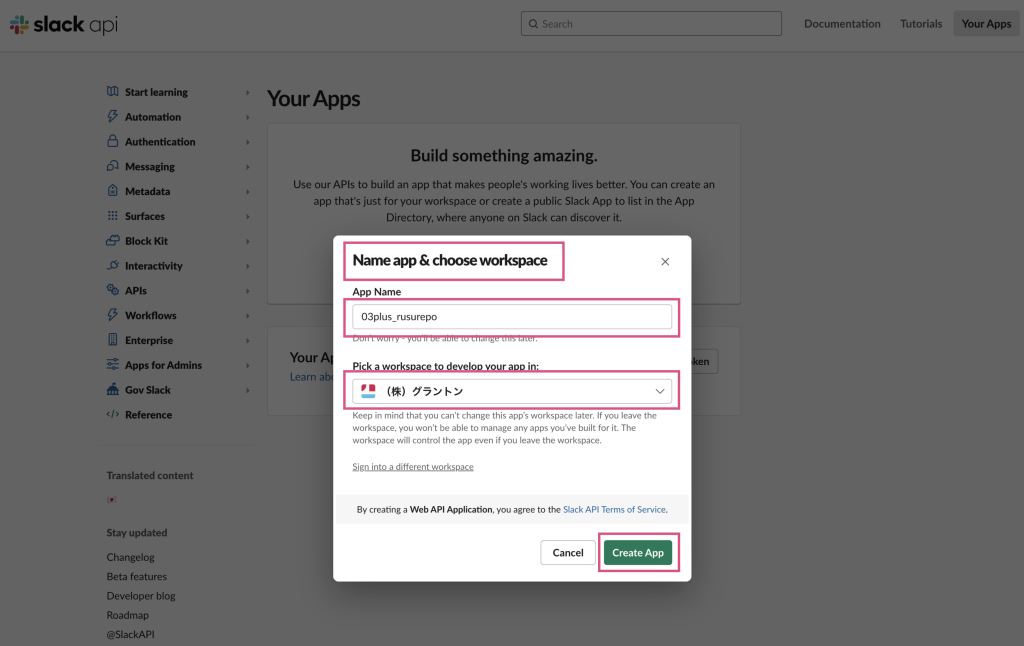
左上のタブから、先ほど作成したアプリを選択します。
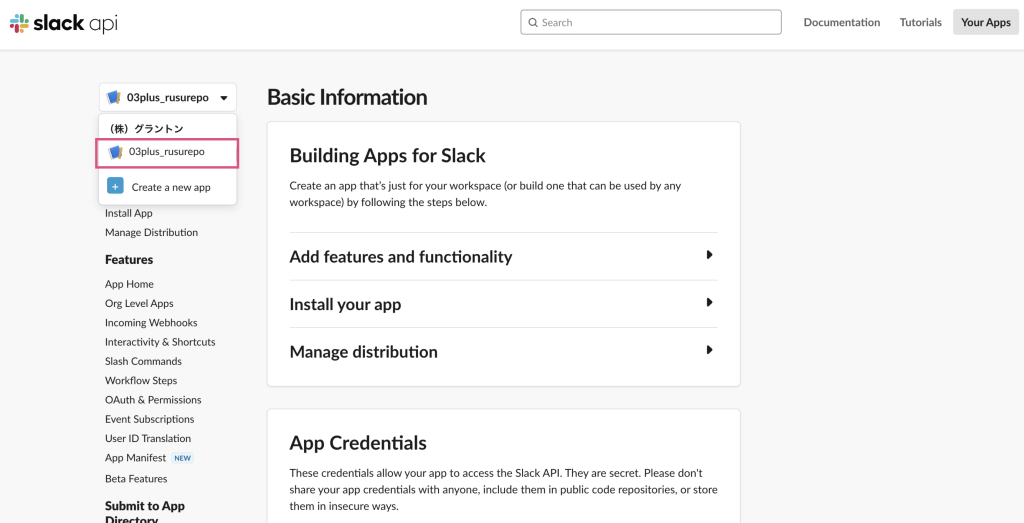
左側メニューの「OAuth&Permissions」をクリックします。
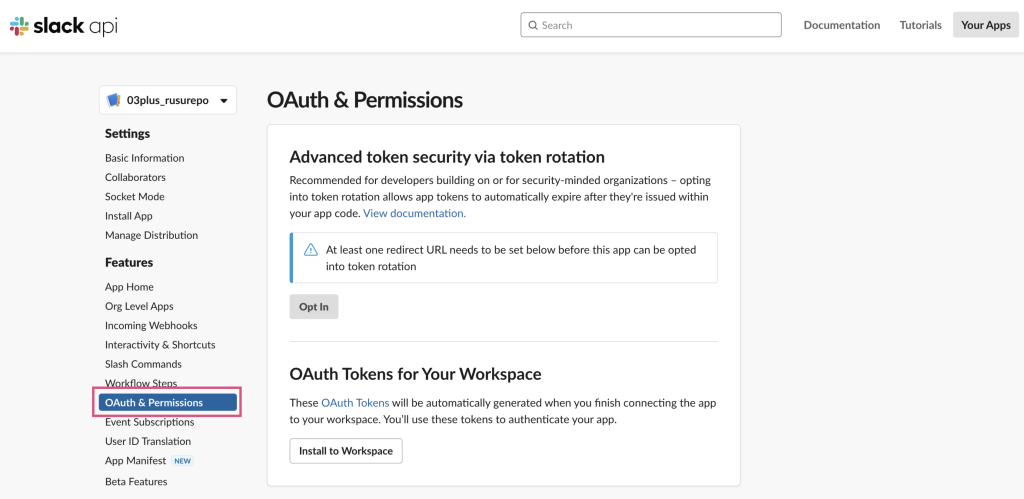
ページ内の「Scopes」の「Bot Token Scopes」内の
「Add an OAuth Scope」をクリックします。
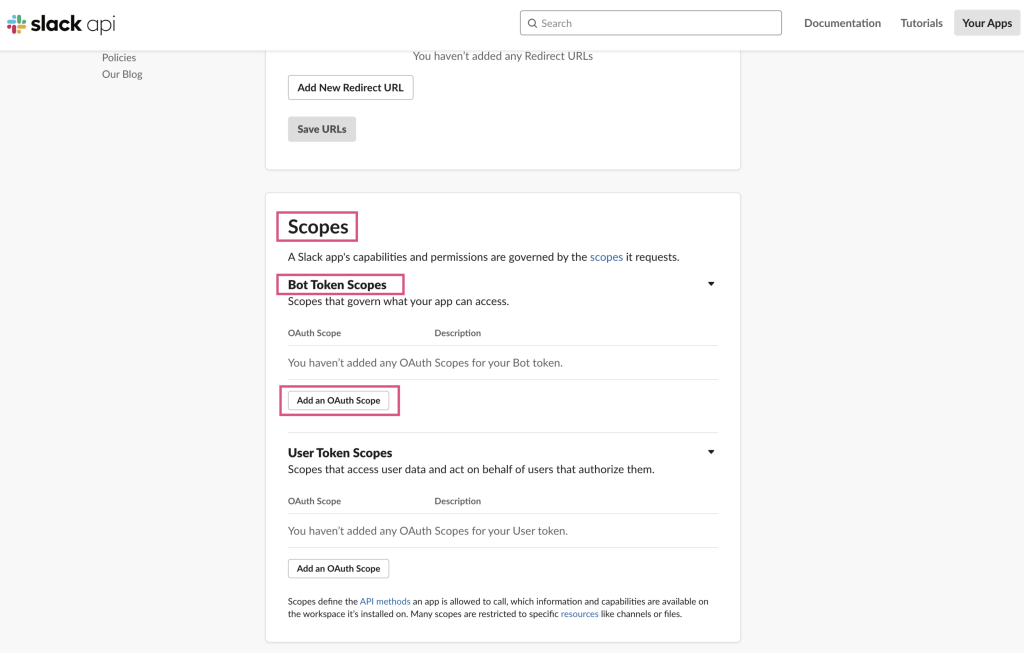
「chat:write」と「files:write」を登録してください。
※選択項目をお間違いないようご注意ください。
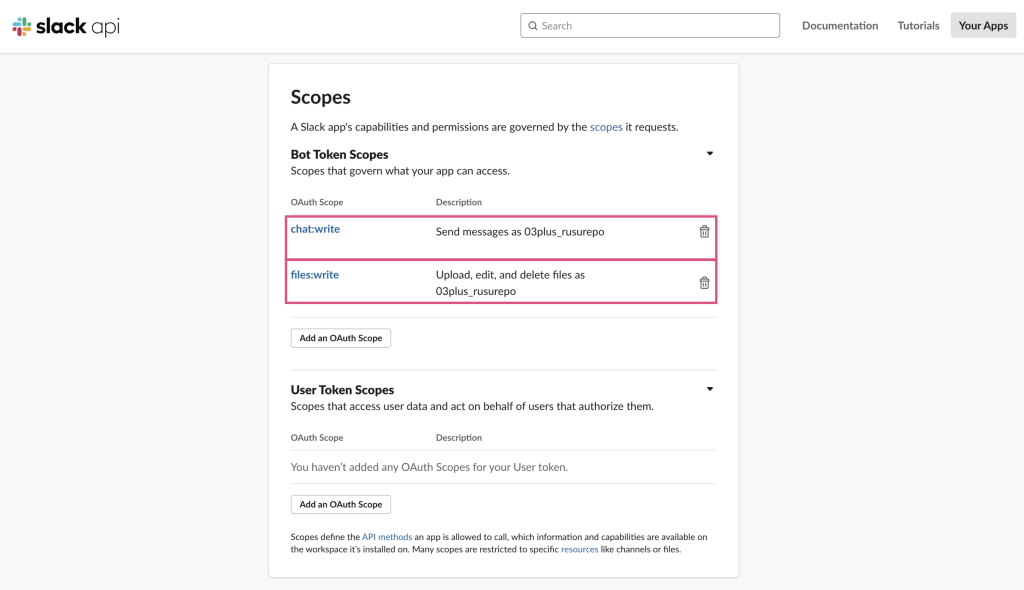
同ページを上にスクロールすると「OAuth Tokens for Your Workspace」があるので、
「Install to Workspace」をクリックしてください。
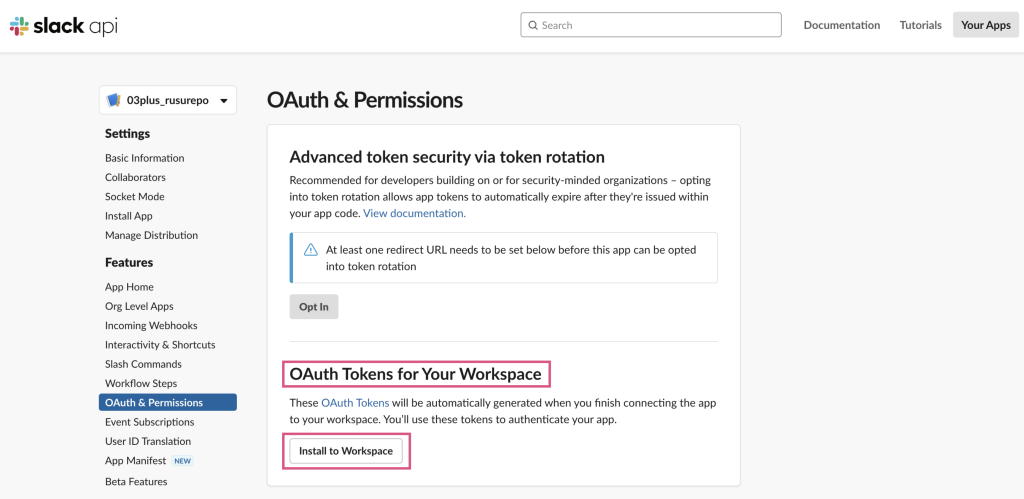
権限をリクエストされるので「許可する」をクリックしてアプリをワークスペースにインストールします。
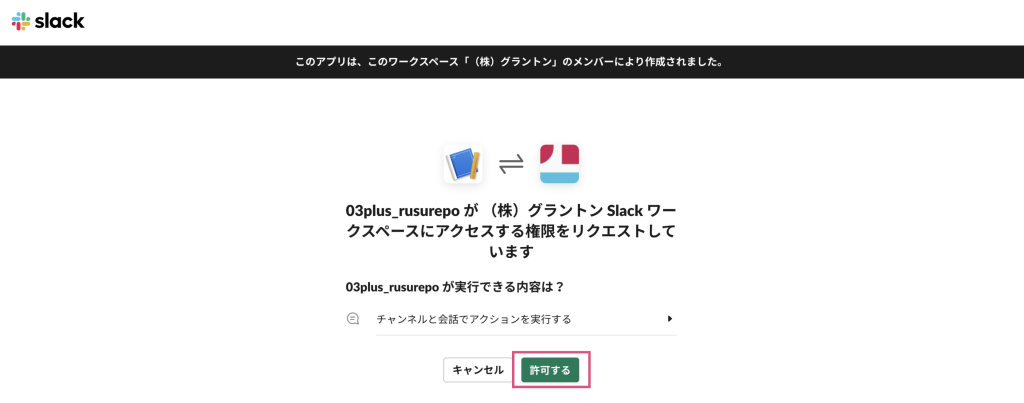
トークンが作成されます。このトークンを後ほどお客様ページに入力するので、この画面は開いたままにしておいてください。
※トークンが2つ作成される場合があります。(「User AOuth Token」、「Bot User OAuth Tokens」)
「Bot User OAuth Tokens」を利用します。
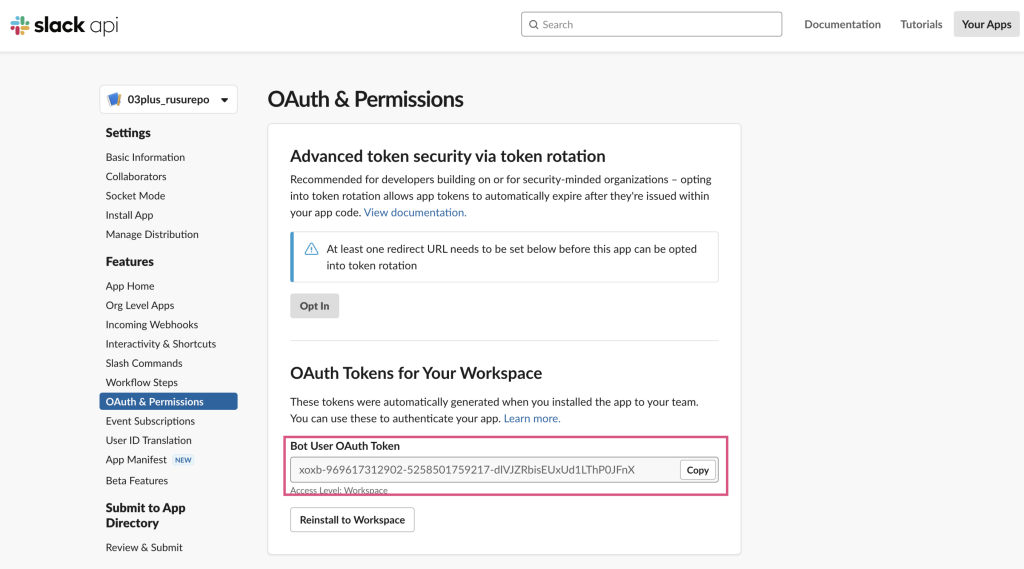
slackを開き、作成したアプリをチャンネルに登録します。
slackの左メニューの「チャンネル」から通知を送りたいチャネルを右クリックして
「チャンネル詳細を表示する」をクリックします。
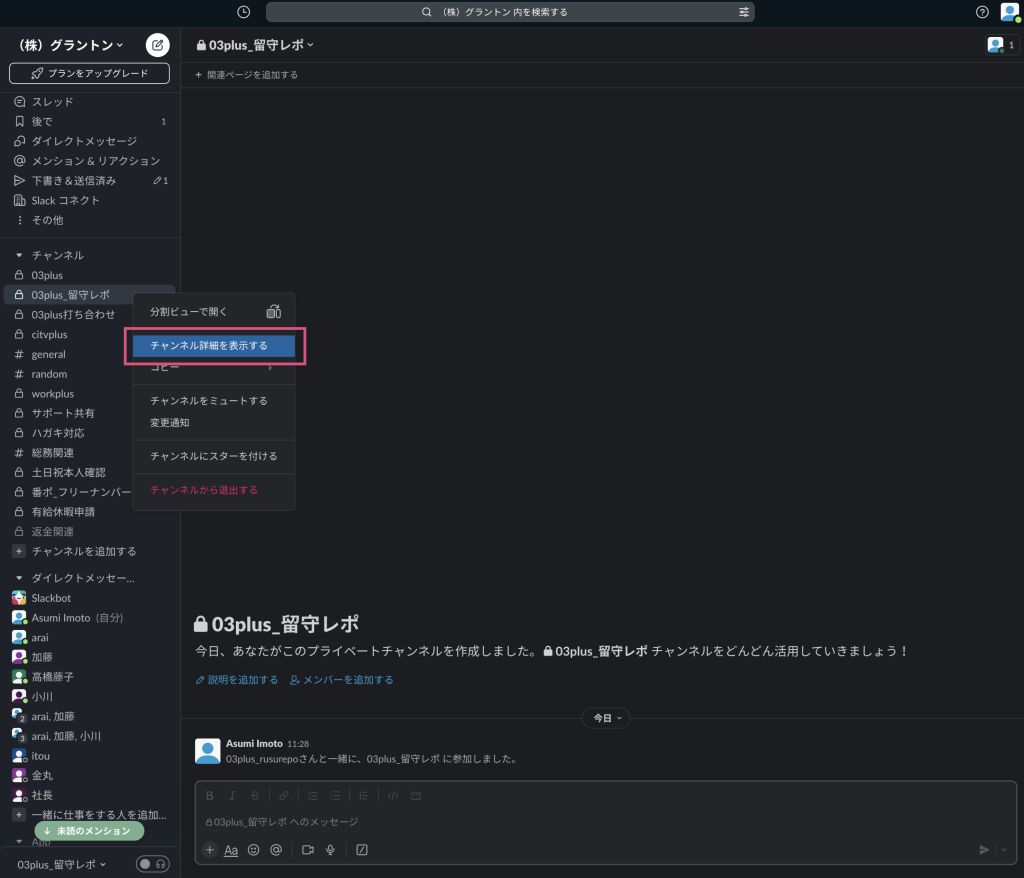
[チャンネル情報]タブの一番下に「チャンネル ID」が表示されるので記録しておいてください。
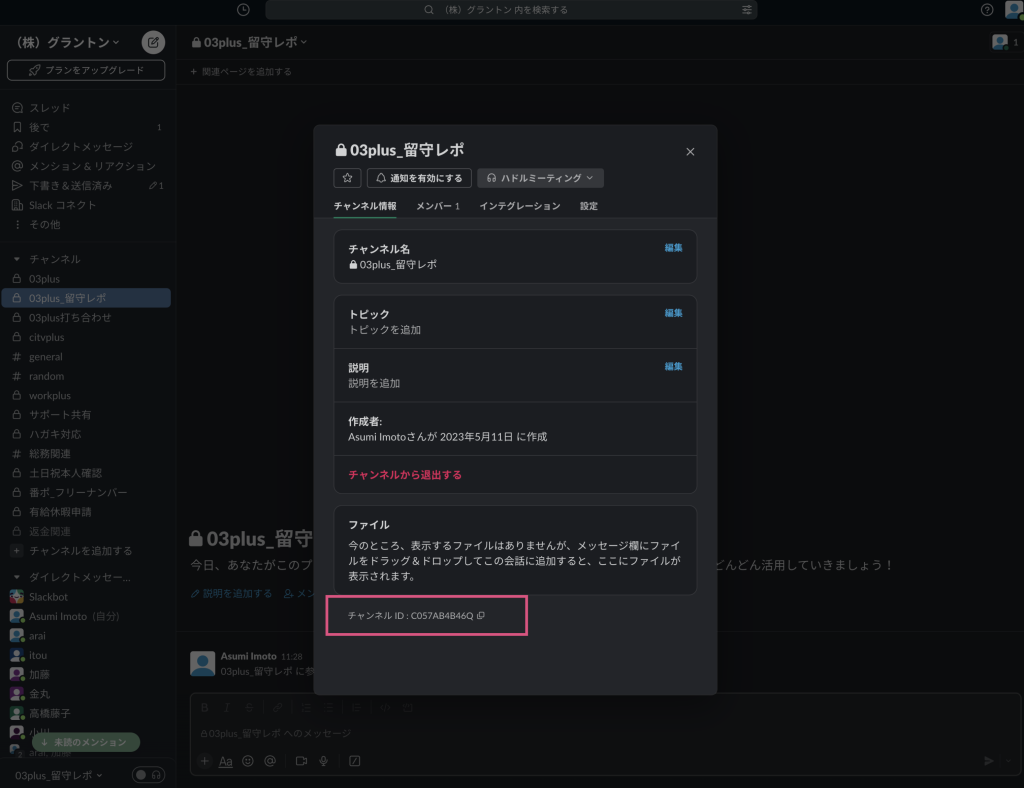
[インテグレーション]タブの「App」の「アプリを追加する」をクリックします。
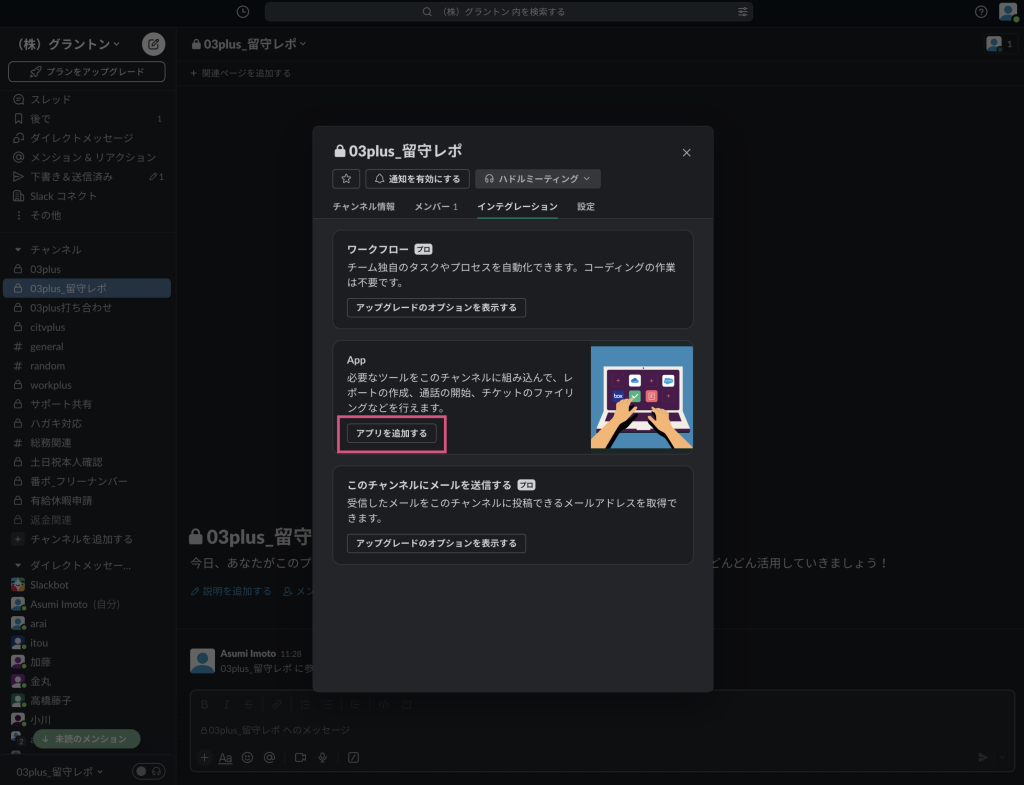
先ほど作成したアプリが表示されるので、「追加」をクリックしてください。
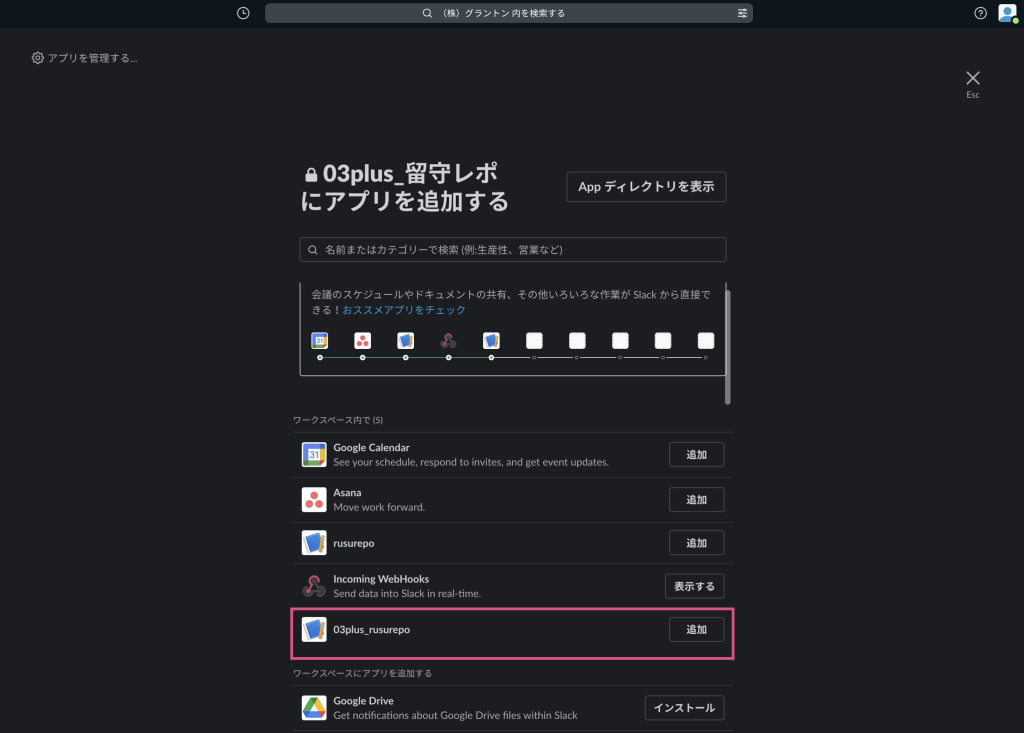
客様ページの通知サービスで、タイプを「slack」を選択、[11]作成したトークンと、
[13]のチャンネルIDをペーストして、「+追加する」をクリックします。
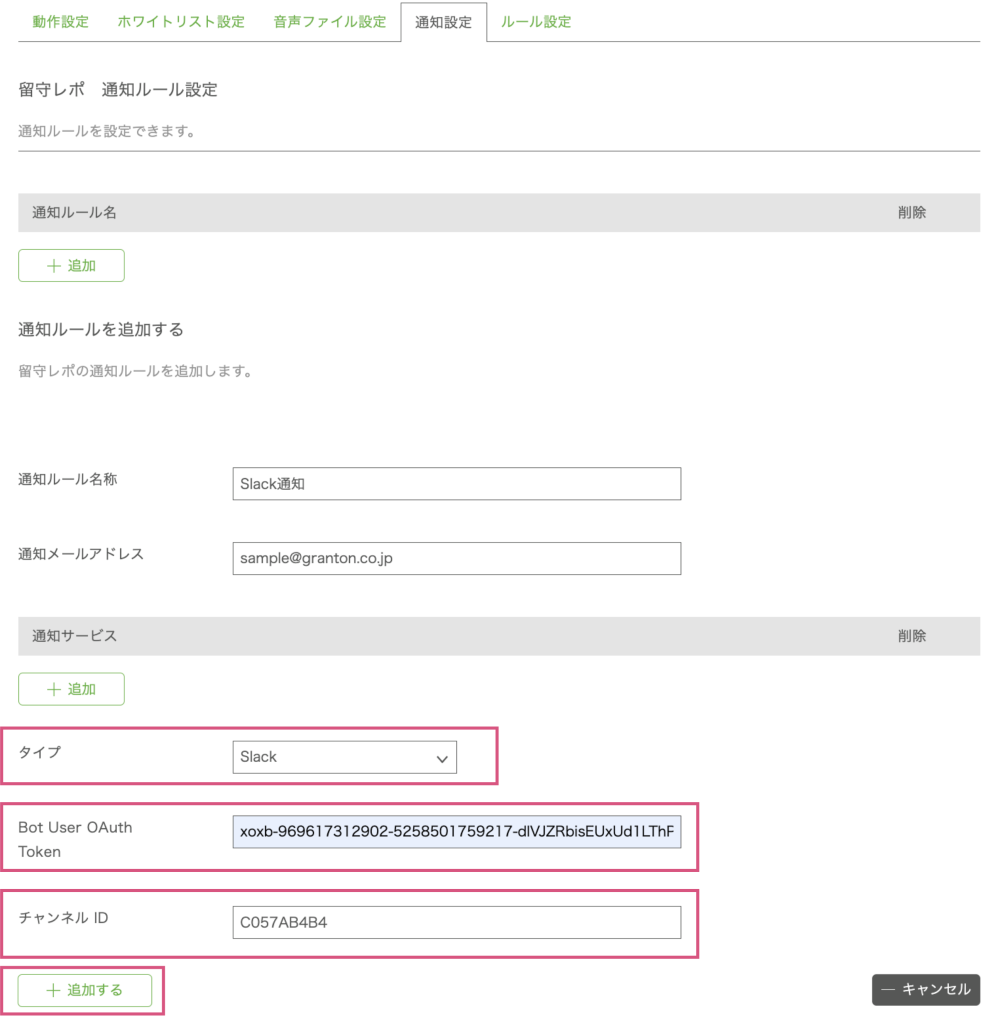
追加を保存で完了です。
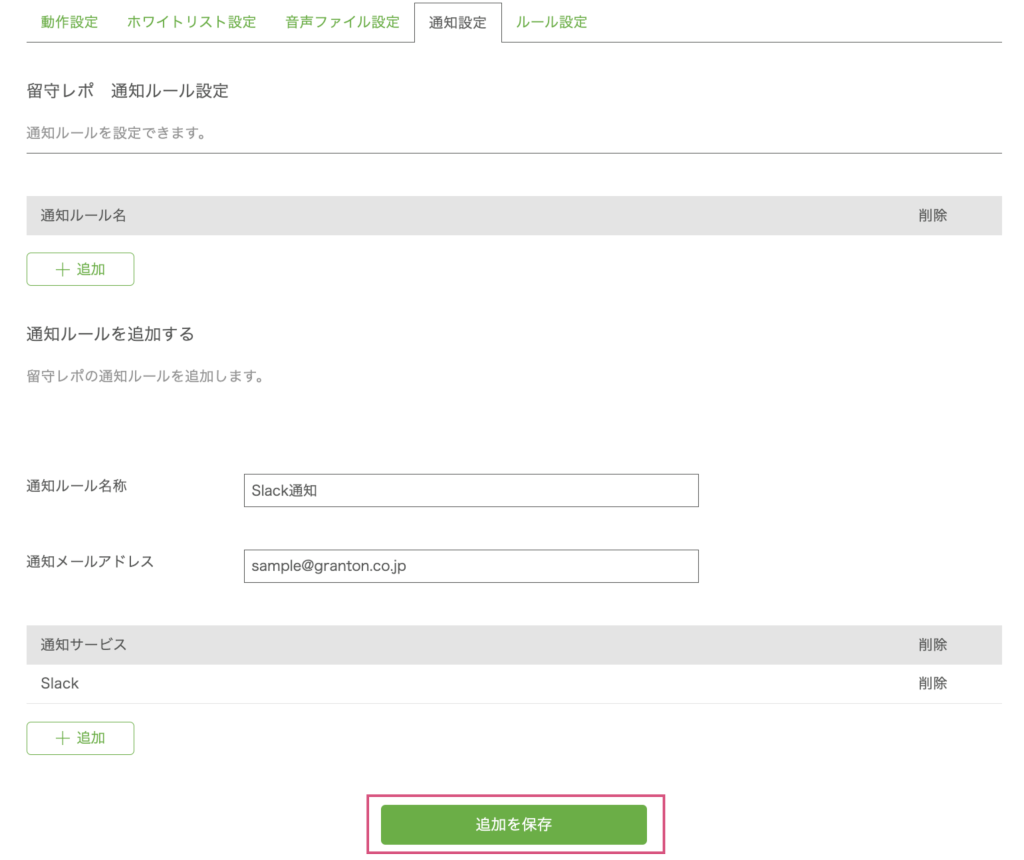
chatworkへの追加 #
留守レポの通知chatworkに追加する方法です。
追加すると、chatworkで留守レポの音声ファイルと文字起こしテキストが確認出来るようになります。
Chatworkにログインします。
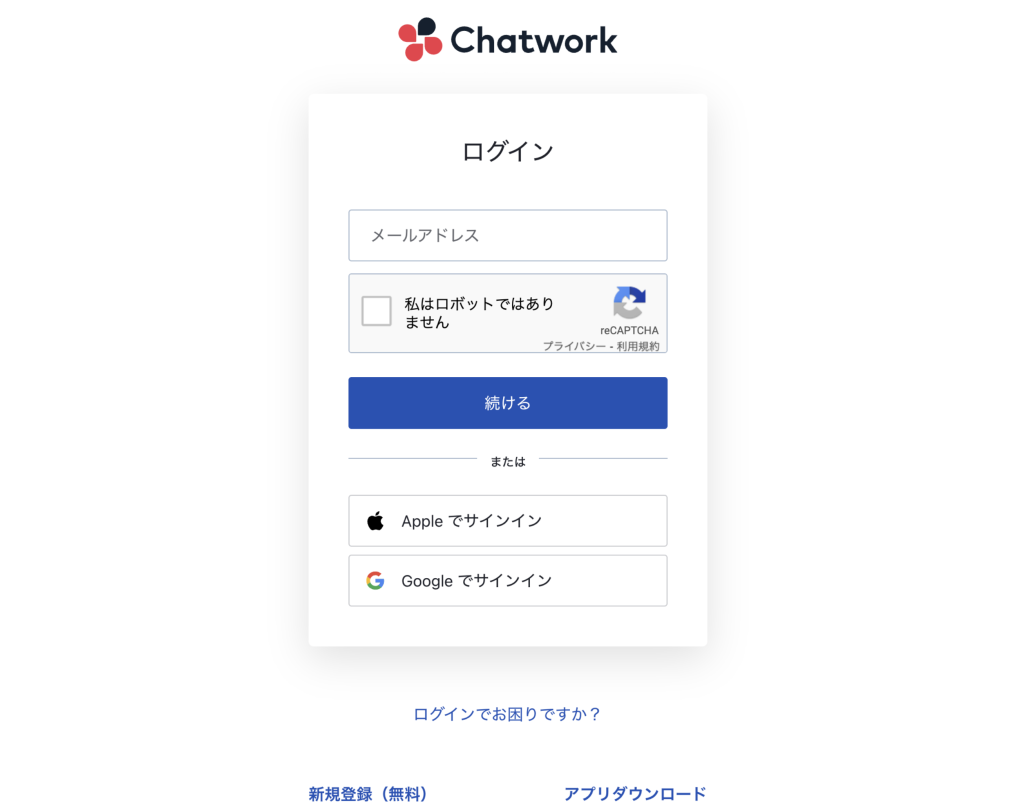
画面右上の「利用者名」をクリックして表示されるメニューの「サービス連携」をクリックします。
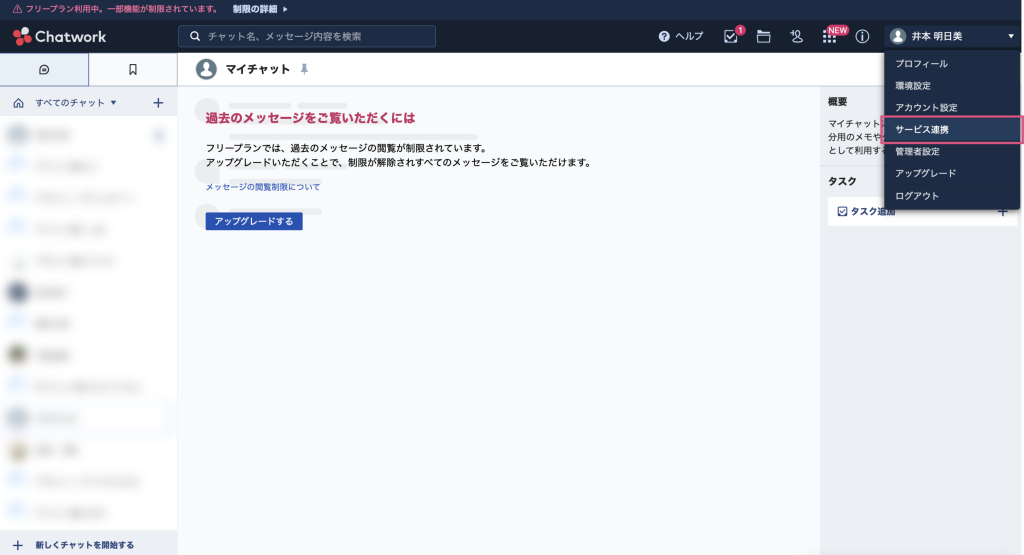
左側メニューの「APIトークン」をクリックします。
表示される「APIトークン」をコピーしてください。
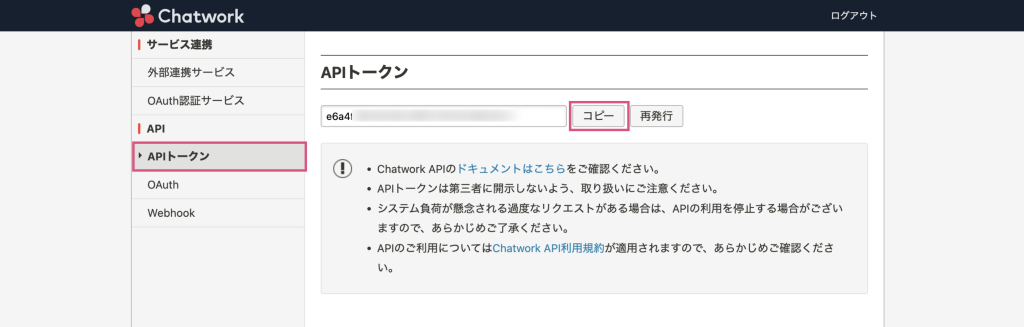
チャット画面に戻り、通知を送りたいチャットルームを表示して、ブラウザのURLに表示されるルームIDをコピーします。
※例. https://www.chatwork.com/#!rid123456789 であれば、「123456789」がルームIDです。
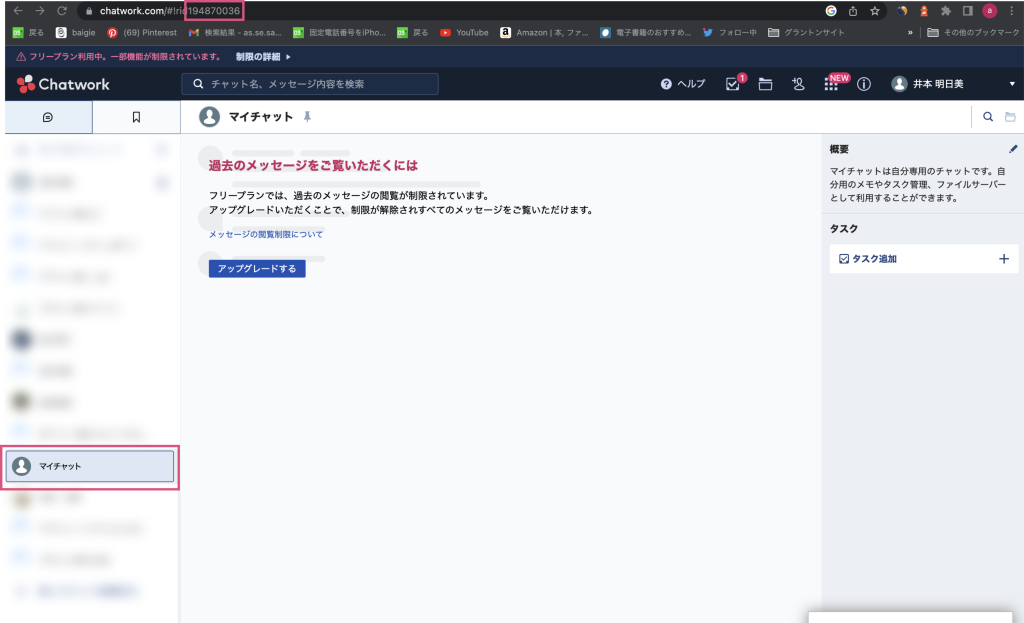
お客様ページの通知サービスで、タイプを「chatwork」を選択、[3]作成したトークンと、
[4]のルームIDをペーストして、「+追加する」をクリックします。
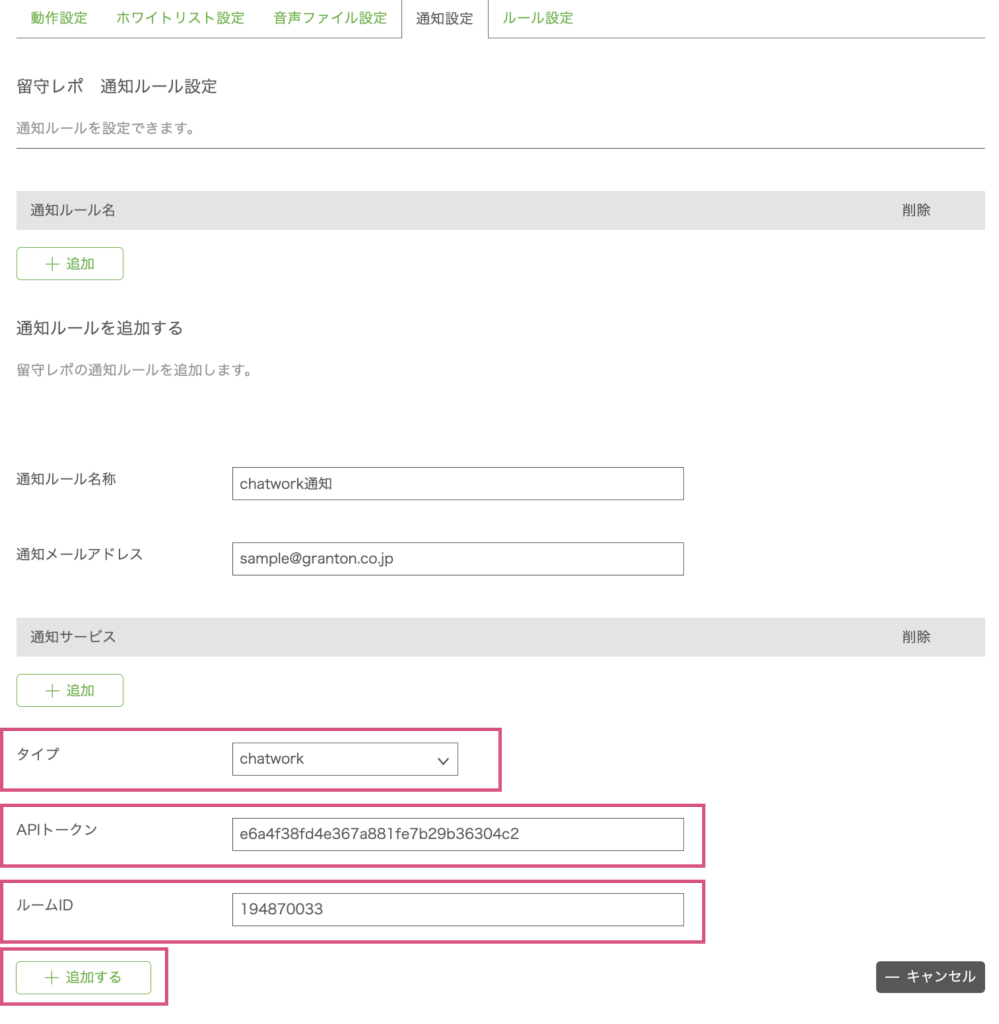
追加を保存で完了です。
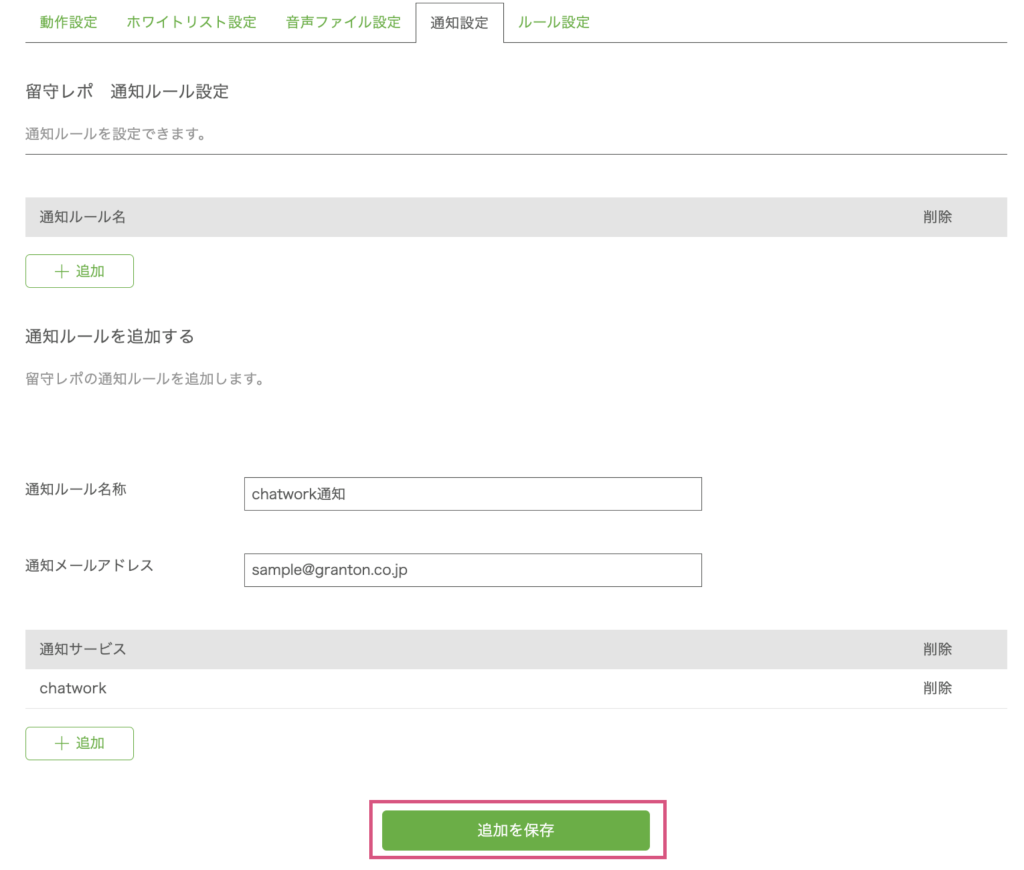
Microsoft teamsへの追加 #
留守レポの通知をmicrosoft teamsに追加する方法です。
追加すると、microsoft teamsで留守レポの文字起こしテキストが確認出来るようになります。
※microsoft teamsでは音声ファイルを受け取る事は出来ません。
※microsoft teamsの有料版のみご利用いただけます。
Microsoft teams を起動して、左メニューの「チーム」をクリックします。
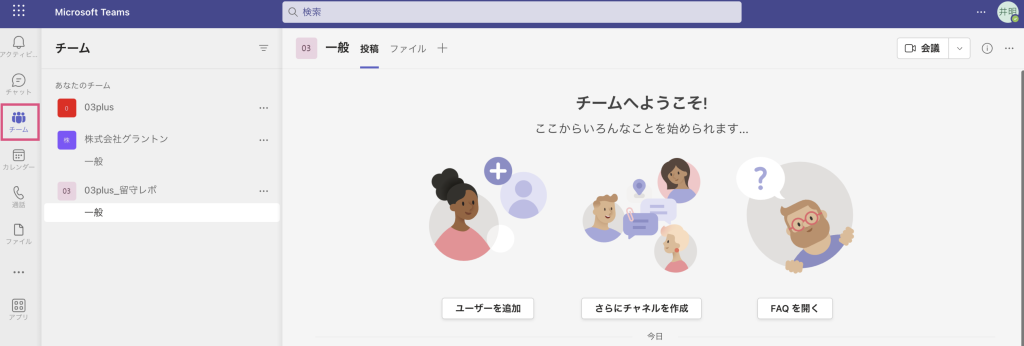
チーム内の通知を送りたい名称の下部、「一般」の右側「…」をクリック、
「コネクタ」をクリックします。
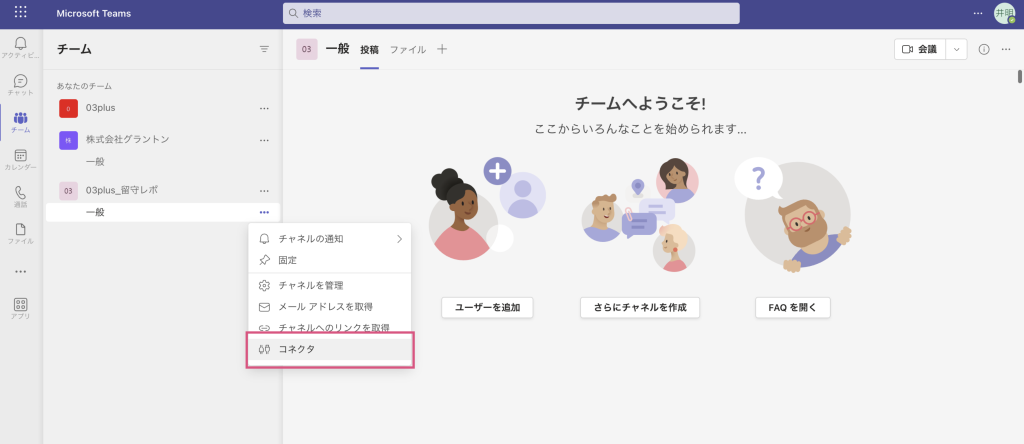
[Incoming Webhook]を[追加]をクリックします。
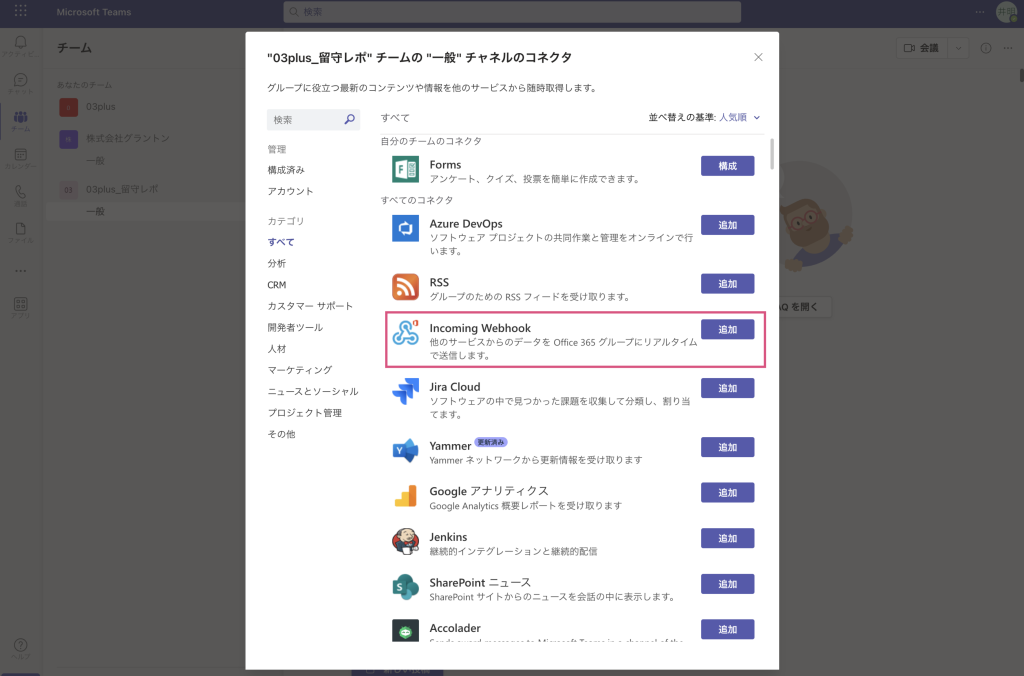
「名前」を入力して下部の「作成」をクリックしてください。
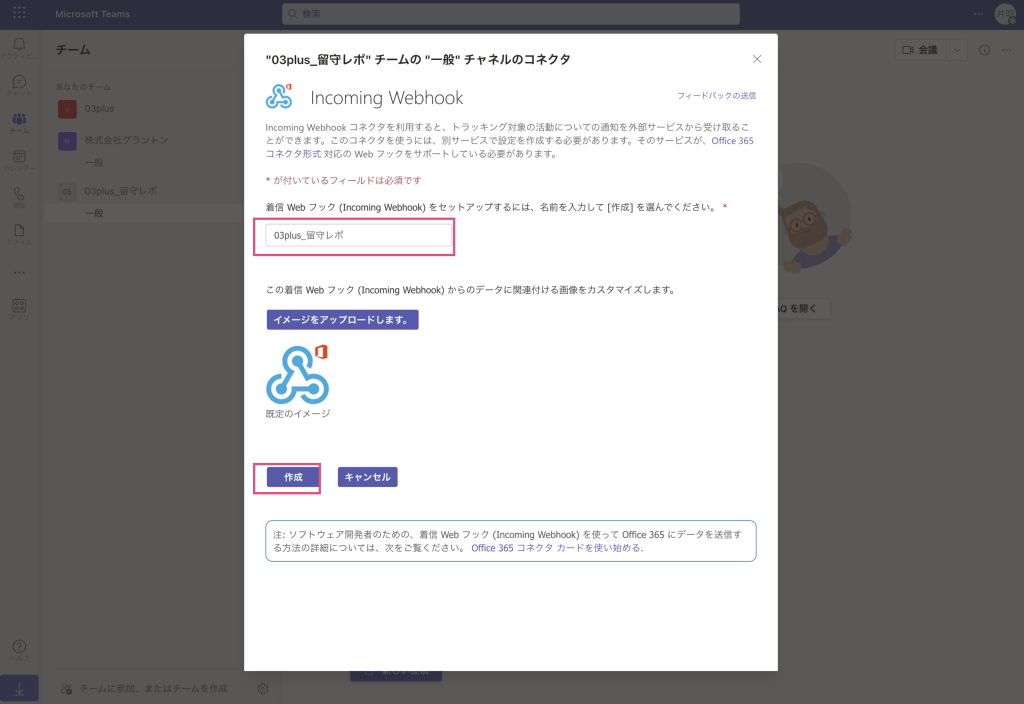
「URL」が発行されるのでコピーして「完了」をクリックしてください。
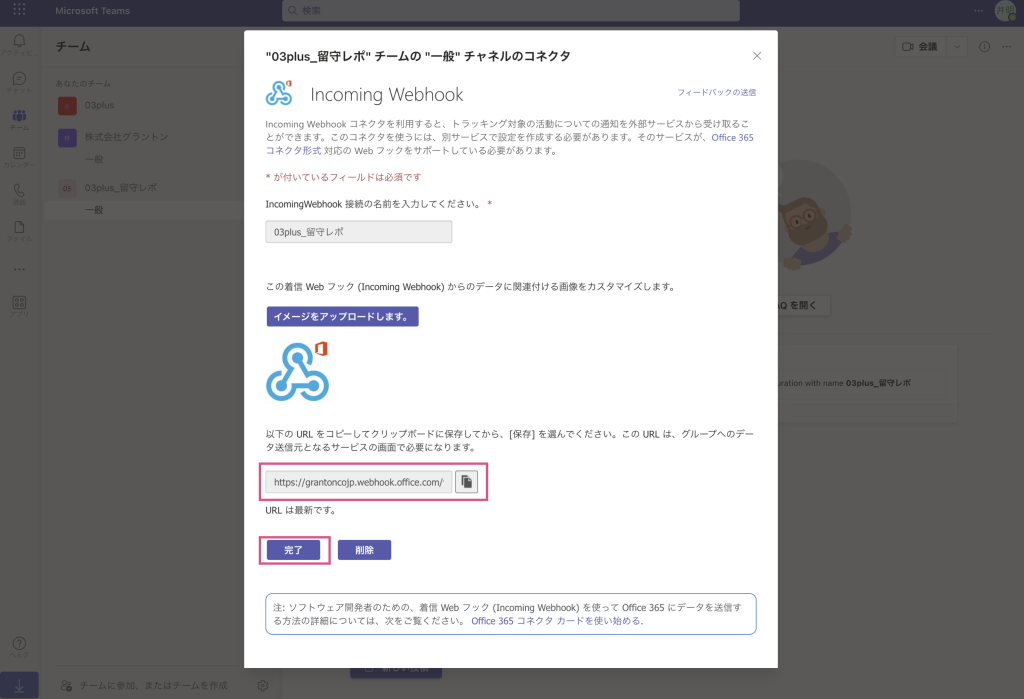
お客様ページの通知サービスで、タイプを「teams」を選択、コピーしたURLをペースとして、「+追加」をクリックします。
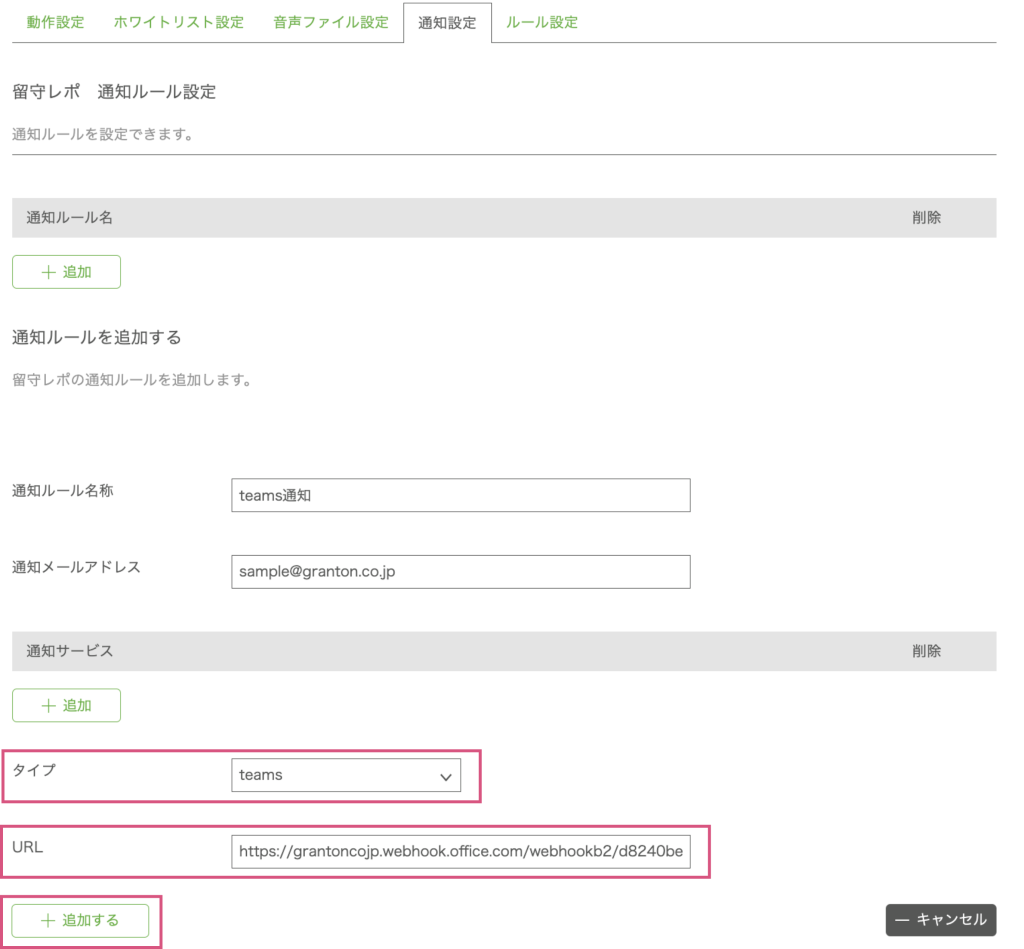
追加を保存で完了です。
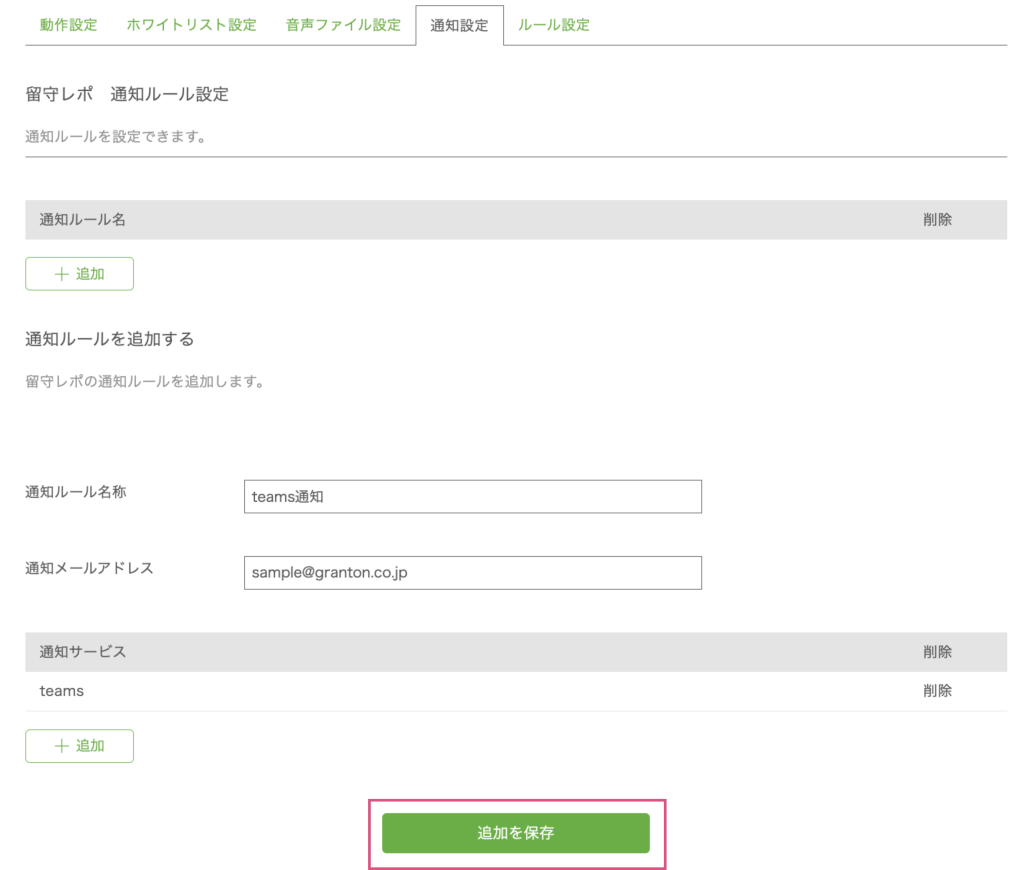
LINE WORKSへの追加 #
留守レポの通知をLINE WORKSに追加する方法です。
追加すると、LINE WORKSで留守レポの文字起こしテキストと音声ファイルが確認出来るようになります。
ブラウザで、LINE WORKS Developersを開きます。右上の「Login」をクリックしてください。
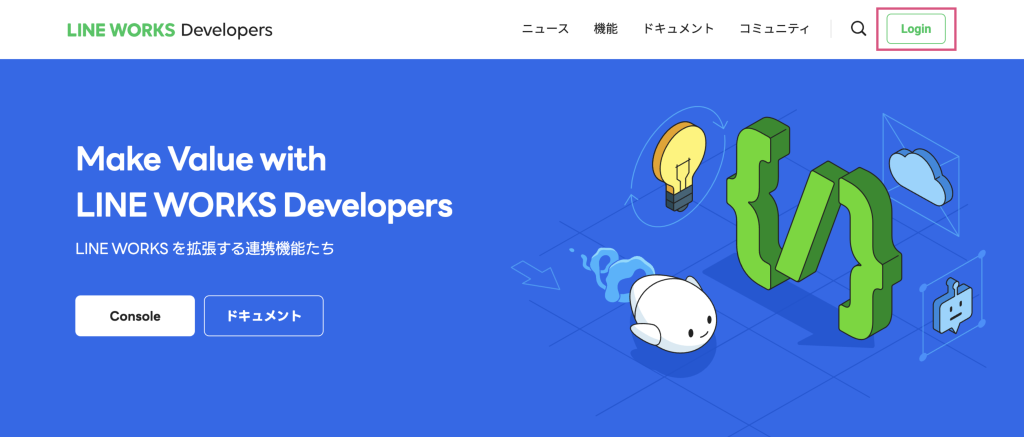
お持ちのLINE WORKSアカウントでログインしてください。
※LINE WORKS Developersの設定は、LINE WORKSのユーザー権限が
「管理者」および「副管理者」の場合のみ可能です。
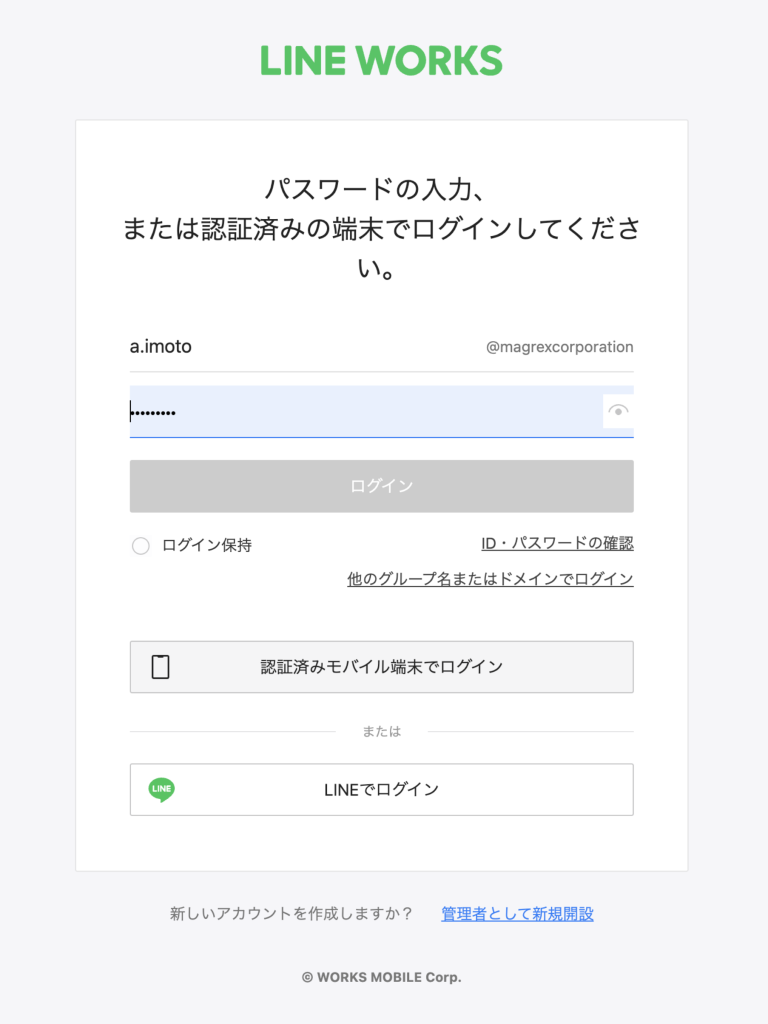
ログインしたら「Console」をクリックして開きます。

利用規約を一読し、チェックボックスにチェックを入れ、ページ下部の「同意する」をクリックします。
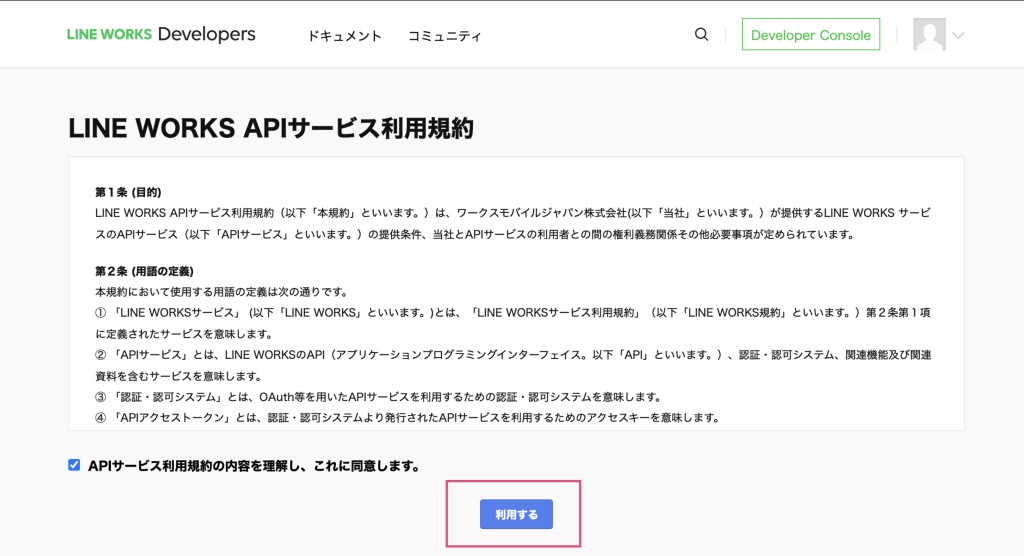
Consoleの左側メニューから「API」を選択し、「アプリの新規追加」をクリックします。
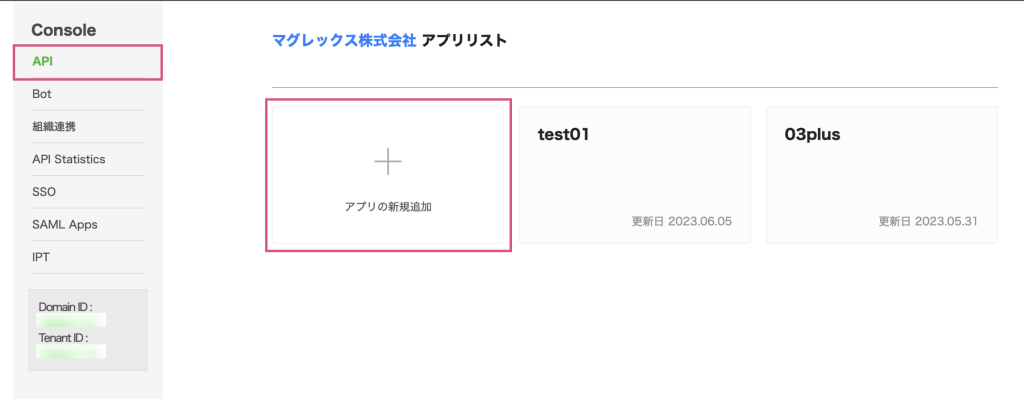
任意のアプリ名を入力して「同意して利用する」をクリックします。
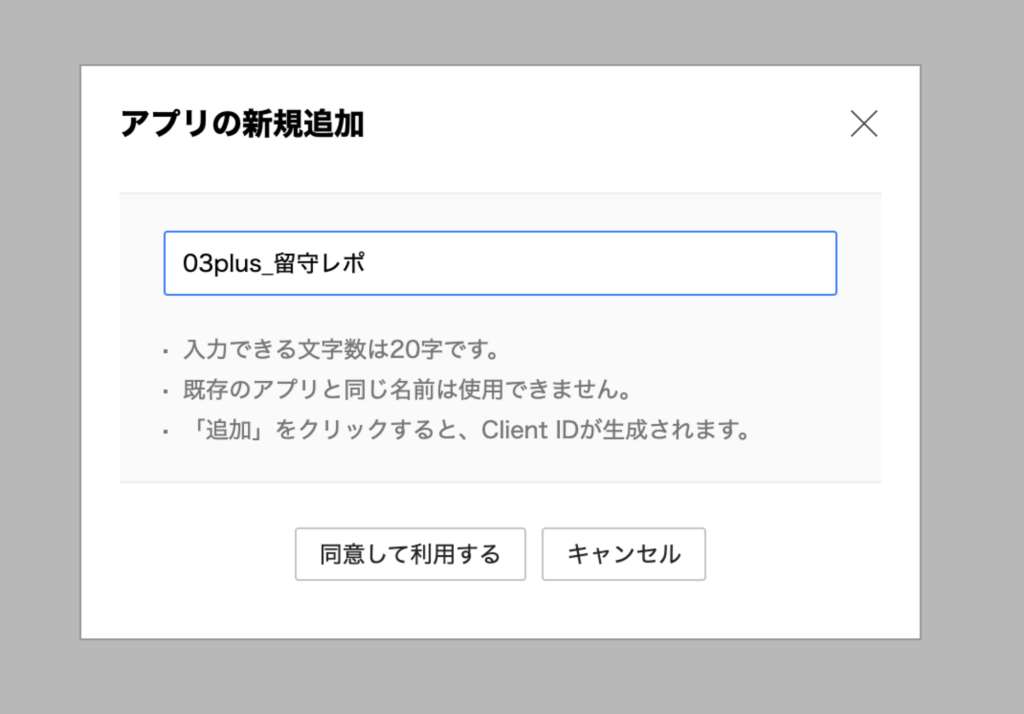
アプリ情報画面が表示されたら、OAuth Scopesの「管理」をクリックします。
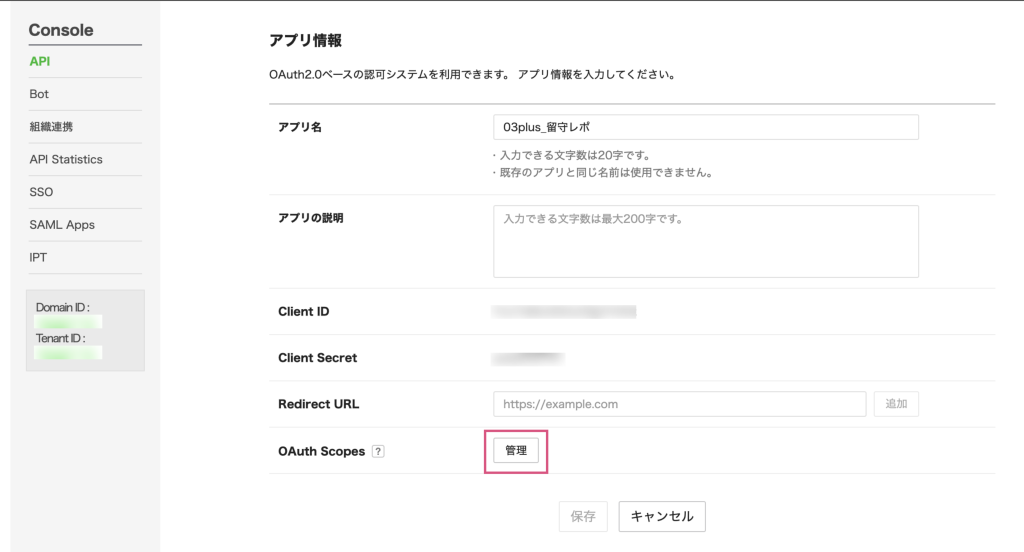
「bot」と「bot.read」にチェックを入れて「保存」をクリックします。
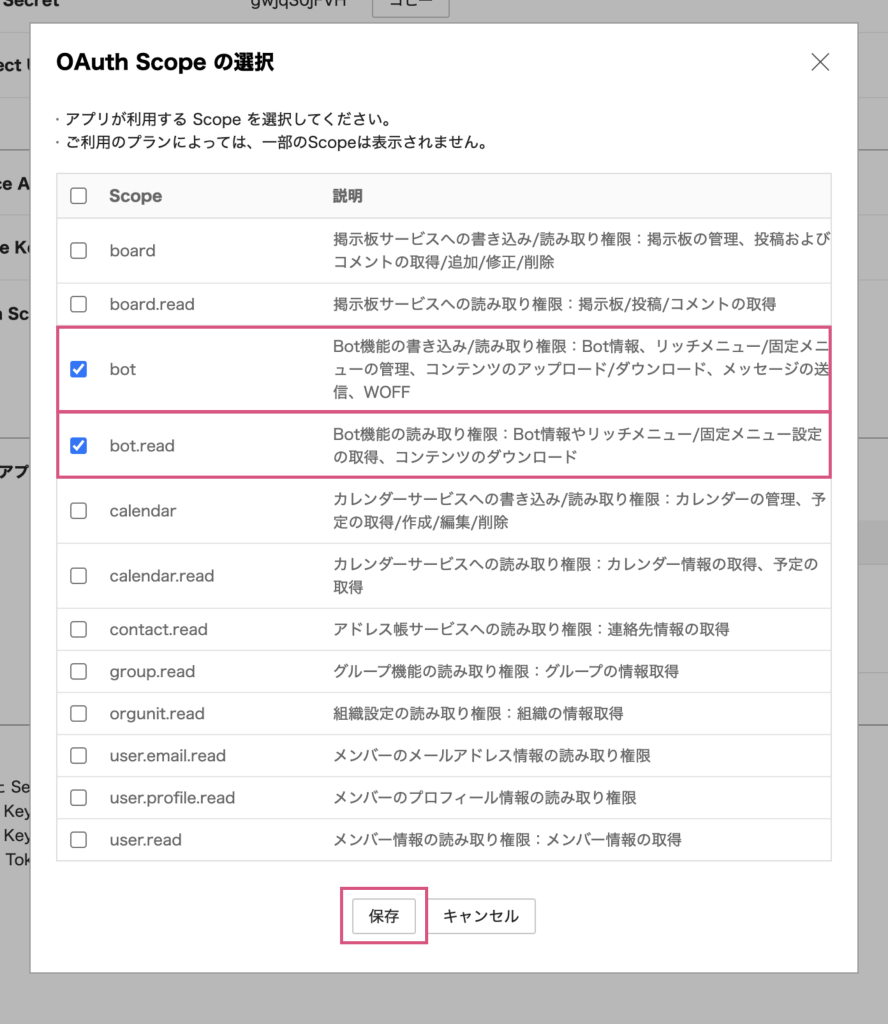
アプリ情報画面の「保存」をクリックします。
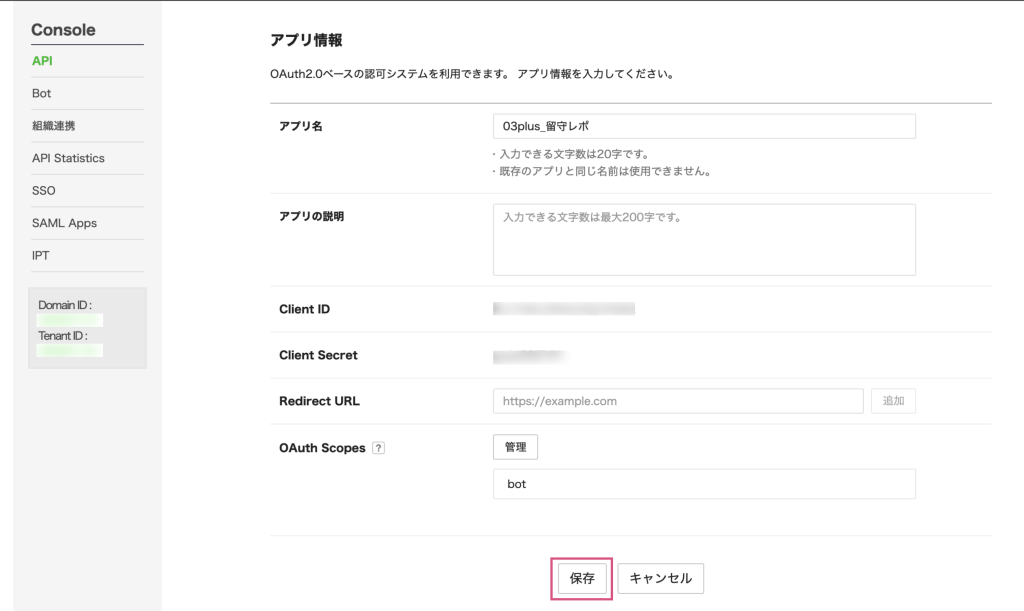
アプリ情報画面に切り替わるので、Service Accountの「発行」をクリックして、URLが発行します。この画面の「Client ID」「Client Secret」「Service Account」「Private Key」を後、お客様ページで入力するので、控えておきます。
※「Private Key」はファイルをDLして、テキストアプリなどで開きます。
※「Private Key」は、再発行すると古いものは使えなくなります。
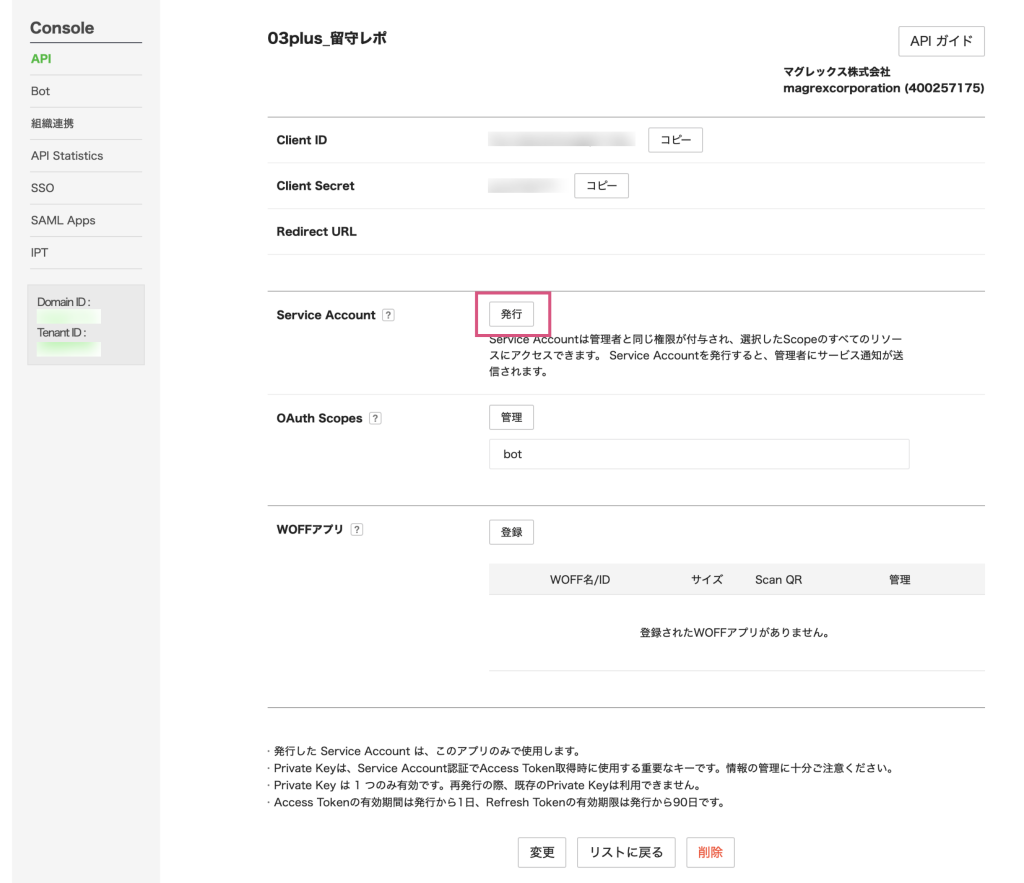
左側メニューの「Bot」をクリックして、右上「登録」をクリックします。
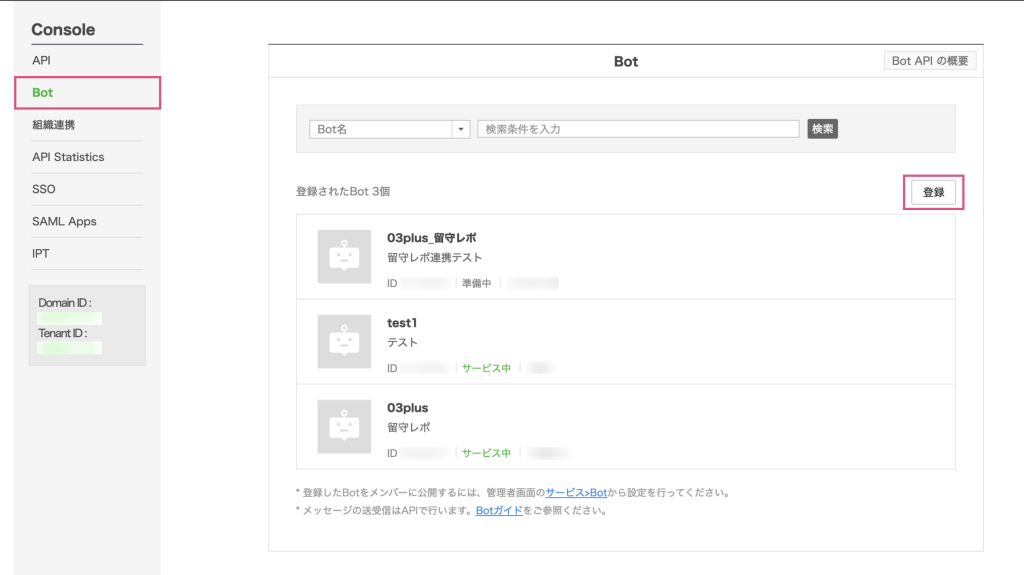
Bot登録画面で必須項目を設定し「保存」をクリックします。
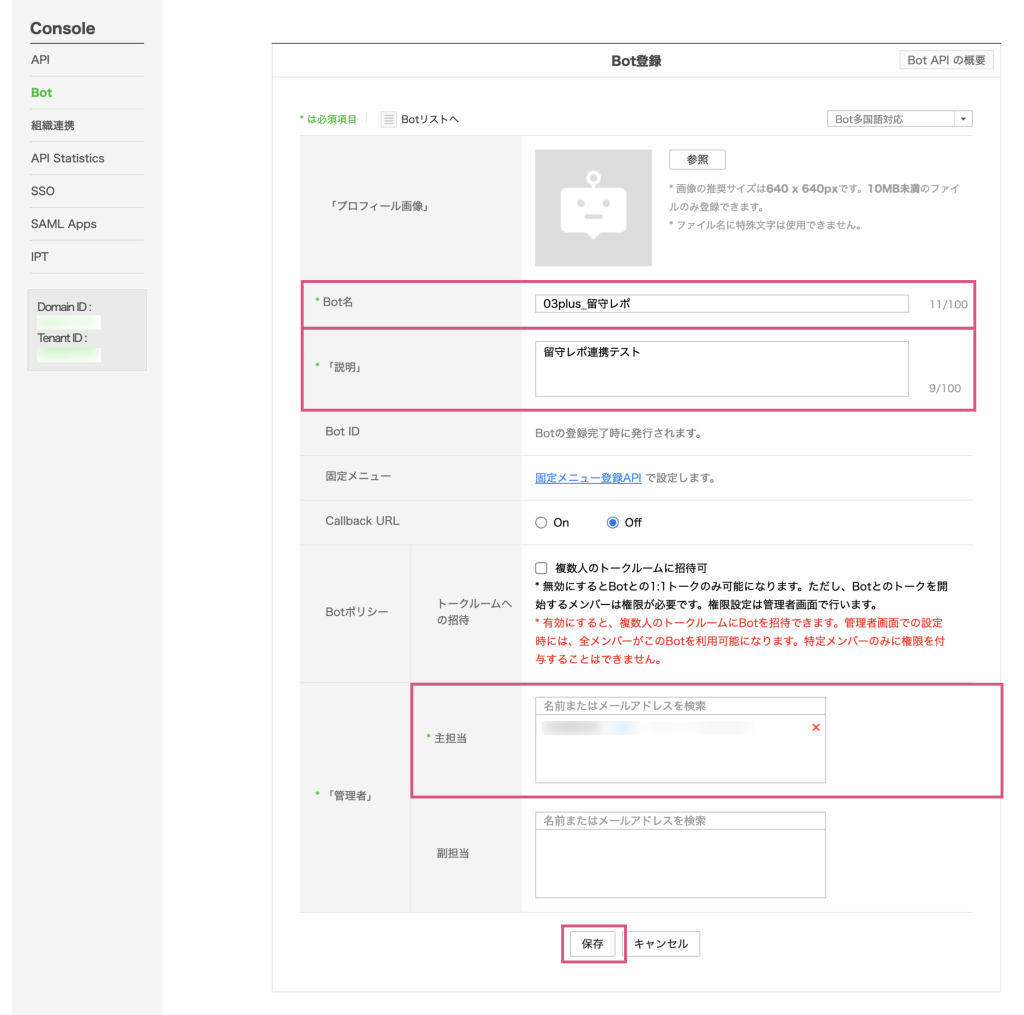
左側メニューの「Bot」をクリックして、右上「登録」をクリックします。
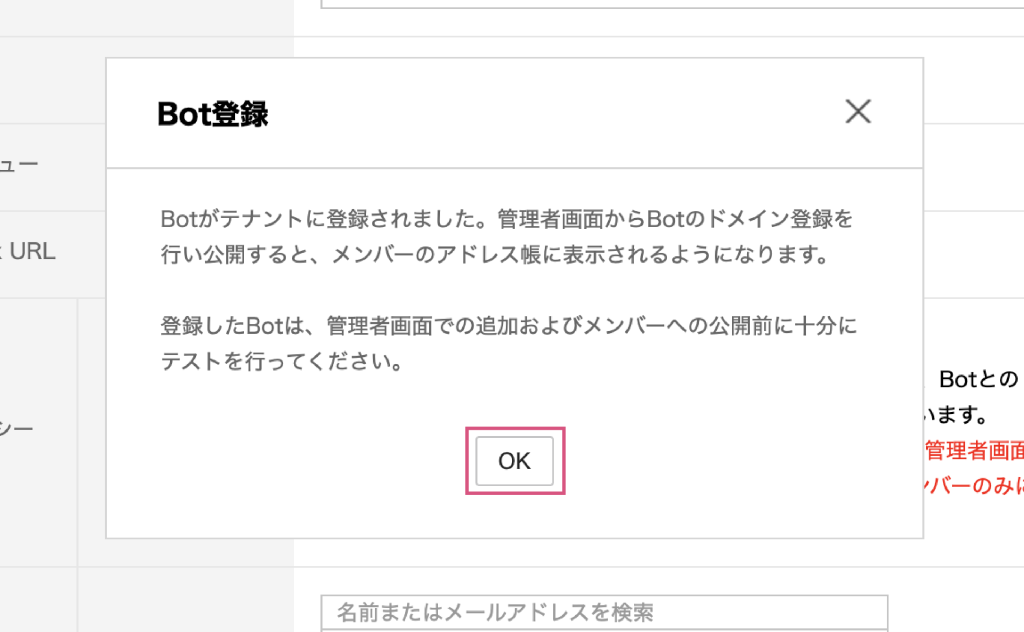
Botをメンバーに公開します。
画像のリンク(サービス>Bot)からLINEWORKS Adminの画面に移動します。
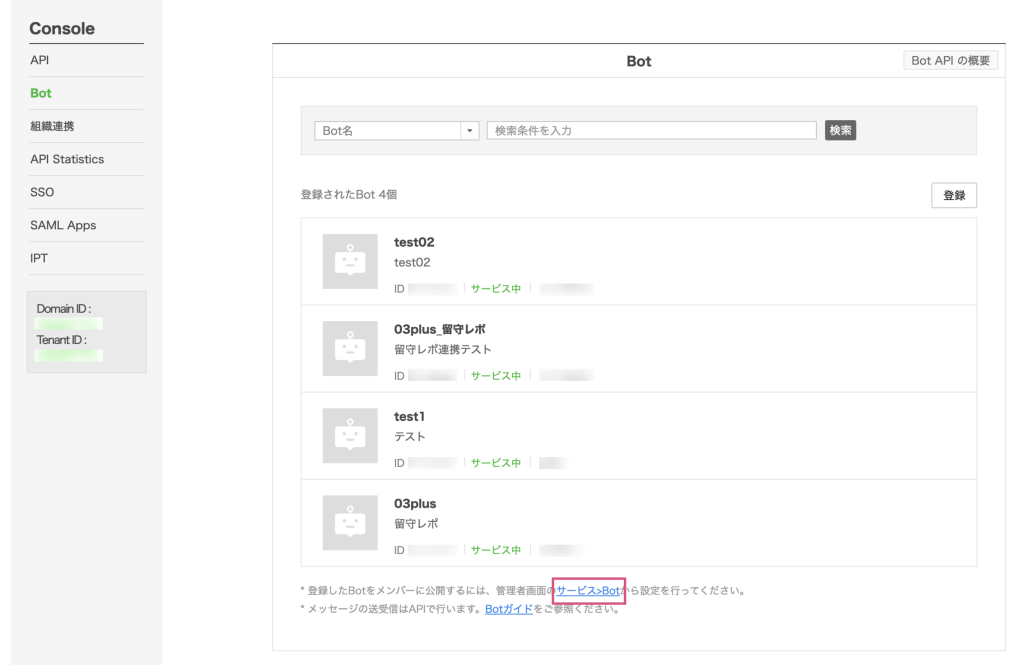
画面右上「Bot追加」をクリックして、Botを追加します。
Botの設定画面の「Bot ID」を後程お客様ページに入力するので、控えておきます。
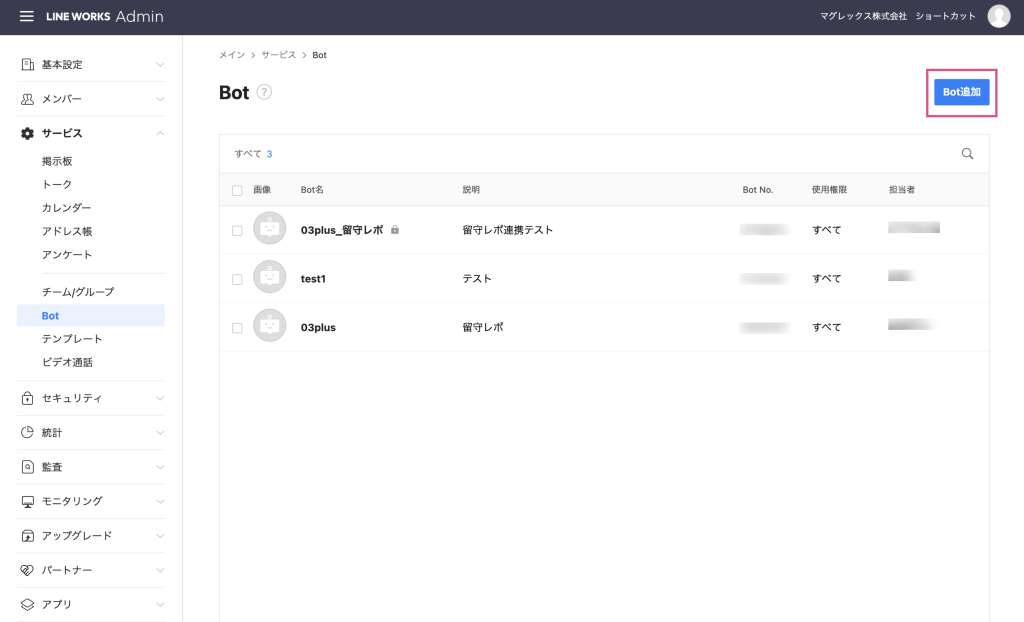
Bot名をクリックして、「修正」をクリック、公開設定をONにして保存します。
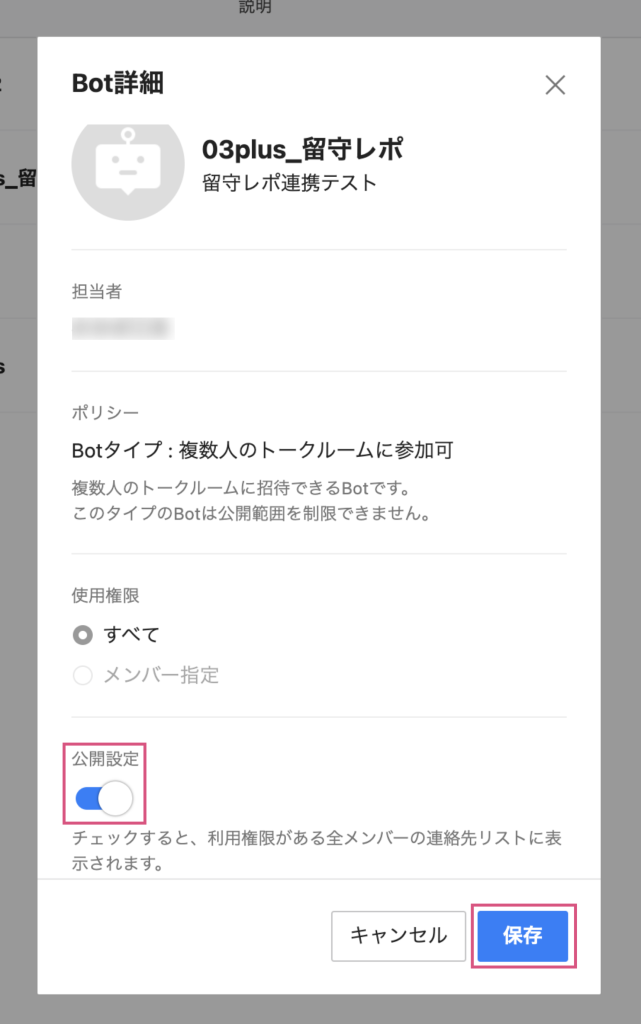
チャット連携先であるLINE WORKSにアクセスします。
チャット連携したいトークルームを作成してメニューを開き、「招待する」をクリックします。
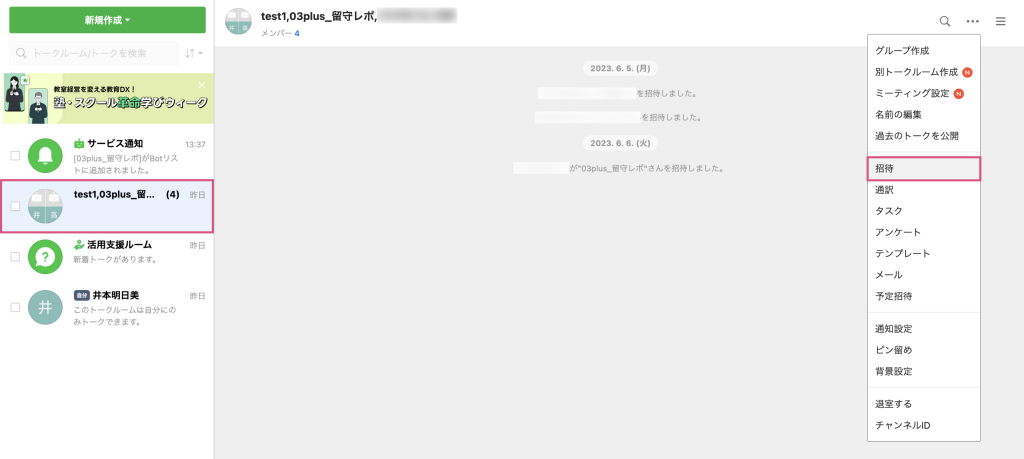
Botタブに切り替え、先ほど作成したBotアプリ名にチェックを入れます。
その後、「招待する」をクリックし、Botアプリをトークルームに招待します。
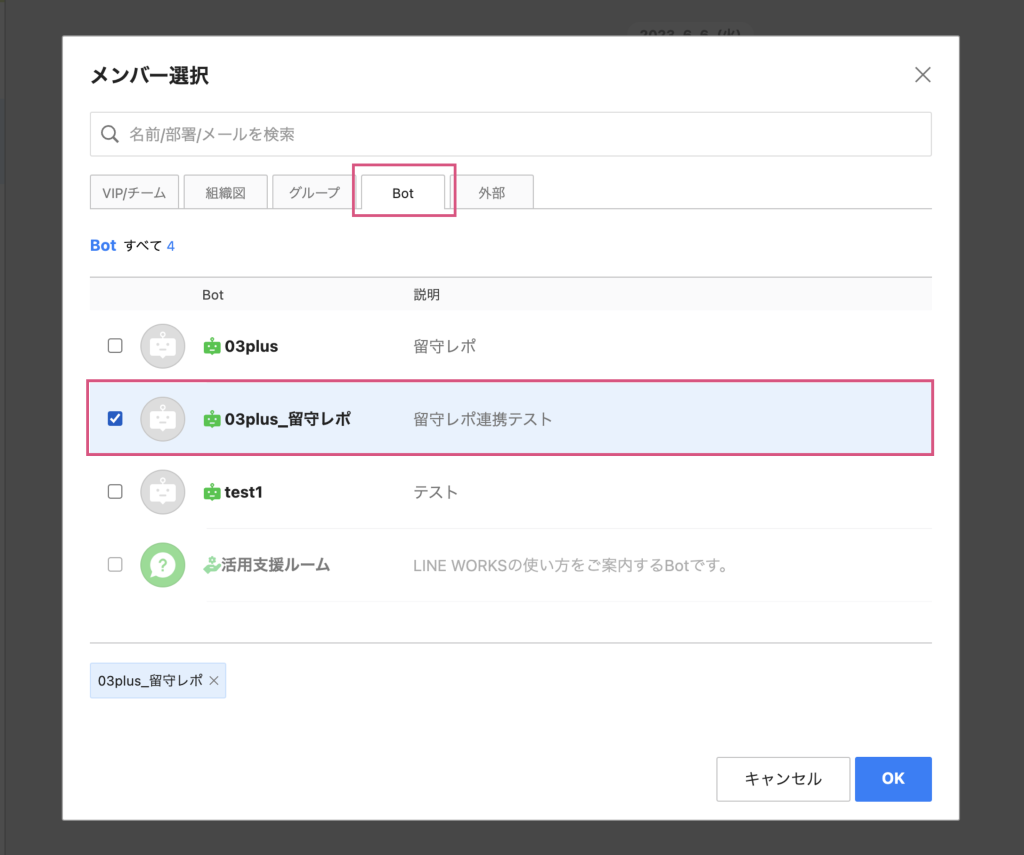
トークルームのメニューから「チャンネルID」をクリックしてコピーします。
後程お客様ページに入力するので、控えておきます。
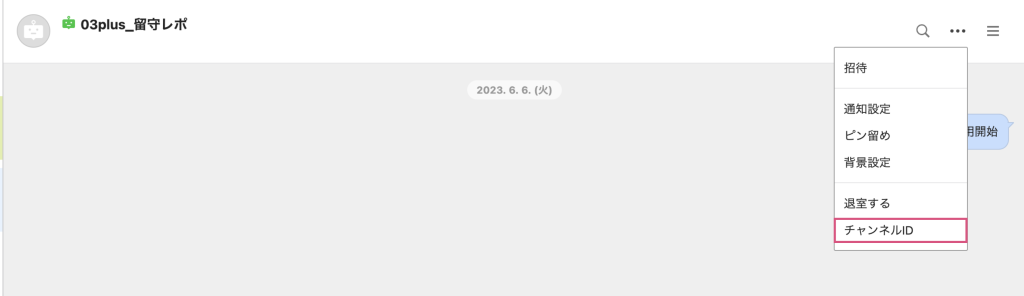
お客様ページの通知サービスで、タイプを「LINE WORKS」を選択、
[10]、[15]、[19]で取得した情報を留守レポの設定画面で登録して、「+追加する」をクリックします。
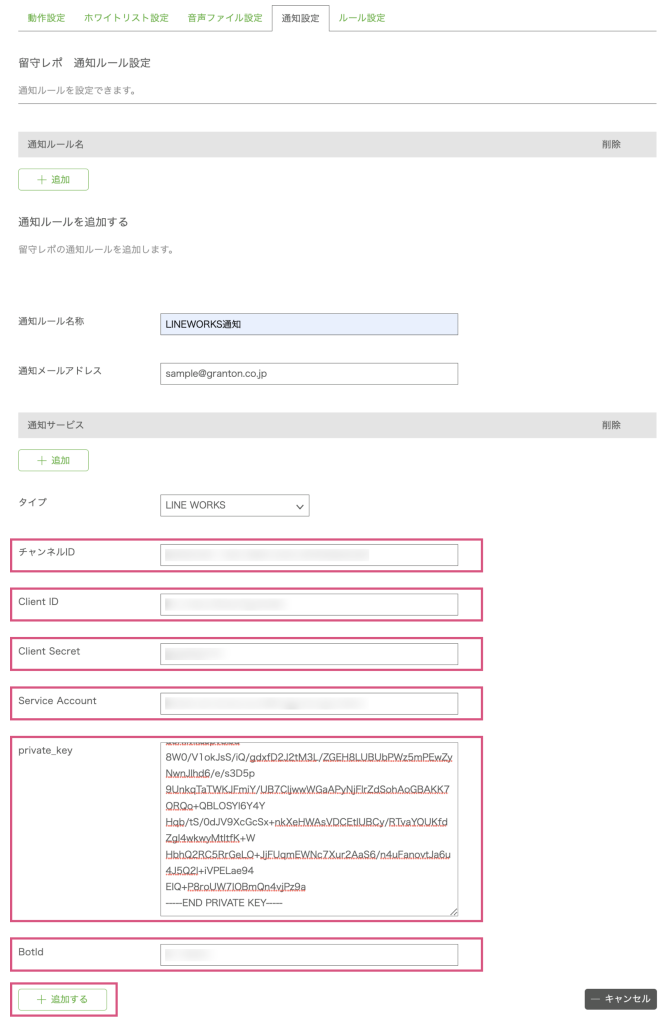
Google Chatへの追加 #
留守レポの通知にGoogle Chatに追加する方法です。
追加すると、Google Chatで留守レポの文字起こしテキストが確認出来るようになります。
※Google Chatでは音声ファイルを受け取る事は出来ません。
Google Chatで連携させたいスペースを開きます。
※ビジネス用アカウントのみご利用いただけます。
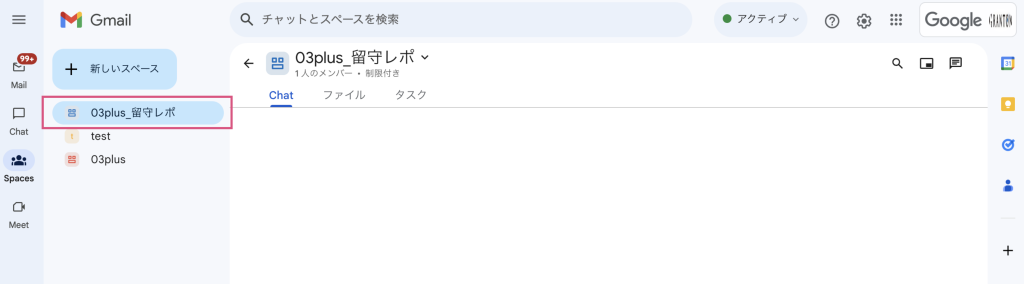
「スペース名(▼)」をクリックして「アプリと結合」を開きます。
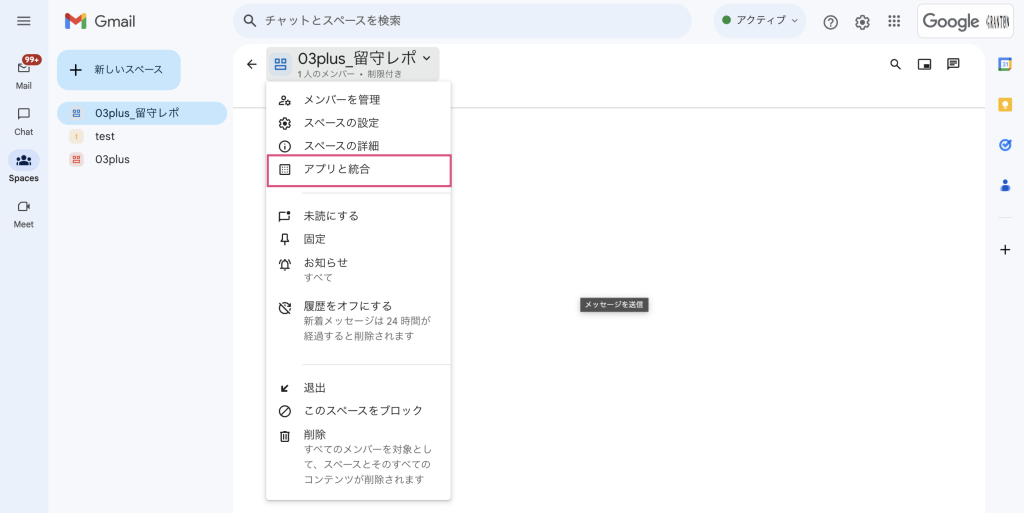
「Webhookを管理」をクリックします。
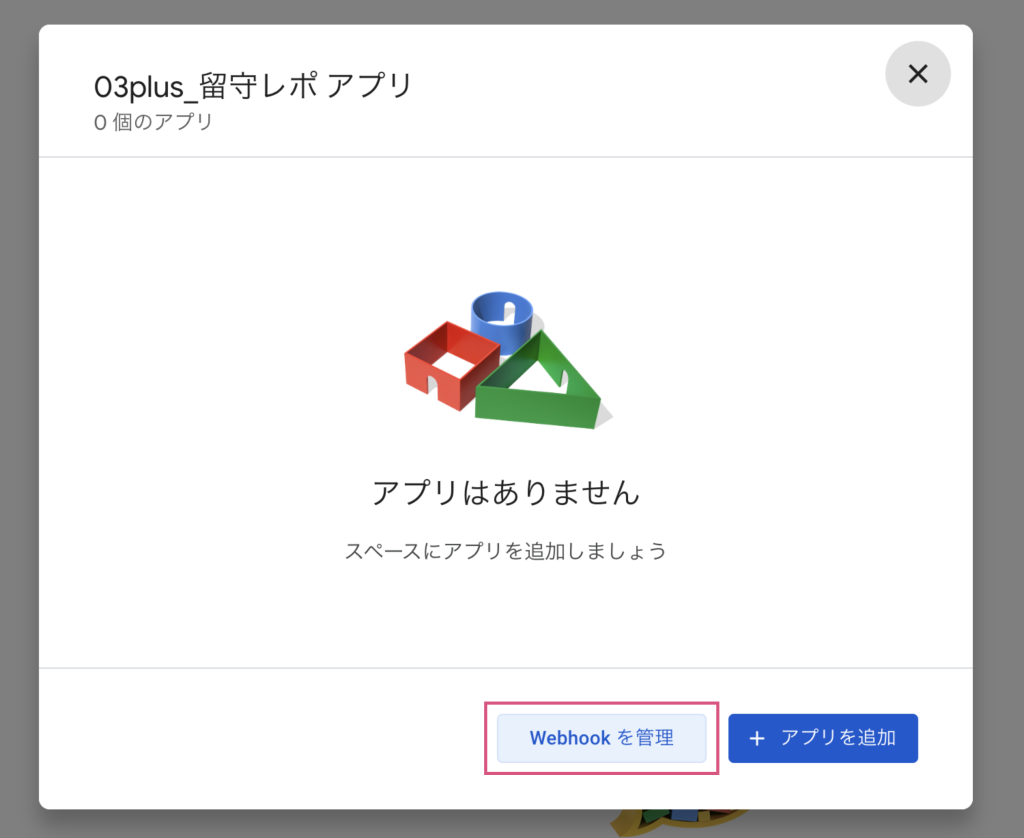
任意の名前を設定(03plus 等)を設定し、「保存」を選択します。
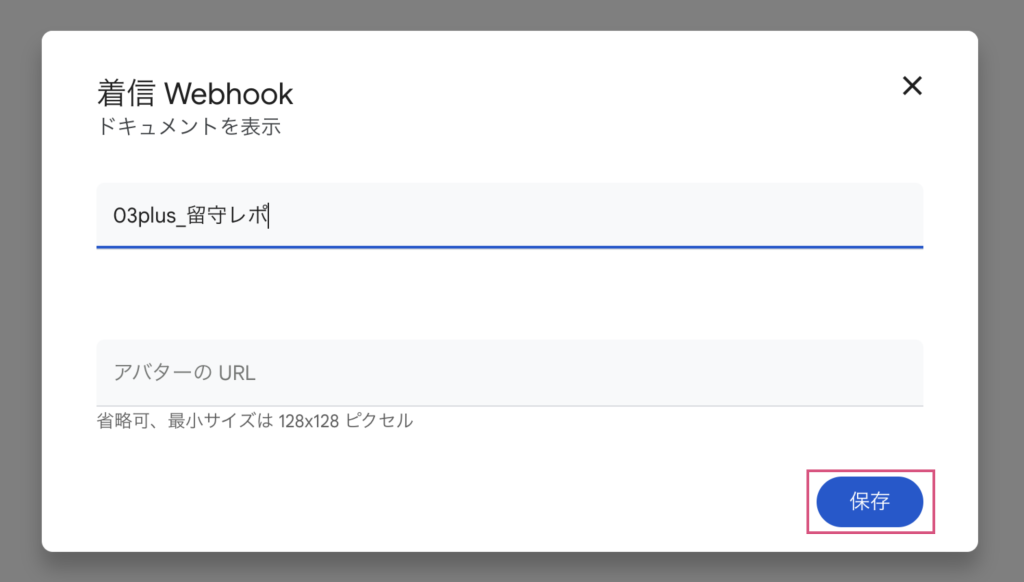
表示された「URL」をコピーします(この「着信 Webhook」画面を閉じます)。
URLは03plusのお客様ページに入力するので控えておきます。
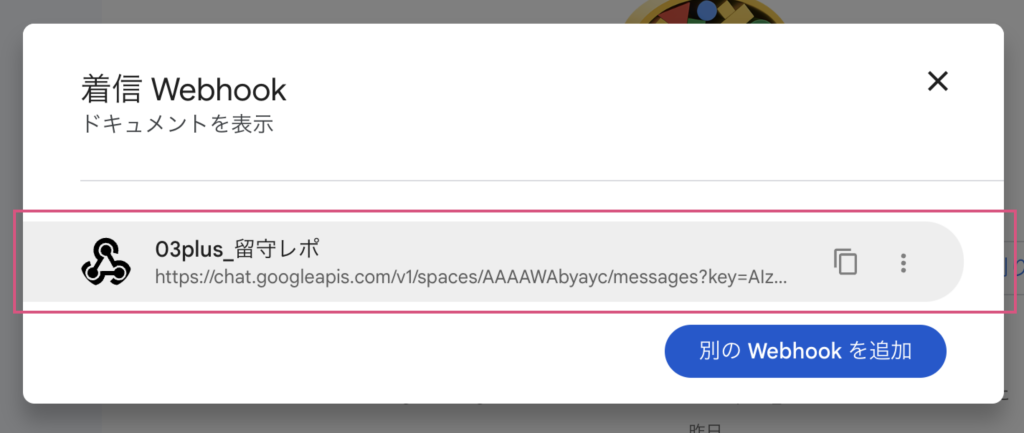
お客様ページの通知サービスで、タイプを「GoogleChat」を選択、
URLをペーストして、「+追加する」をクリックします。
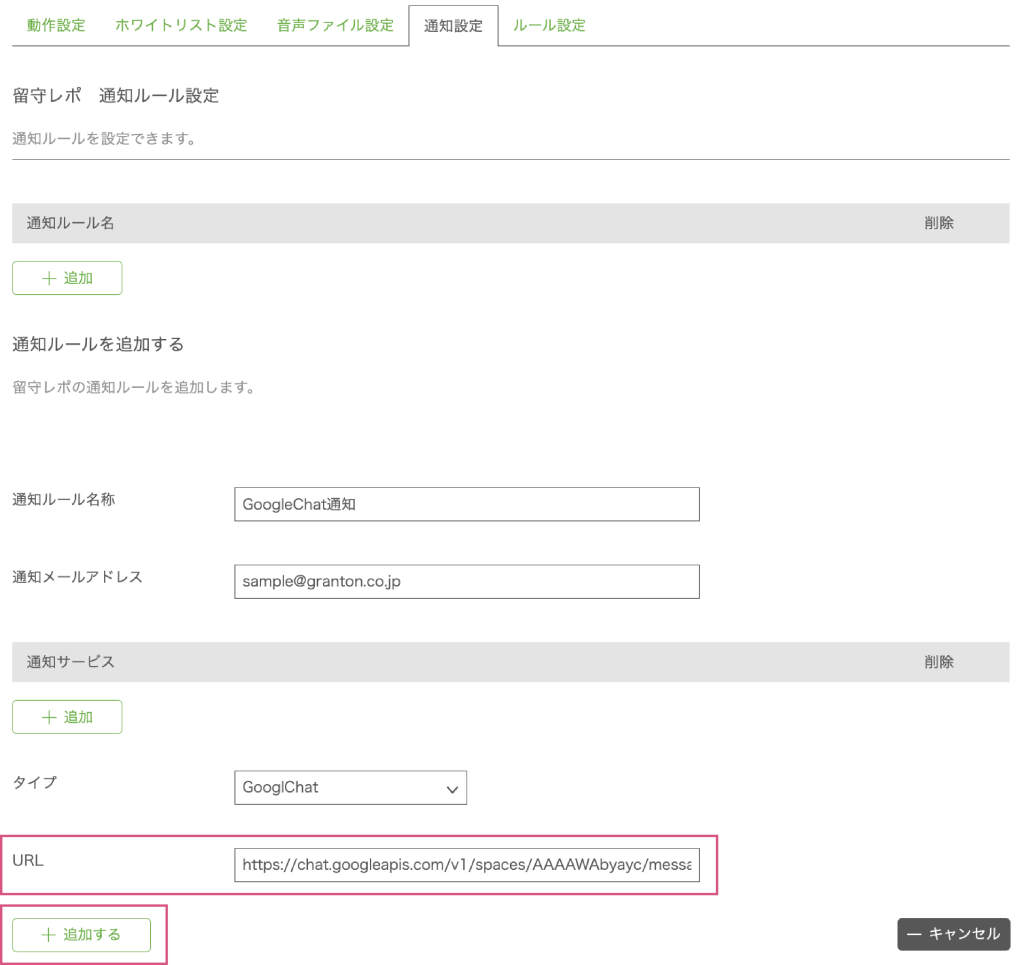
ルール設定 #
留守レポのルールを作成します。
ルール名を入力して、[3]で作成したホワイトリスト、[4]で作成した開始音声と終了音声、
[5]で設定した通知ルールををこの画面で設定します。作成したルールで留守レポを動作させる事が可能です。
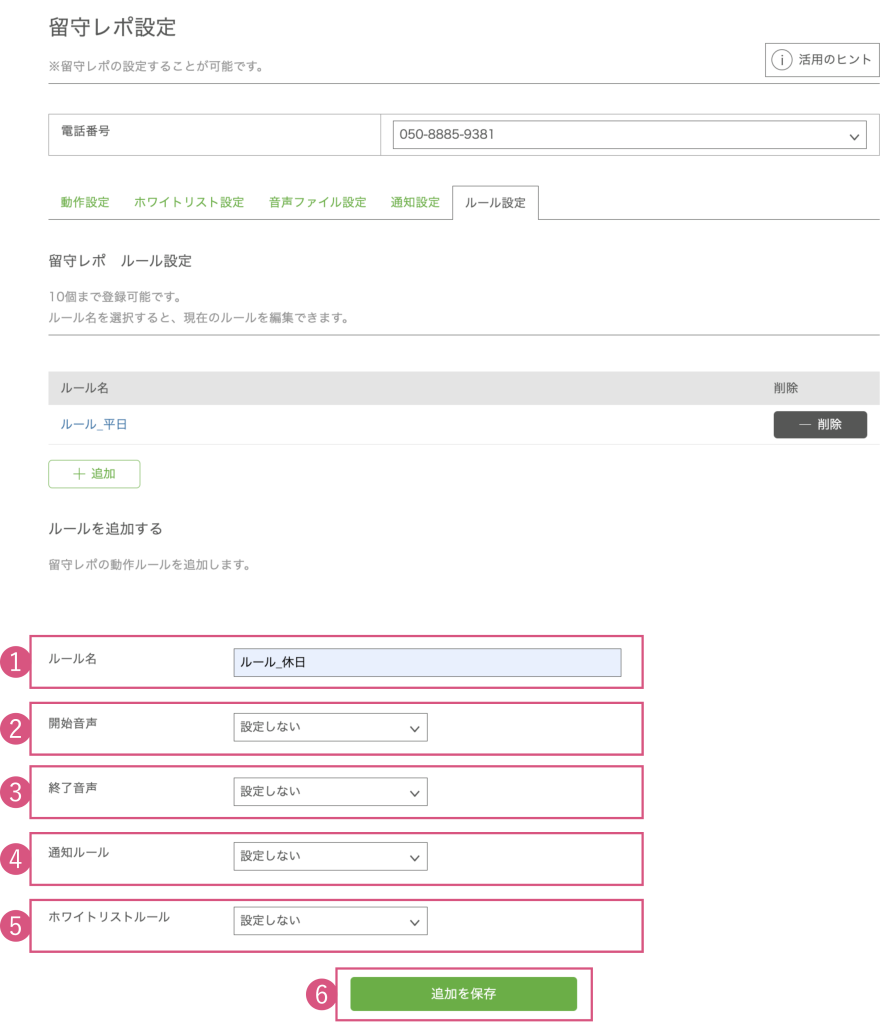
ルール名を入力します。
※開始音声や終了音声を平日、休日で分けて作成、ルールの設定を切り替える場合などは分かりやすい名前にしておくと良いでしょう。
[4]で作成した開始音声を選択します。
[4]で作成した終了音声を選択します。
[5]で作成した通知ルールを選択します。
[3]で作成した、ホワイトルールを選択します。
「追加を保存」でルールの作成を完了させます。
※留守レポの手順[2]に戻り、動作の設定で作成したルールを割り当てて設定してください。
請求明細 #
請求明細14ヶ月分の確認が行えます。
請求明細は、この画面からダウンロードする事も可能です。
※03plusの締め日は毎月25日です。(例:3月分 2/26~3/25日分)
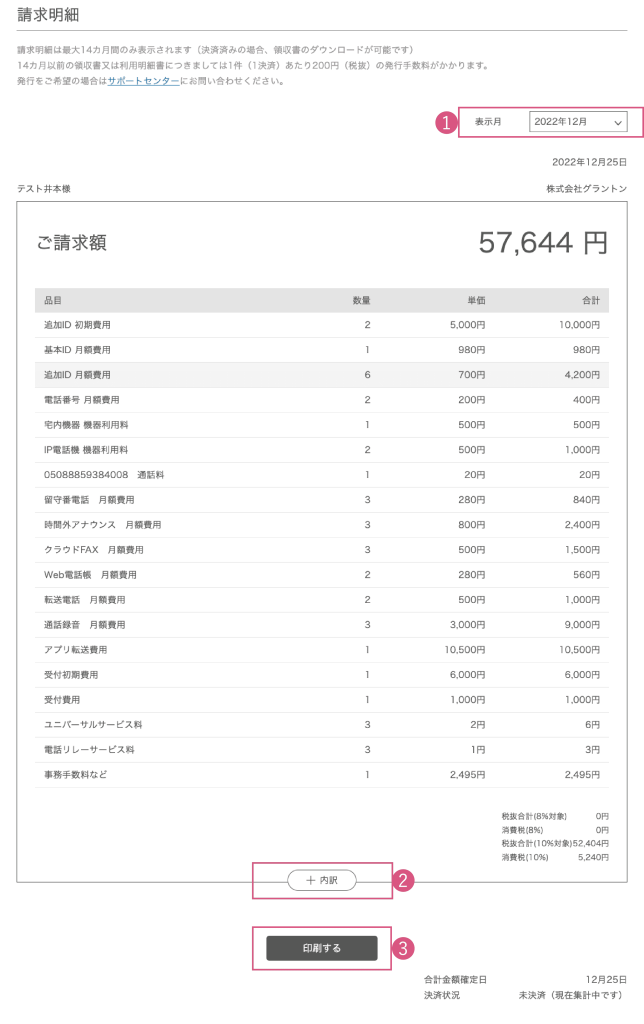
表示月を選択します。
「+内訳」を押すとこの画面のように、内訳の詳細画面が開きます。
請求明細を印刷したい場合は、「印刷する」から印刷する事が出来ます。
チャージ履歴 #
通話料にチャージ履歴が確認出来ます。03plusの通話料は上限10,000円に設定されていて、
上限を超えた場合5,000円ずつチャージをして利用します。
※当月の通話料が7,500円(税抜き)/月に到達した時点で、ご契約いただいているメールアドレスに通知されます。
決済方法の変更 #
口座振替/銀行振り込み/カード決済より決済方法の変更が行えます。(当月分は25日までに変更してください。)
※カードを更新した場合もこの画面から新しいカードを登録してください。
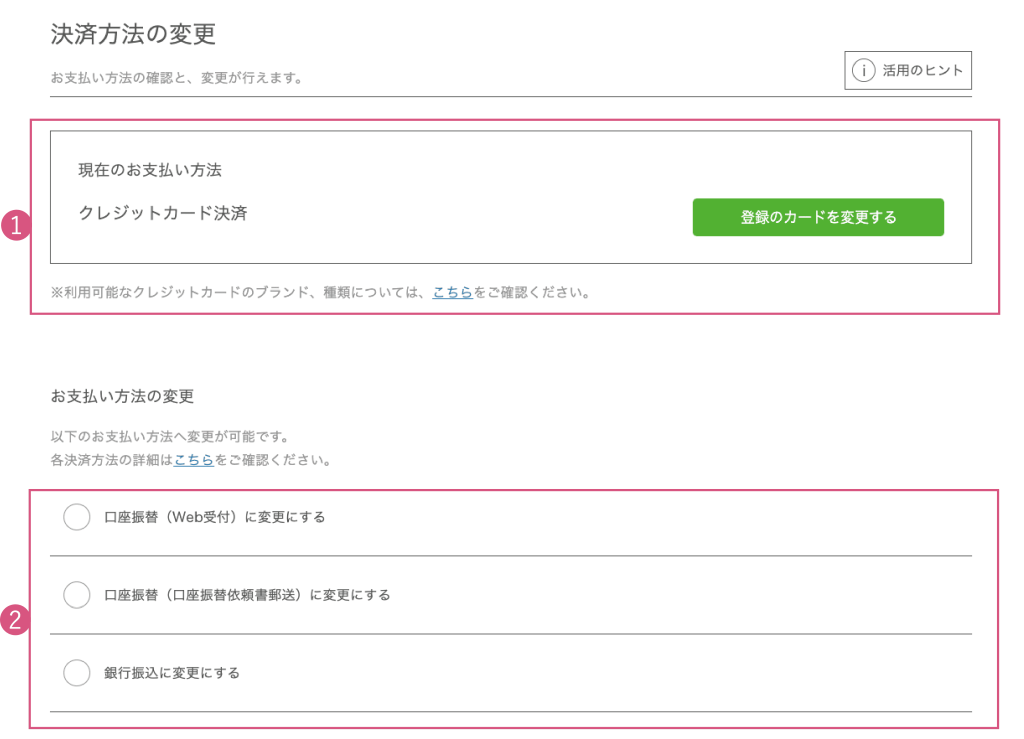
現在の決済方法の確認が行えます。
口座振替/銀行振り込み/カード決済から変更したい決済方法を選択すると、
変更方法が表示されます。
端末の解除 #
アプリでログイン中の端末の登録を解除する事が出来ます。
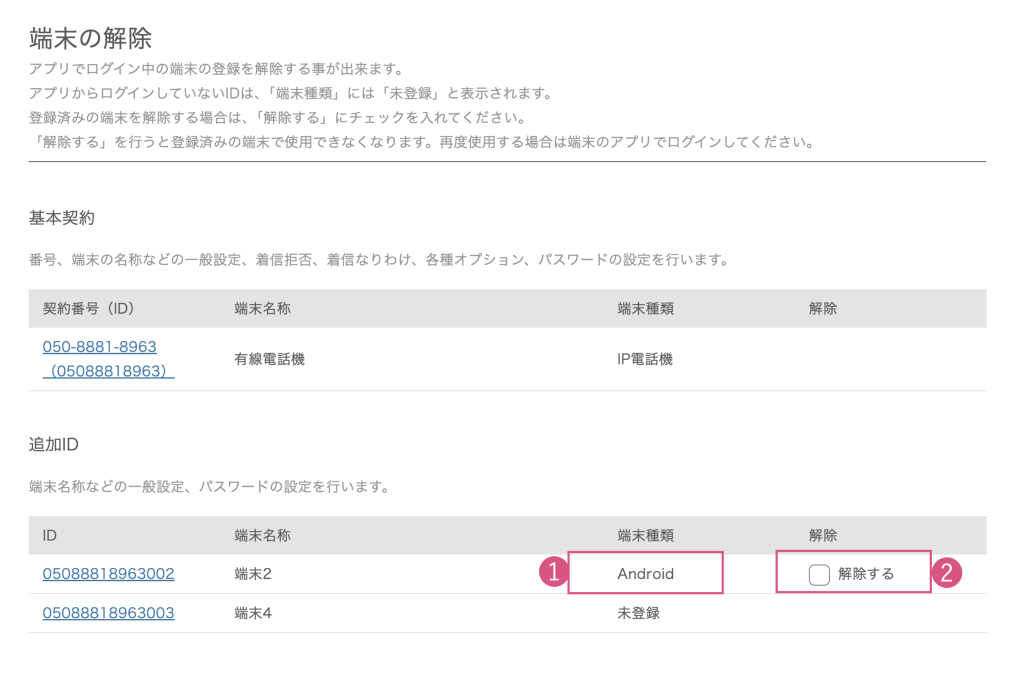
ログインしている端末のOS種類が表示されます。
端末の登録を解除(ログアウト)させたい場合は、「解除」にチェックを入れて解除すること
が出来ます。