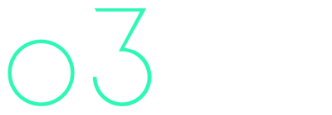パソコンを利用した場合のクラウドFAX機能の使い方をご案内します。
[1] クラウドFAXの開き方
PCブラウザからクラウドFAXの送受信及びデータ保存が行えます。
[1] クラウドFAXオプションが追加されたIDでお客様ページにログインします。
パスワードはIDごとに設定したパスワードを入力してください。
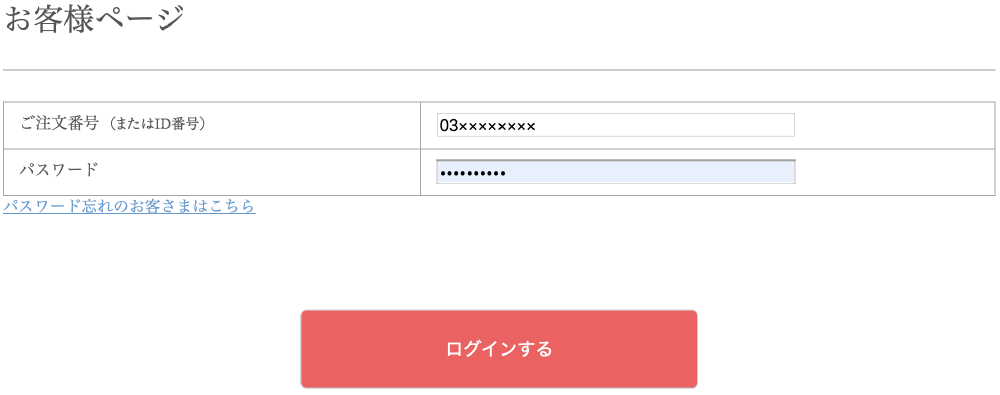
- 1IDでログイン可能な端末数は1台のみです。スマホとPCなど複数の端末で同時にログインはできません。
- アプリが開いている(前面に出ている)状態でログイン及び操作はできません(通話中含む)。
- 追加IDのパスワードが不明な場合はお客様ページの「情報の変更」よりご確認頂けます。
[2] お客様メインページの【クラウドFAX】をクリックします。クラウドFAXの受信トレイが表示されます。
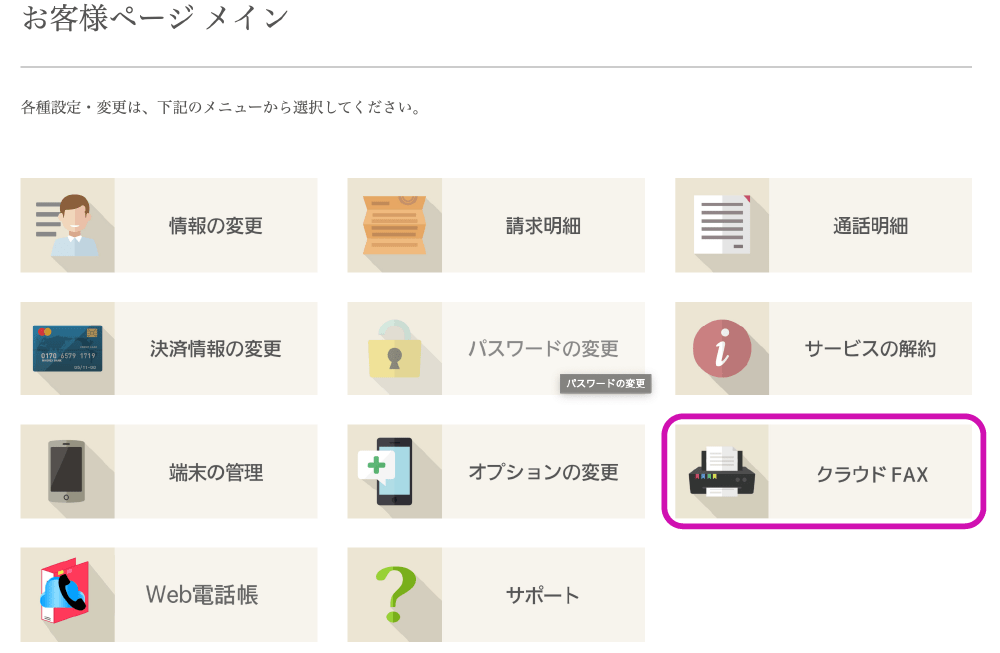
- 追加IDでログインした場合、お客様メインページは表示されません。
[3] 3クラウドFAXの受信トレイが表示されます。
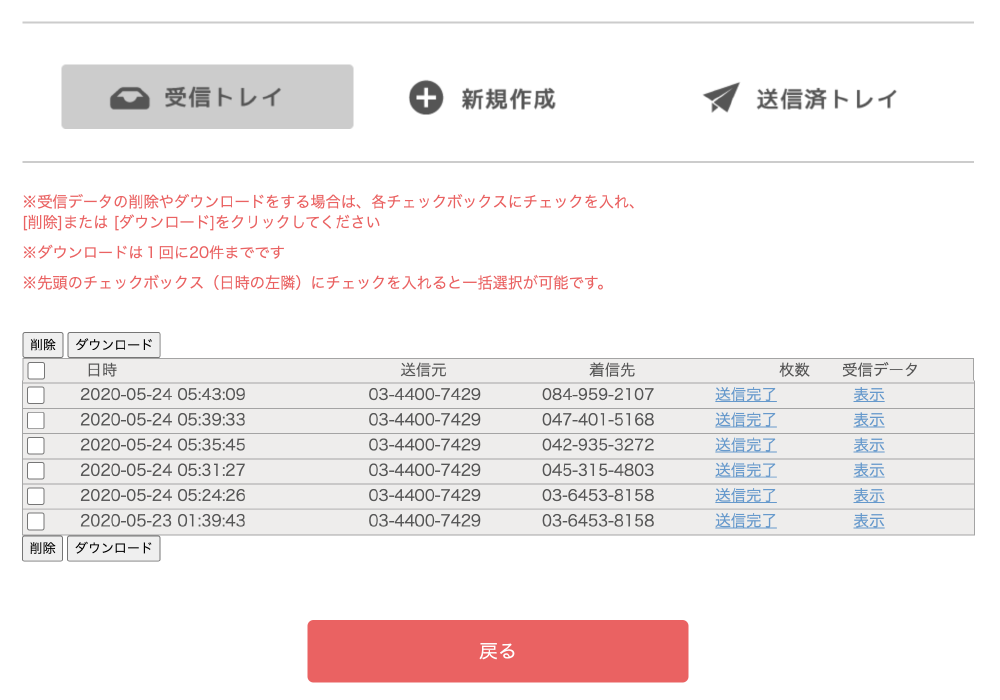
[2]FAXの送信手順について
[1] 送信先の電話番号を入力し、送信元の電話番号を選択。「ファイルを選択」からファイルをアップロードします。
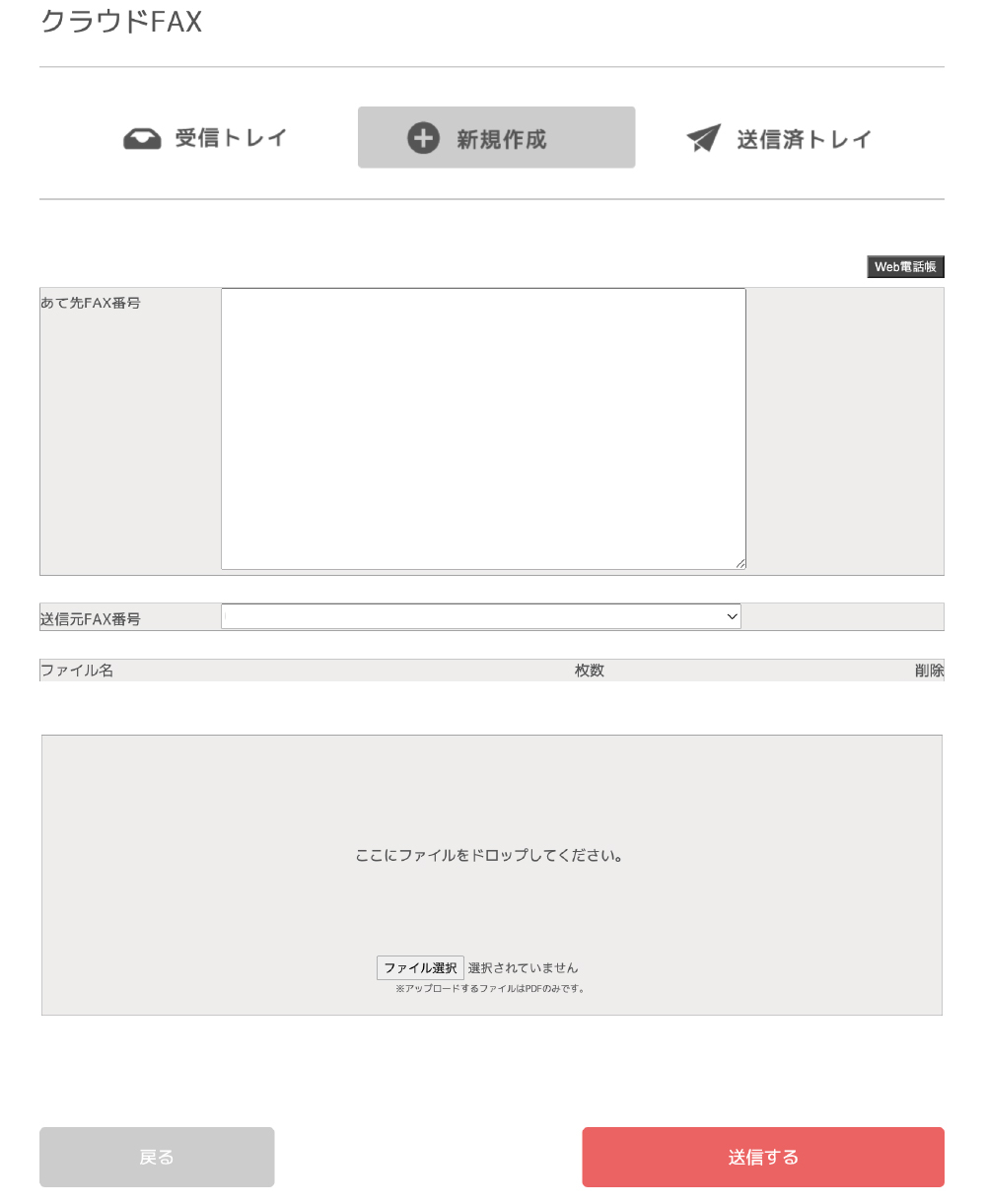
- 送信できるファイルはPDFのみです。
- 一度に送信できるのは10枚までです。
- 一度に送信できる送信先の電話番号は100件まで設定できます。
- 送信相手に通知させる送信元FAX番号はクラウドFAXの契約がある電話番号から選択できます。
[2] アップロードしたファイル名が表示されます。ファイル名を押すとプレビューが表示され確認ができます。
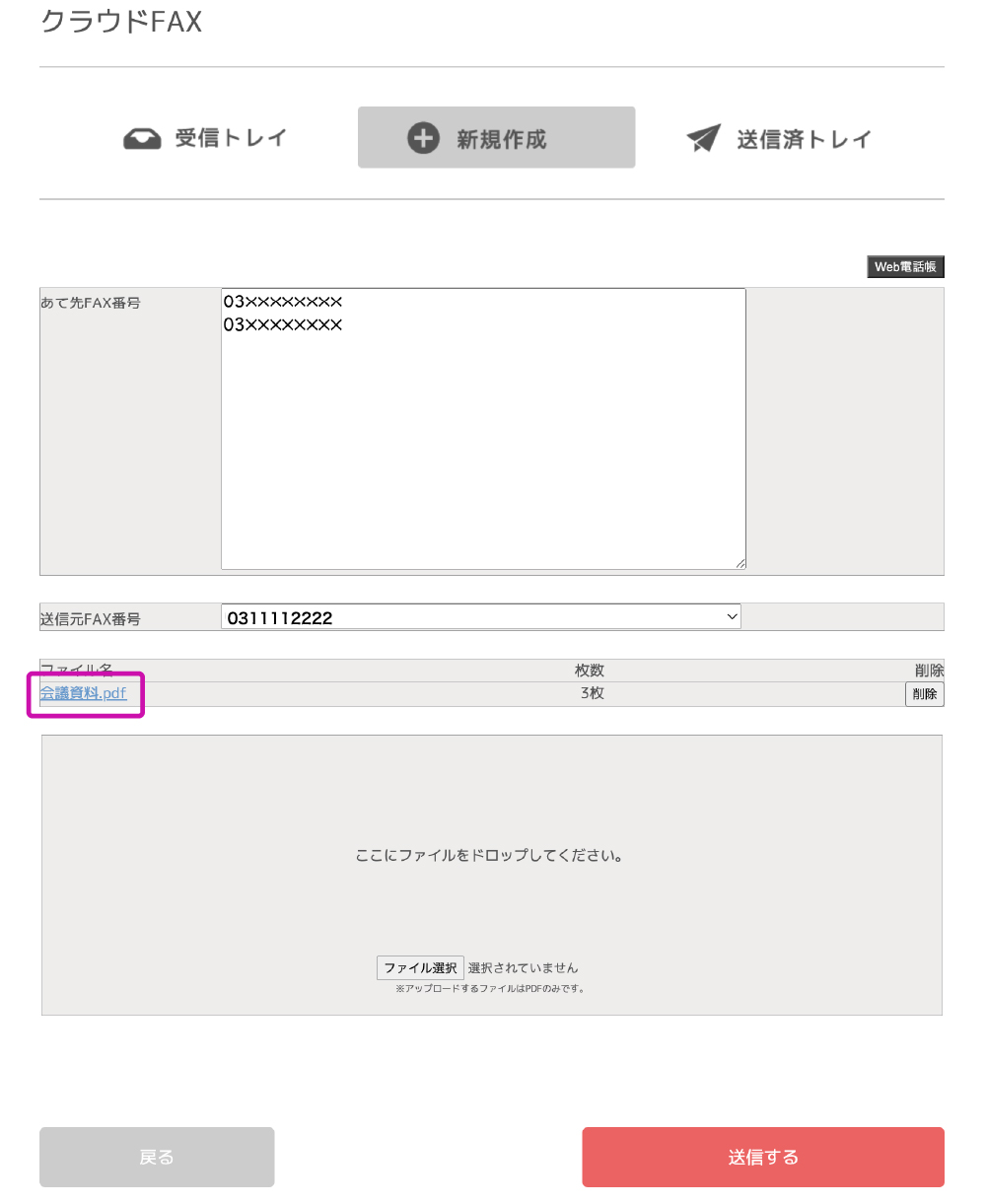
WEB電話帳をご契約の場合
[1] オプションの「Web電話帳」をご契約されている場合は、あて先FAX番号欄の右上に「Web電話帳ボタン」が表示されます。
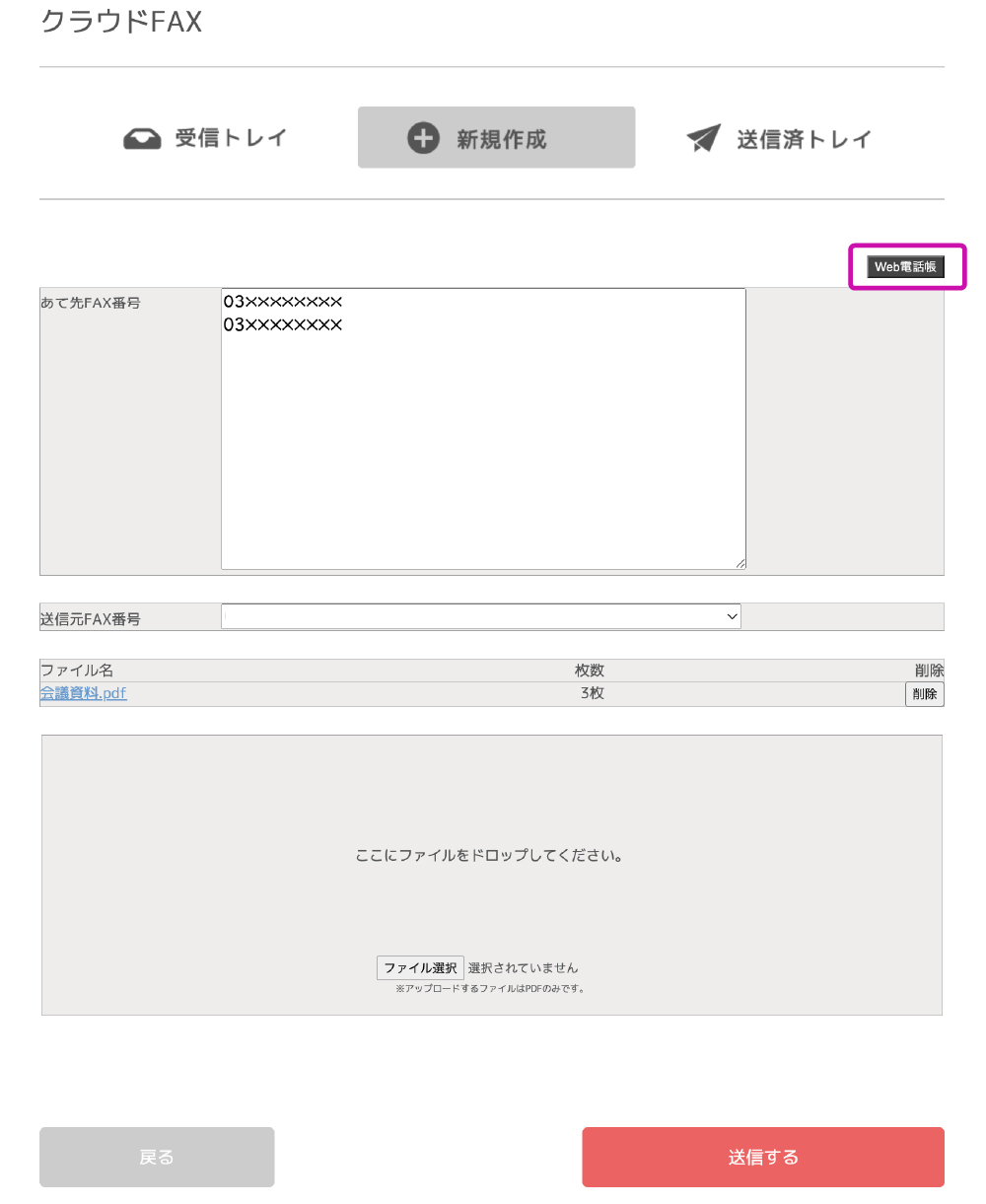
[2] 「Web電話帳ボタン」を押すと、Web電話帳に登録された情報が表示されます。
名称をクリック(タップ)すると登録されている電話番号が表示されます。
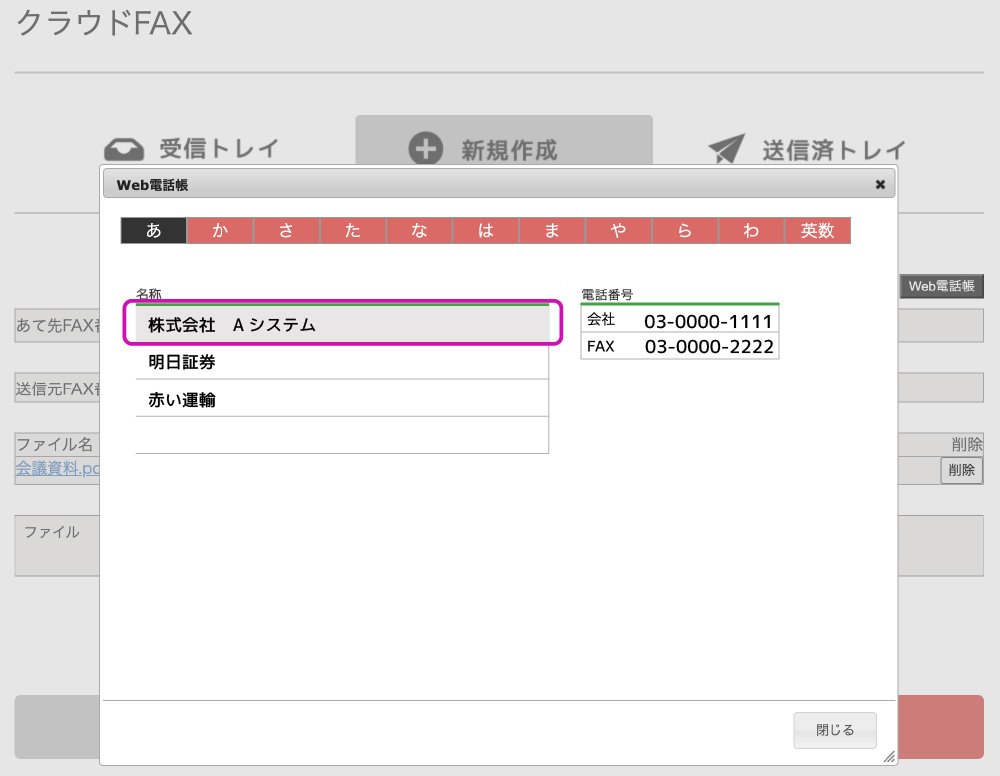
[3] FAXを送りたい電話番号を選択すると、あて先FAX番号に自動で反映されます。
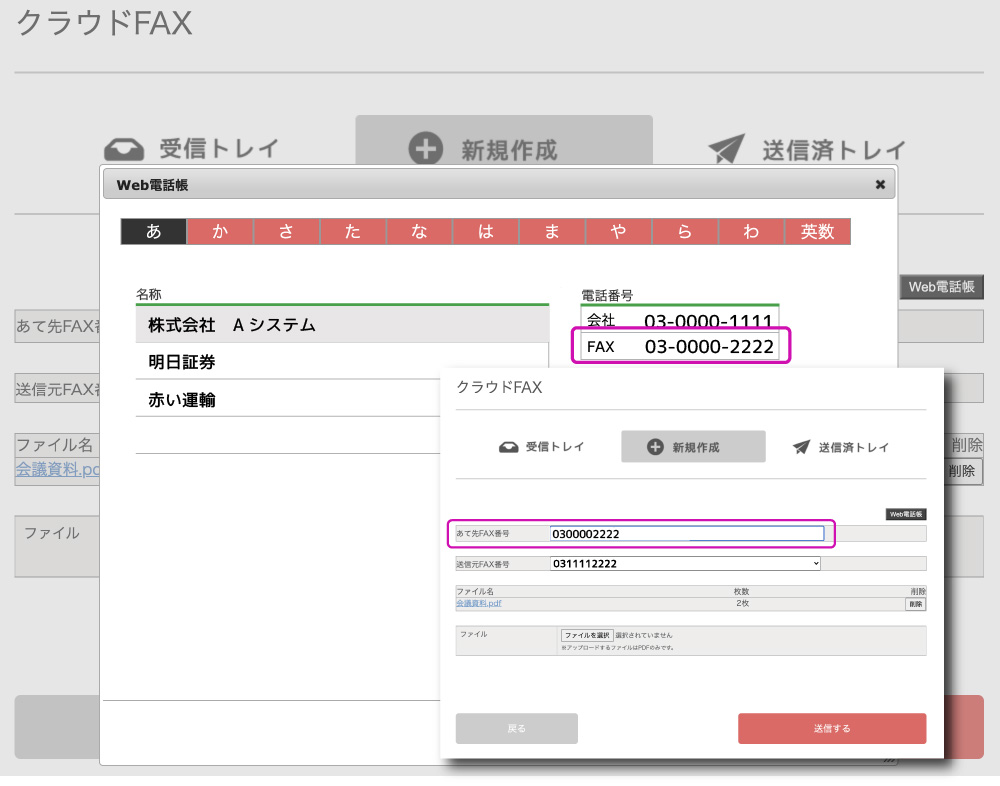
[3] 「送信する」を押して送信します。
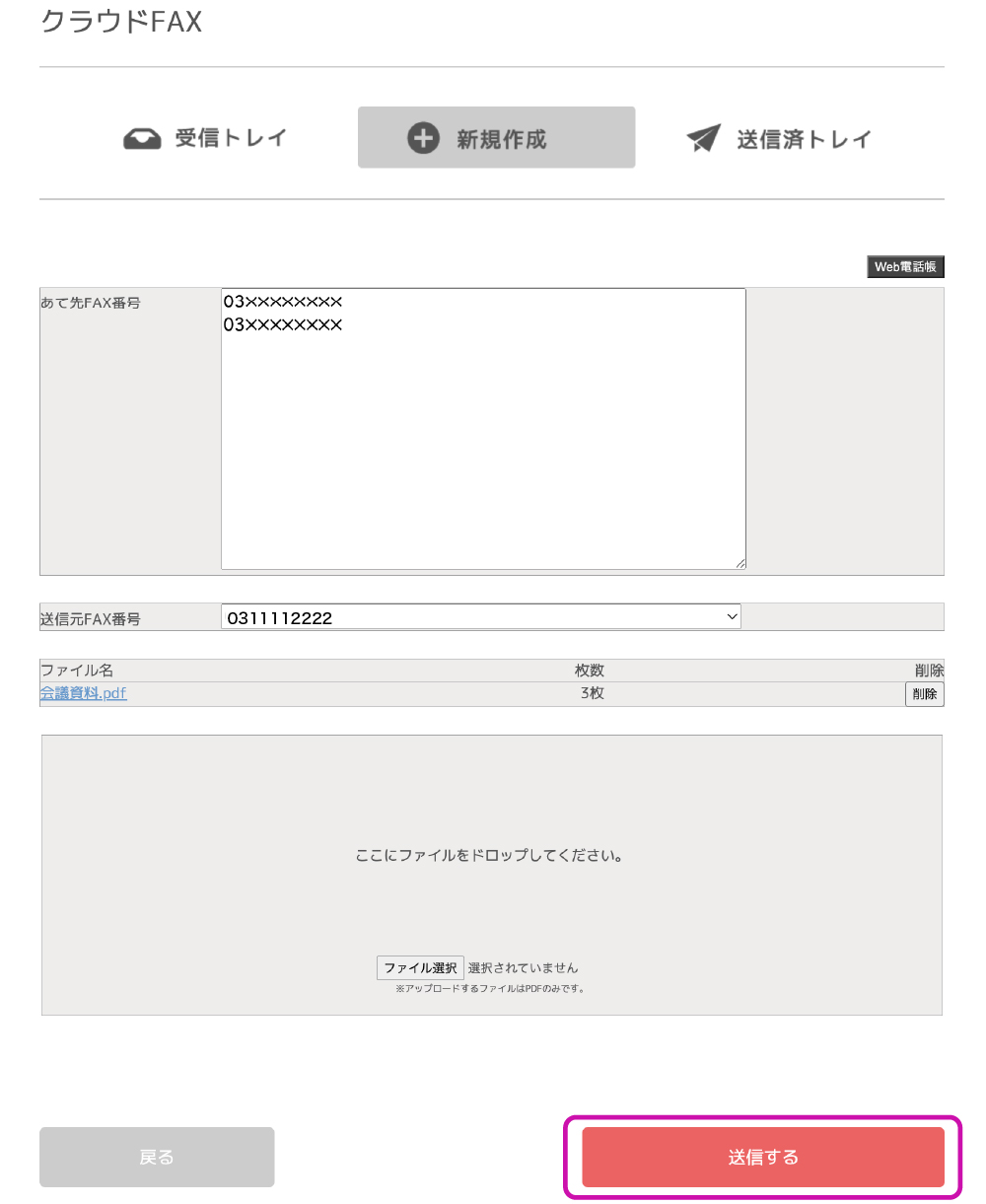
- 送信をキャンセルすることはできませんので送信先の番号などお間違えのないようにご注意ください。
- 送信の成功、失敗については、アプリへの通知及びメールでお知らせしますが、送信済みトレイから確認することも可能です。
[3]送信済みトレイと再送
送信済みのFAXの履歴や確認を行います。
[1] FAX送信を行うと送信済みトレイに登録されます。
送信済みトレイではステータスを確認することができます。
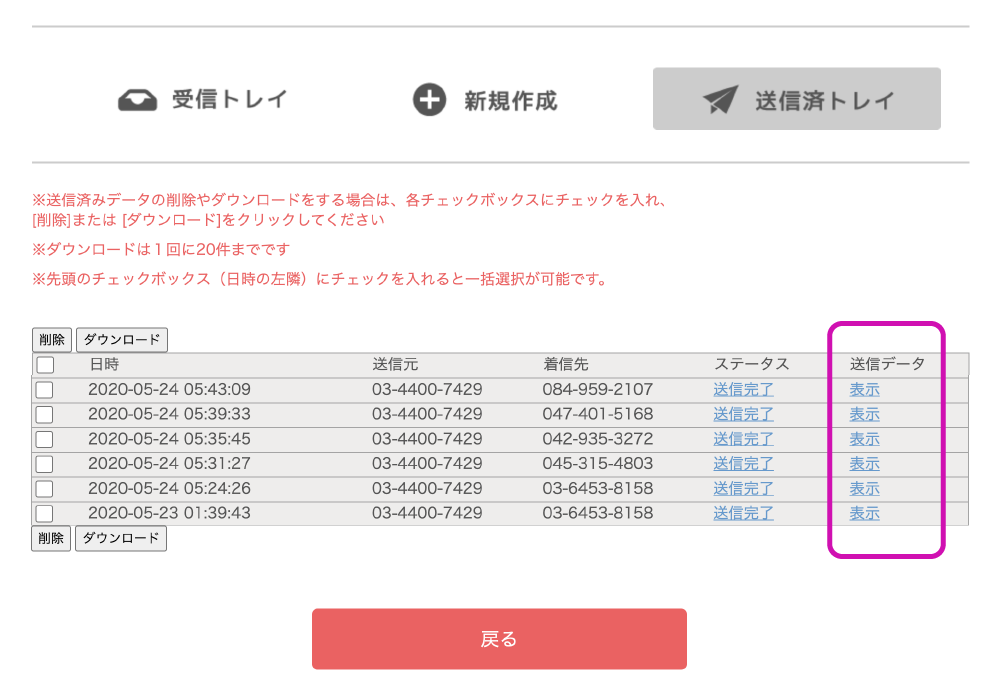
ステータス
送信中:
サーバーで送信を行っている状態です。
送信完了:
送信が成功した状態です。
送信エラー:
3回リトライしても送信が失敗した状態です。
- 送信先の番号が正しいかご確認ください。
- 相手先が通話中の場合もエラーになるため、時間を空けて再度お試しください。
- 送信済みトレイ画面を更新することで、ステータスが更新されます。
[2] 2 送信したデータは各ステータスを押すと再送が可能です。
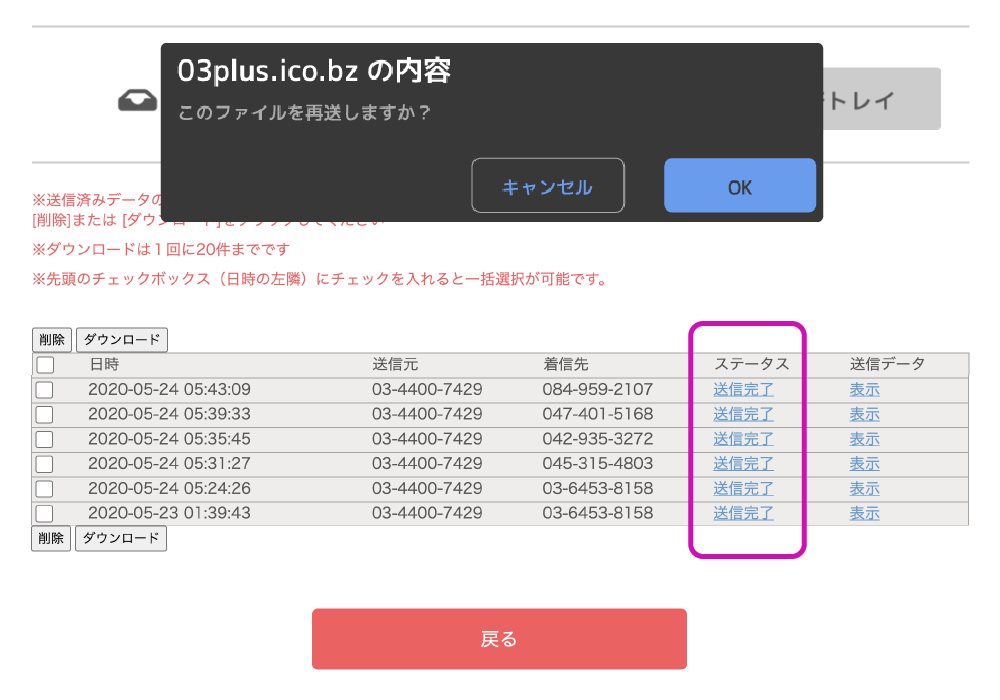
[3] 送信したデータは「表示」を押すと確認ができます。
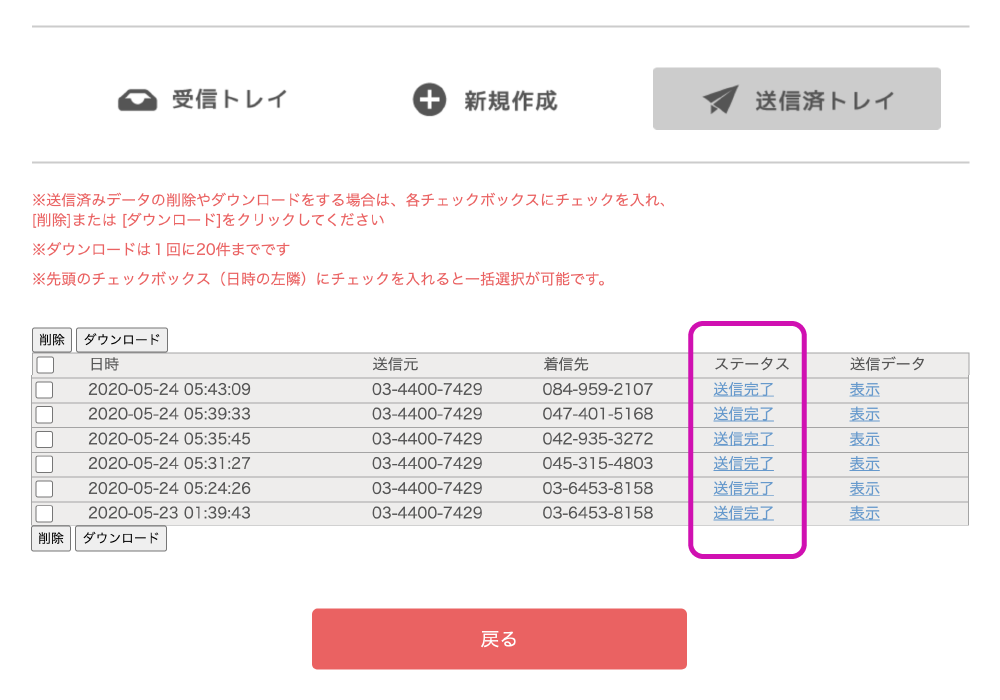
[4]受信したFAXの確認について
FAXを受信した場合は、アプリへの通知及びメールでお知らせします。
※通知用メールアドレスの登録についてはこちら
[1] 1 お客様ページにログインをして、クラウドFAXを開くと受信トレイが表示されます。
受信トレイは受信したFAXの一覧を見ることができ、代表番号宛のFAXも表示されます。
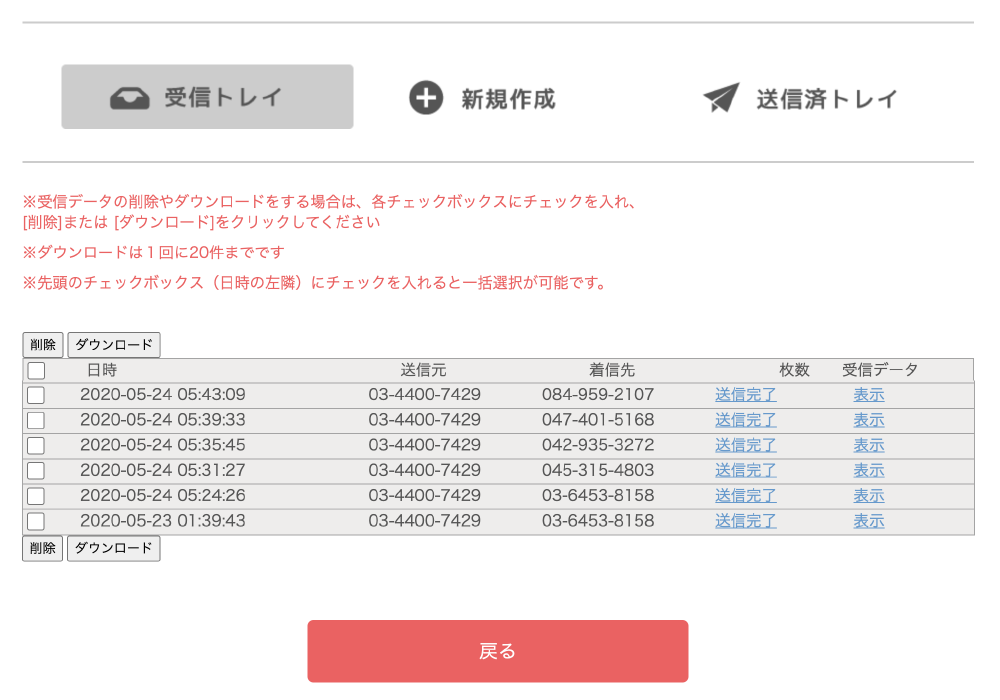
[2] 受信データの「表示」を押すとFAX内容を確認または保存ができます。
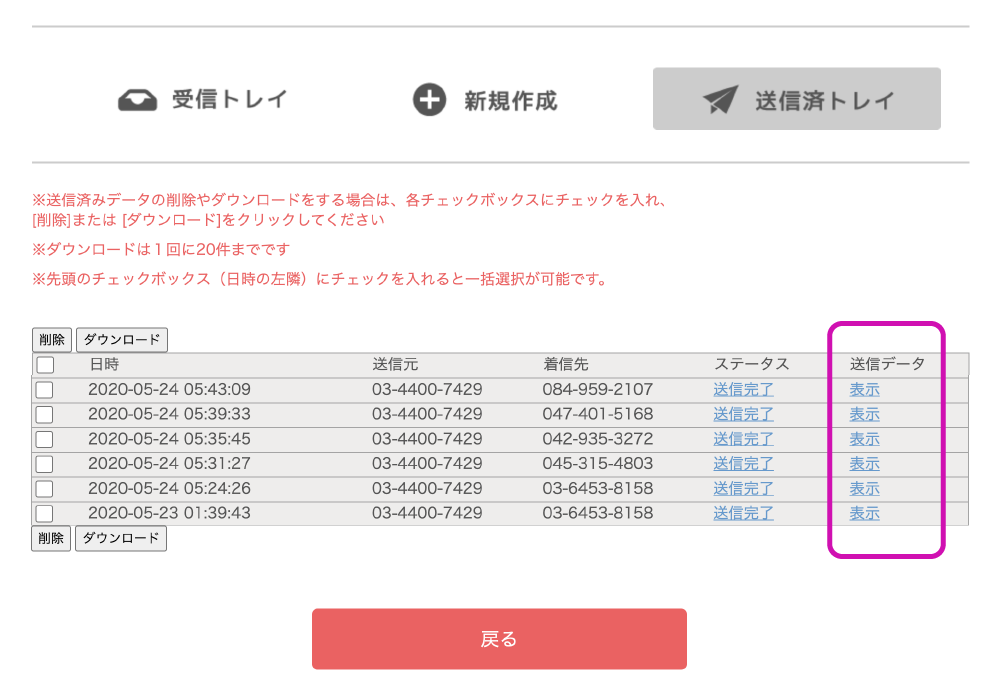
- 確認または保存時のファイル形式はPDFです。
[5]通知用メールアドレスの登録について
FAXの受信、送信の成功、失敗にについての通知はアプリへの通知でお知らせします。 その他、メールで通知を受け取ることも可能です。
[1] アプリから設定する場合は、アプリの設定画面の「FAX設定」を開き、「通知用メールアドレス設定」から登録を行ってください。
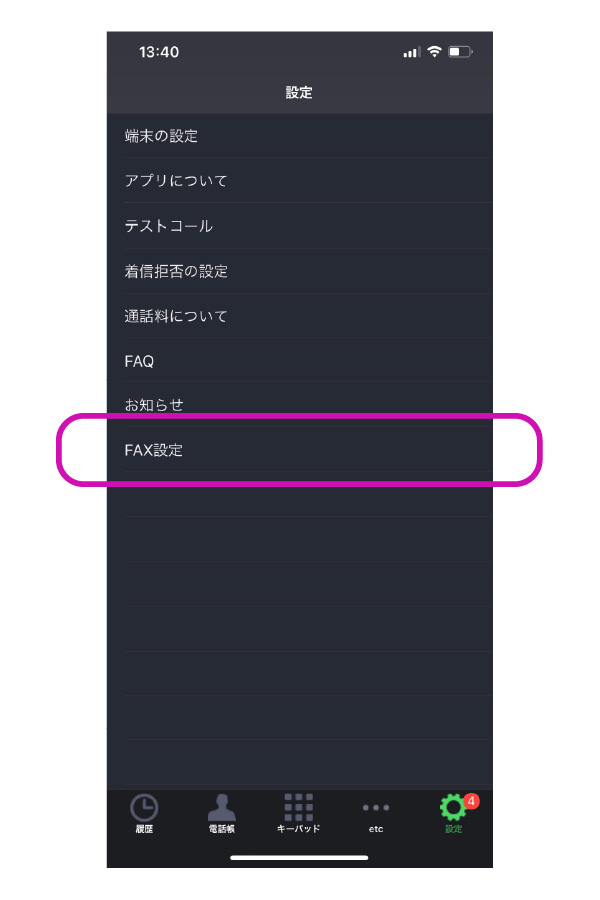
[2] お客様ページから設定する場合は、お客様ページにログイン後、「情報の変更」から、クラウドFAXに加入している番号の「詳細」をクリックし、開きます。
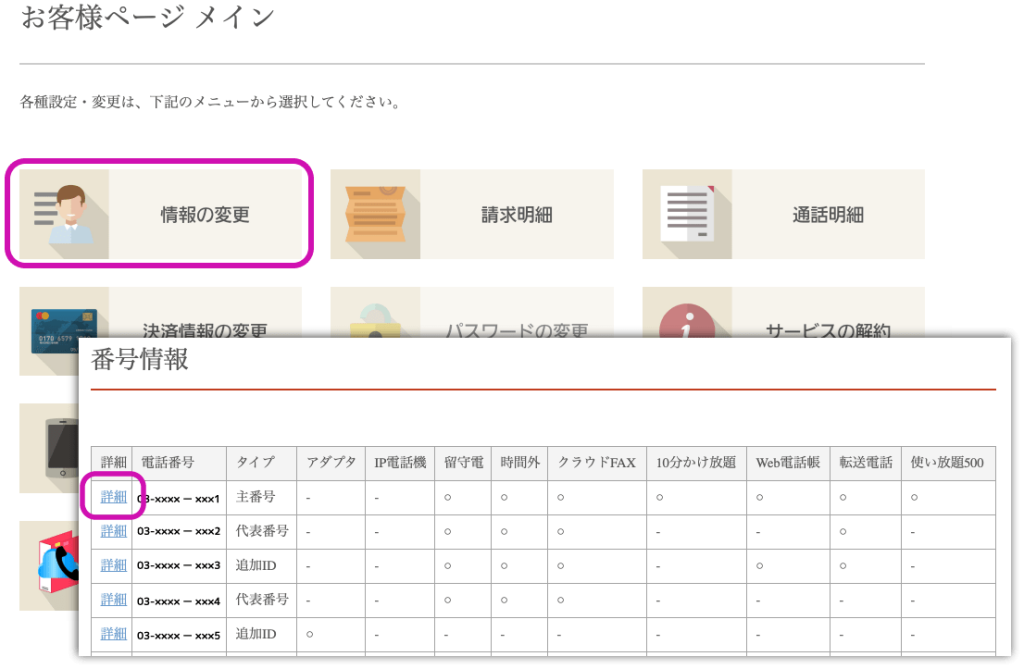
[3] ユーザー詳細画面よりクラウドFAXのメール設定画面を開き、メールアドレスの登録を行います。
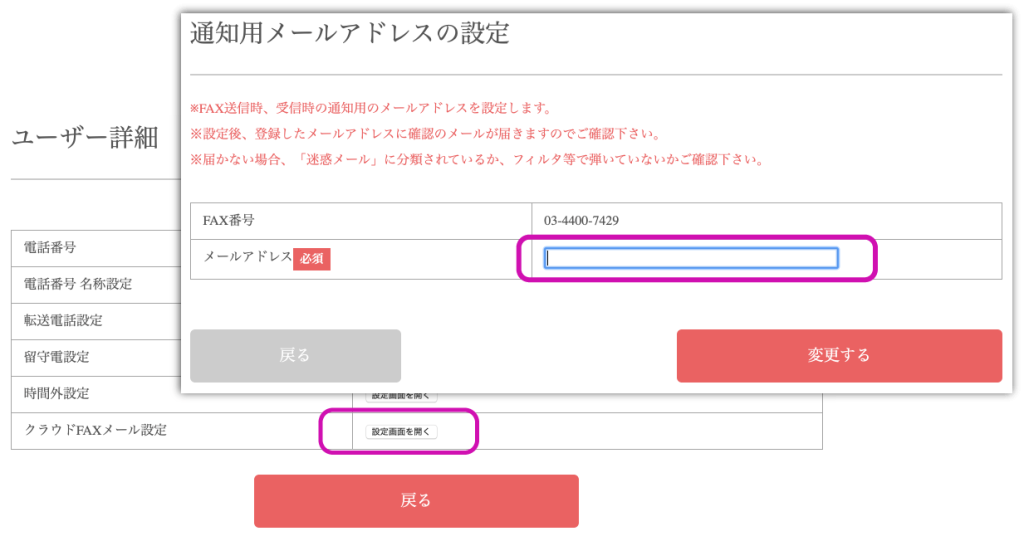
- 画面はOSの種類、バージョンにより異なります。
- 画面は開発中のものを含みます。
- Apple、Apple ロゴ、iPhone、および iPod touch は米国その他の国で登録された Apple Inc. の商標です。
- Android、Google Play、Google Play ロゴは、Google Inc. の商標です。
- その他の社名、製品名、サービス名およびサイト名は各社の商標または登録商標です。