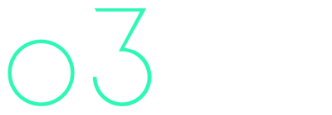スマートフォン(iPhone)を利用した場合のクラウドFAX機能の使い方をご案内します。
[1] クラウドFAXの開き方
03plusアプリが最新版でない場合は、最新版に更新します。クラウドFAXオプションが追加されたIDでアプリにログインしします。
※途中からオプションを追加した場合は、アプリを再起動します。
[1] アプリ下部の、「機能」をタップします。
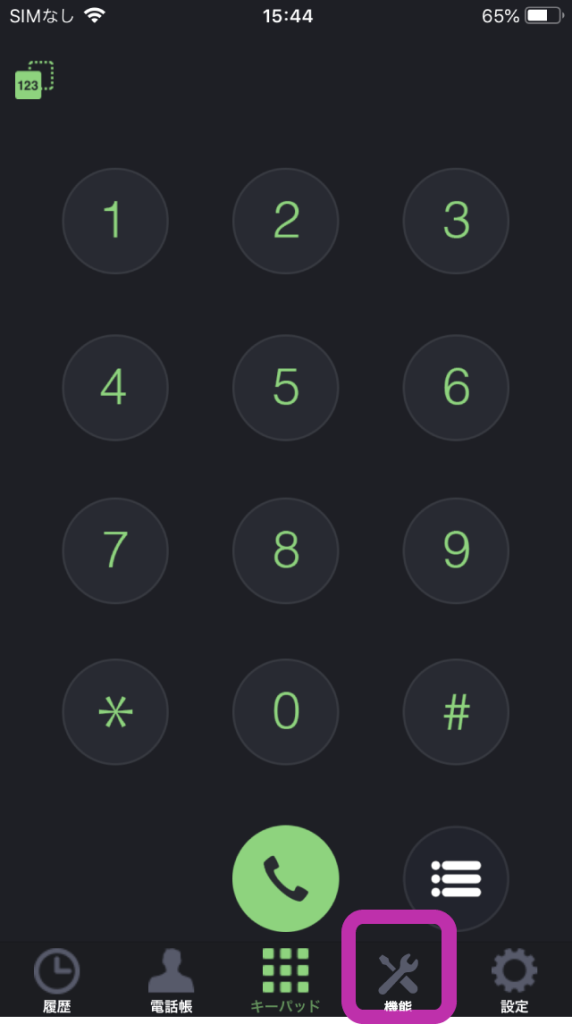
[2] 一覧からクラウドFAXをタップします。
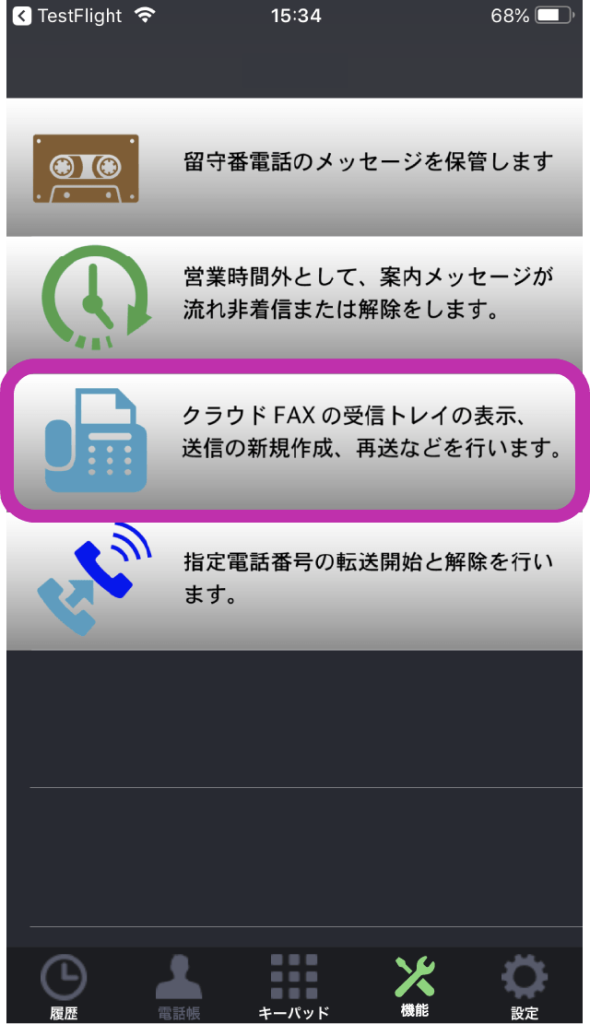
[3] 受信トレイの画面が開きます。
受信トレイ画面、送信済みトレイ画面左上の戻るボタンで、「機能」の画面に戻ります。
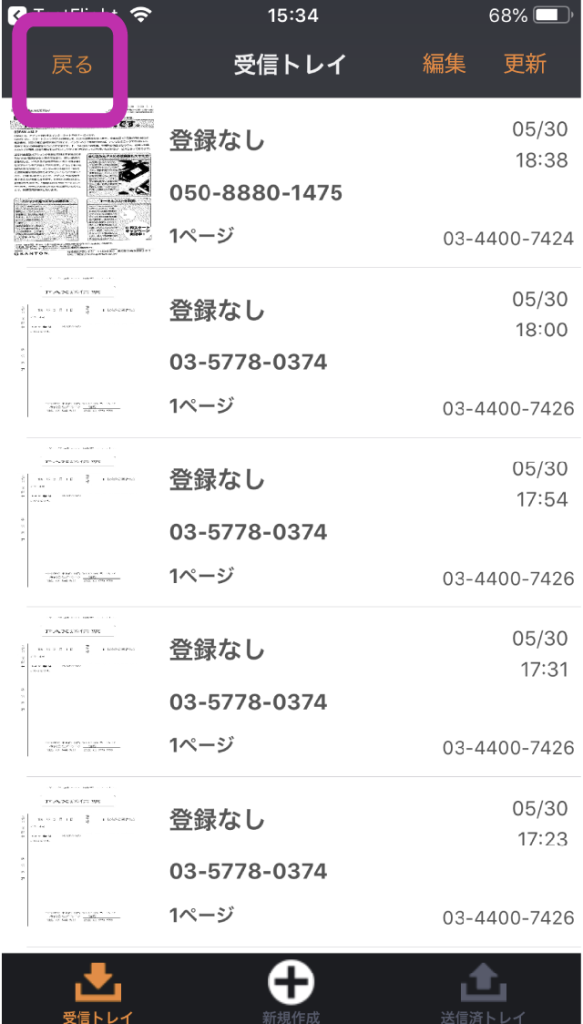
[2] FAXの送信手順について
FAXの送信原稿は、新規作成画面から設定します。
FAX番号が複数ある場合、送信する際の電話番号を選択して送信する事も出来ます。
- 送信元FAX番号の設定方法こちら。
カメラボタンもしくはファイルボタンをタップして原稿を追加します。
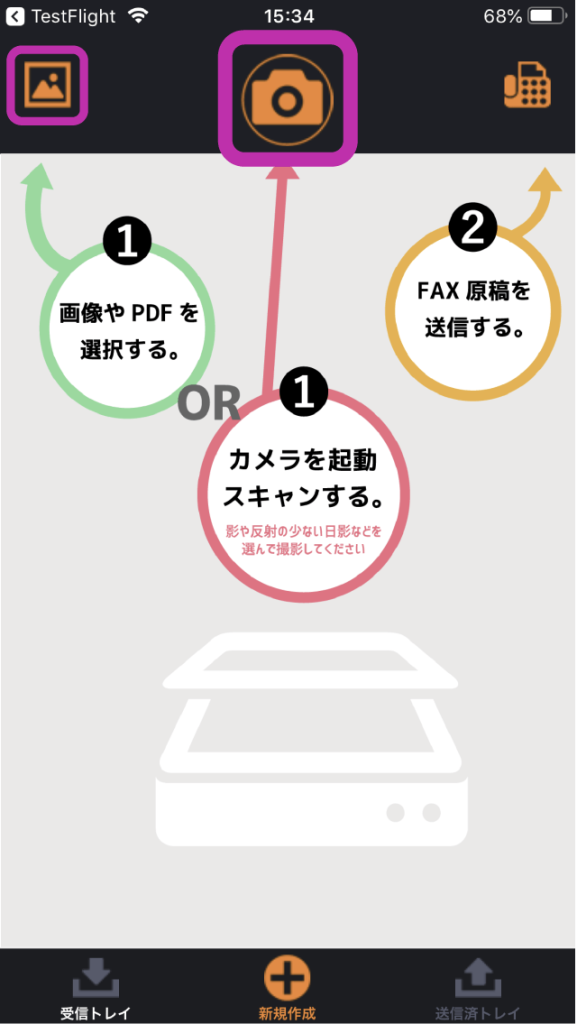
a.カメラで撮影して原稿を追加する
[1] 1 カメラボタンをタップします。
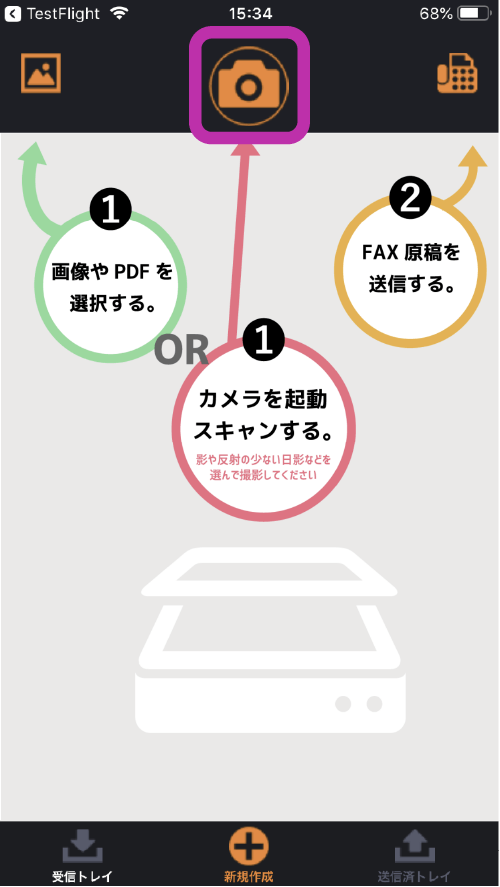
[2] FAXで送信したい原稿を撮影します。
モードが自動の場合、フレーム内の原稿を自動で認識してシャッターが切られます。
モードを手動にしている場合は、原稿をフレーム内に入れて、シャッターボタンをタップしてください。
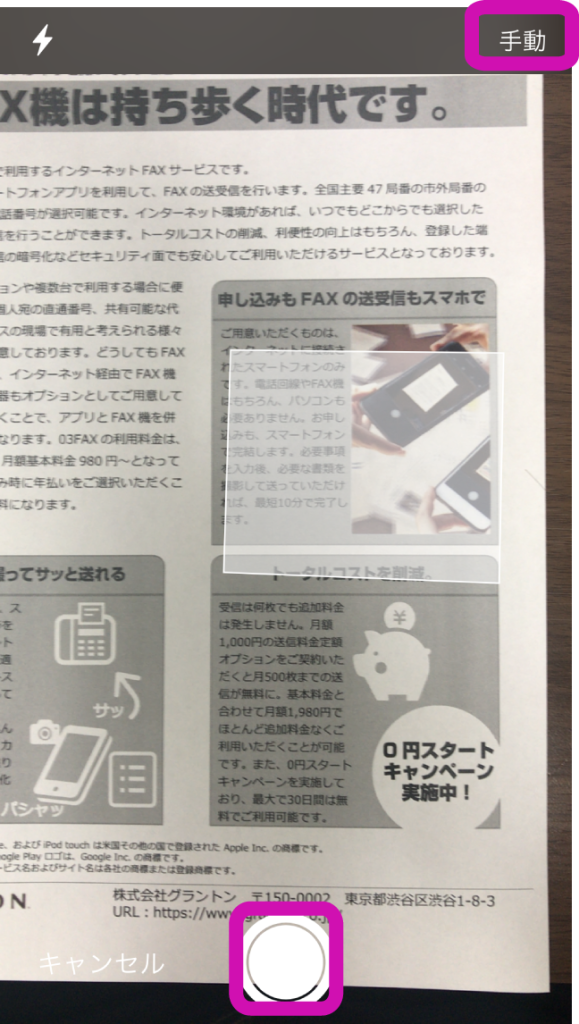
[3] 矩形選択画面が表示されます。
各アンカーをドラッグして範囲を調整します。
完了したら、次へをタップします。

[4] 確認画面が表示されます。
よろしければ、決定をタップしてください。

[5] 初めは、1ページ目(01)として原稿が追加されます。
- 追加したい場合は、再度カメラボタンをタップして同様の手順で撮影を行います。
- 1回の送信で10枚まで設定することができます。
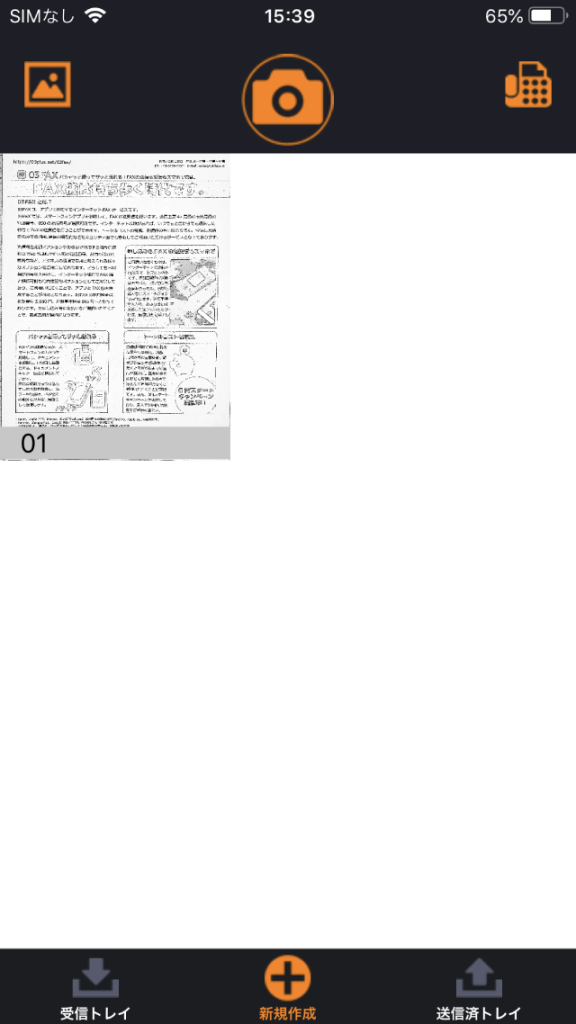
b.ファイルを選択して原稿を追加する
[1] ファイルボタンをタップします。
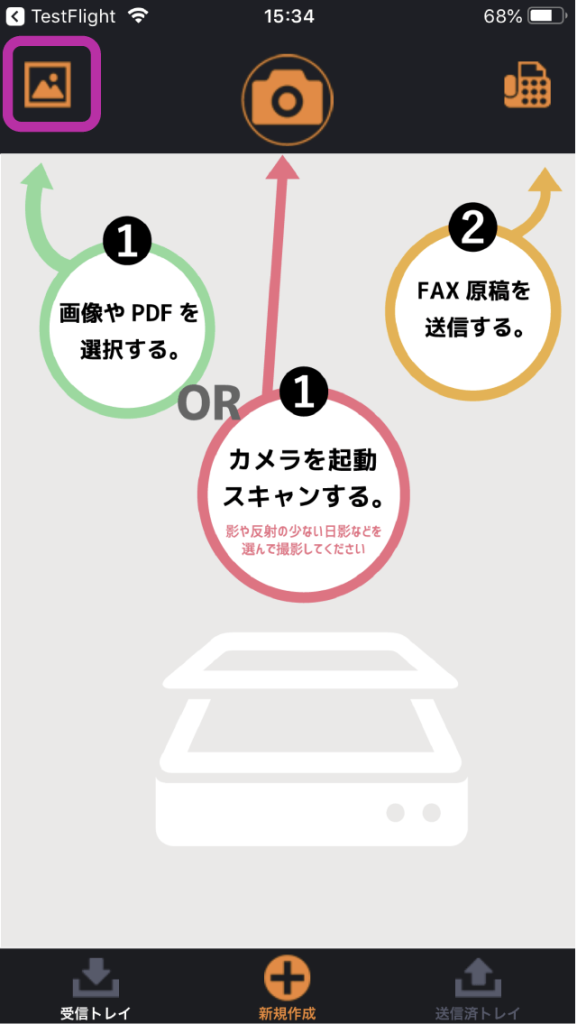
[2] ファイルボタンをタップした場合は、写真かドキュメントかの選択が表示されます。
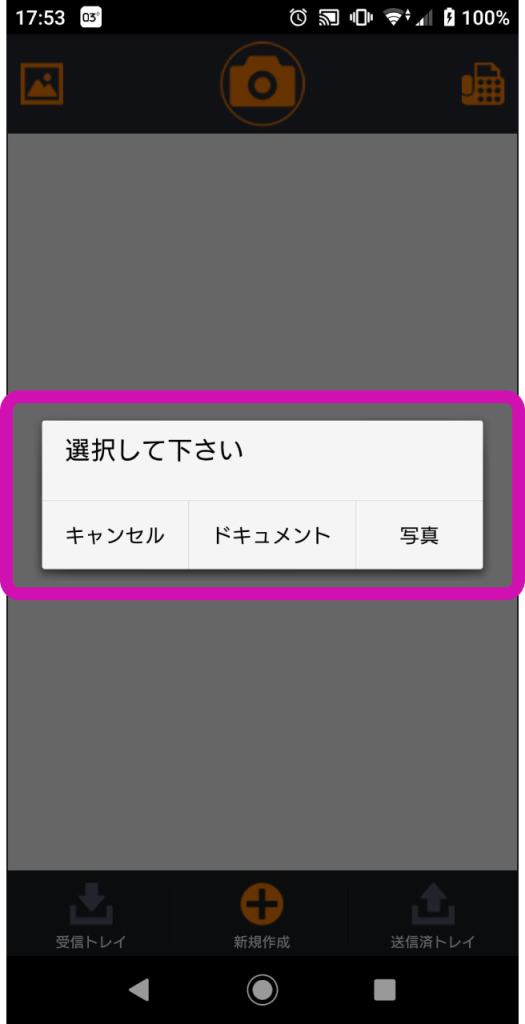
[3] 写真を選択した場合は、写真(JPEG、PNG)から選択してください。
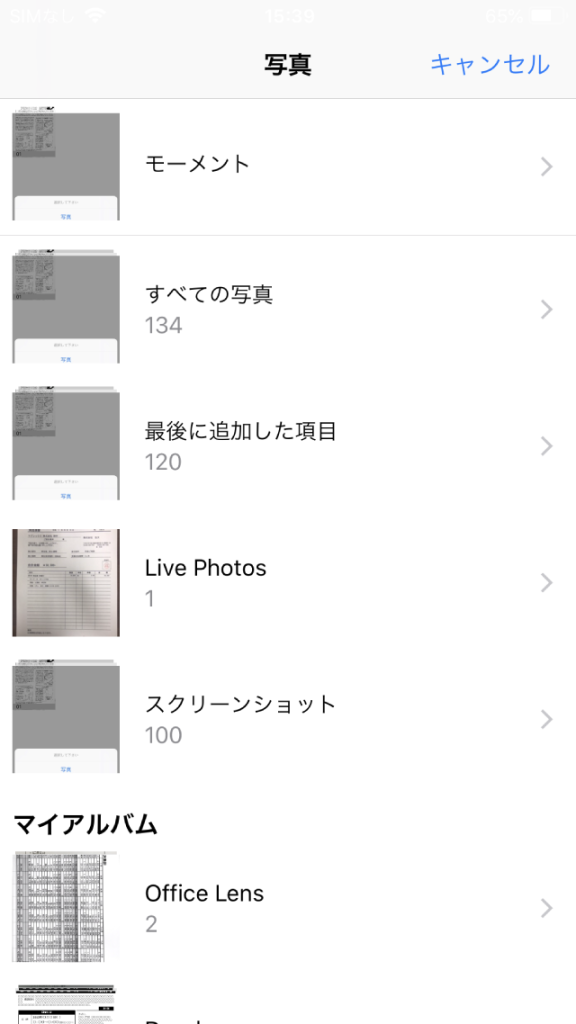
[4] ドキュメントを選択した場合は、PDFを選択してください。
- 選択画面はOSのバージョンにより異なります。
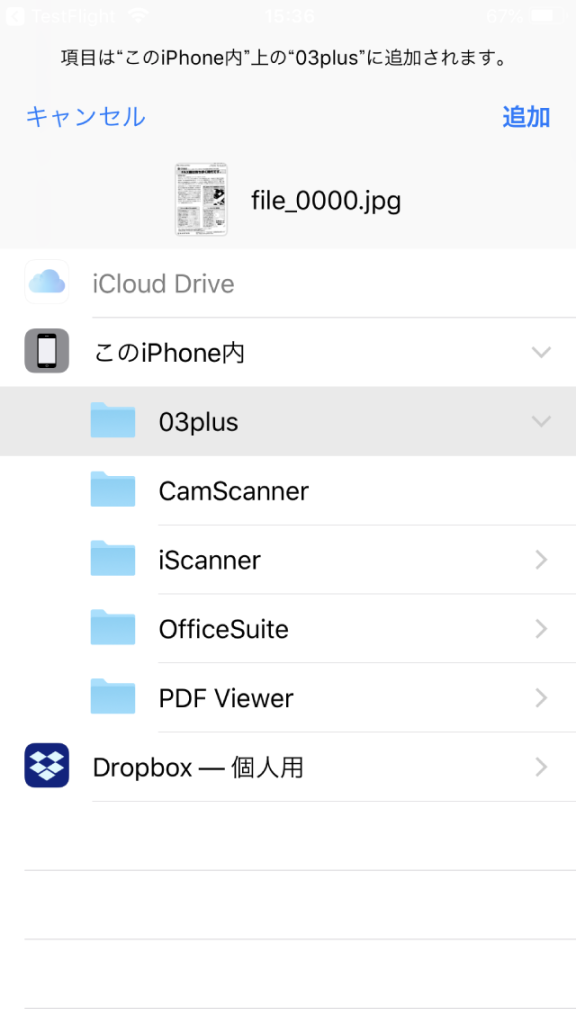
[5] 初めは、1ページ目(01)として原稿が追加されます。
- 追加したい場合は、ファイルボタンをタップして、同様の手順で追加を行います。
- 1回の送信で10枚まで設定することができます。PDFファイルの場合は、ページ数でカウントされます。
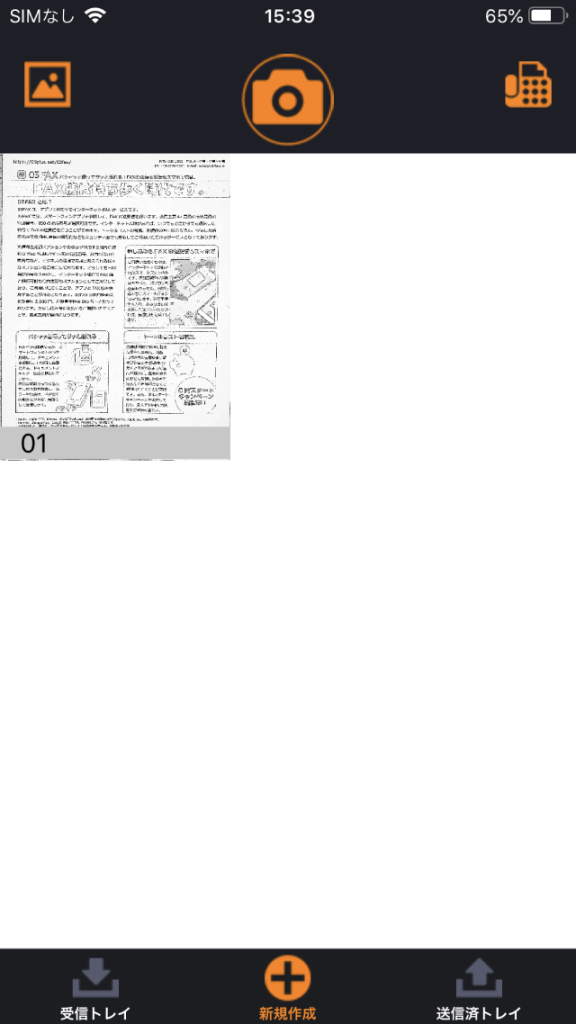
c.追加した原稿の確認や削除
[1] カメラで撮影したもの、もしくは画像(JPEG、PNG)の場合は原稿は影を除去し、FAX用に最適化されます。 PDFの場合は、そのまま送信されます。(複数ページあるものはすべてのページが送信対象となります。) 原稿をタップするとプレビューが表示されます。
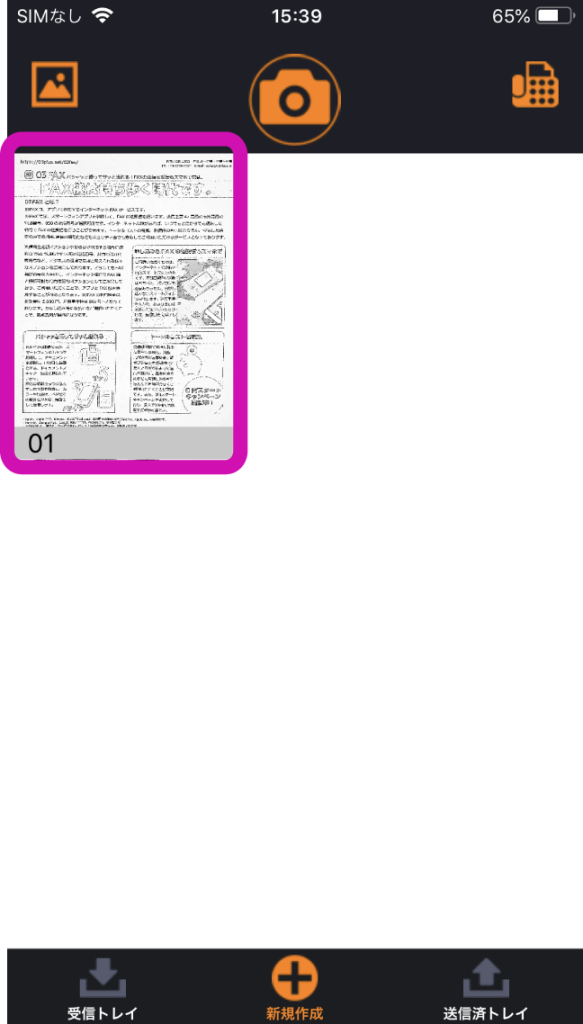
[2] 削除したい場合は、削除をタップしてください
PDF以外の場合、コントラストを調整することもできます。
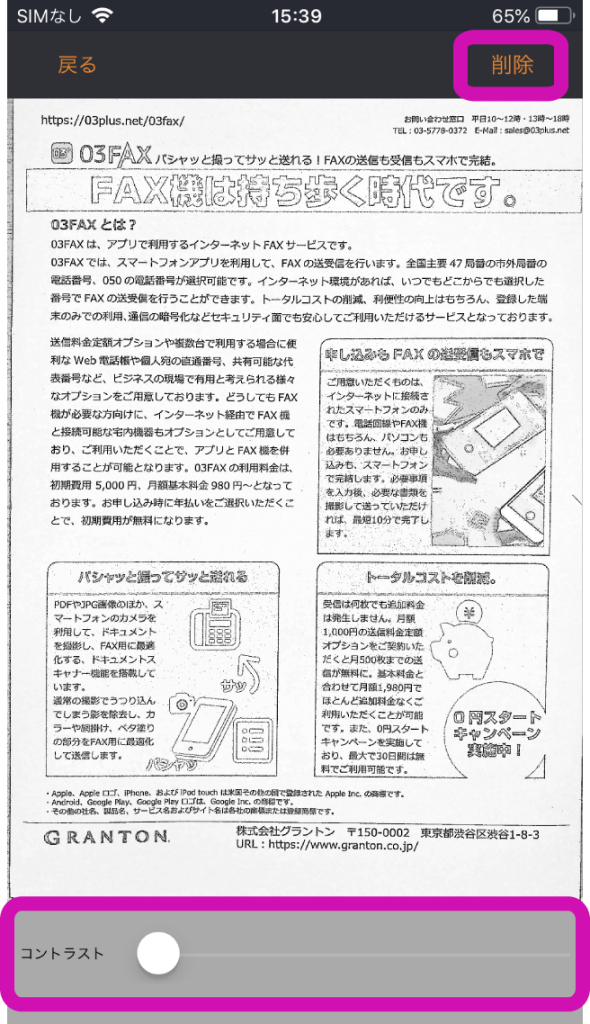
d.送信先を設定して送信する [ダイヤルから設定する]
[1] 原稿が設定された状態で右上のFAXアイコンのボタンをタップします。
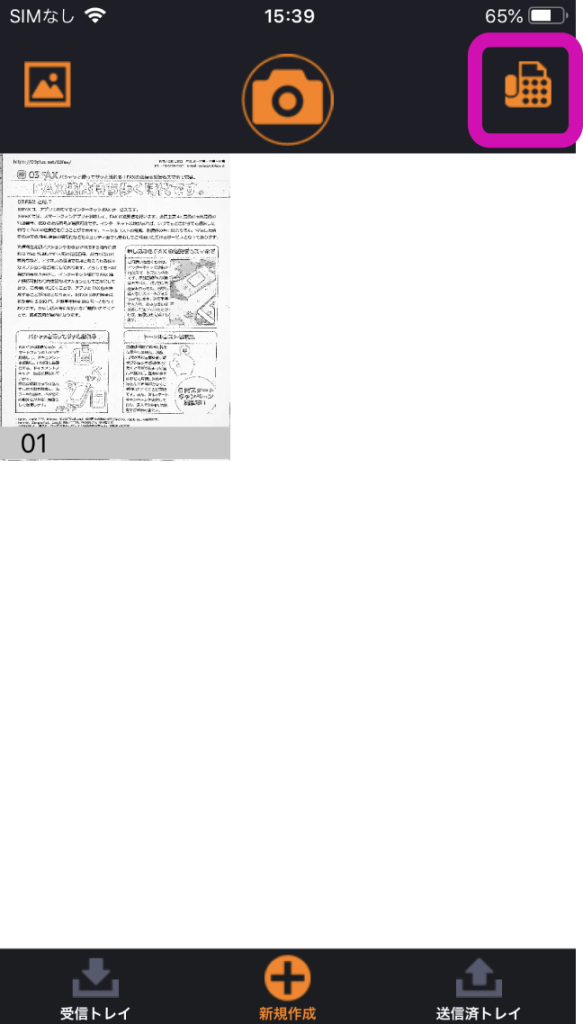
[2] ダイヤル画面が表示されます。送信する場合は、電話番号を入力します。
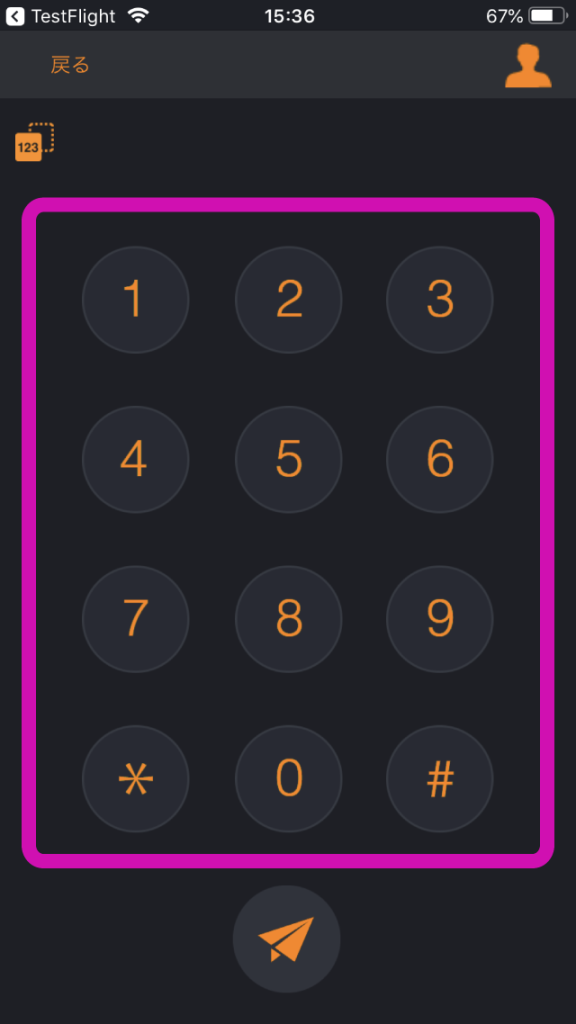
[3] 送信先を設定後、送信ボタンをタップするとサーバーに送信が予約され、順番に送信されます。
- 送信をキャンセルすることはできません。送信先の番号などお間違えの内容にご注意ください。
- 送信の成功、失敗については、アプリへの通知及びメールでお知らせします。送信済みトレイから確認することも可能です。
- 一度送信したものは、送信済トレイから再送を行うことができます。
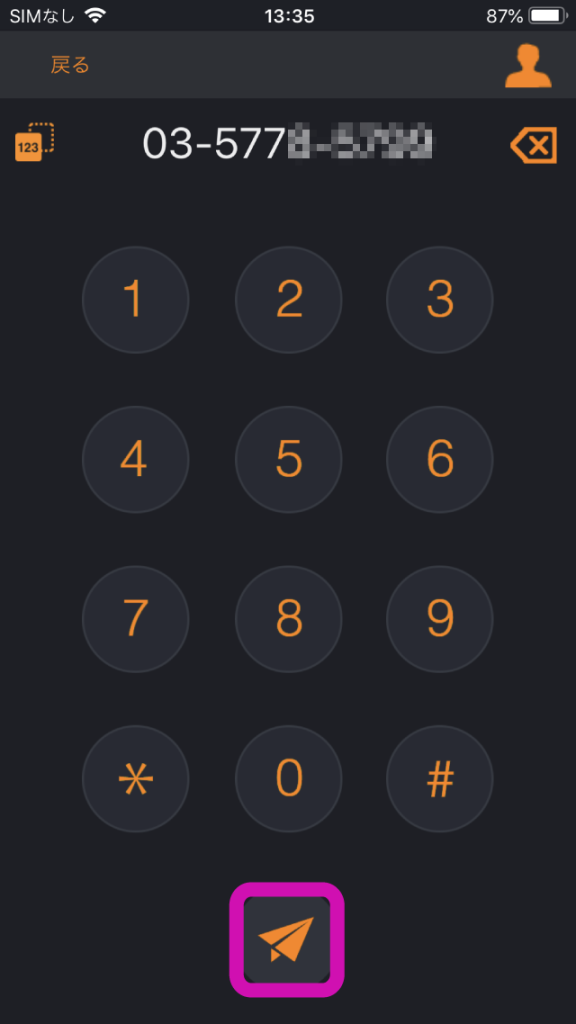
e.送信先を設定して送信する [電話帳から設定する]
[1] 原稿が設定された状態で右上のFAXアイコンのボタンをタップします。
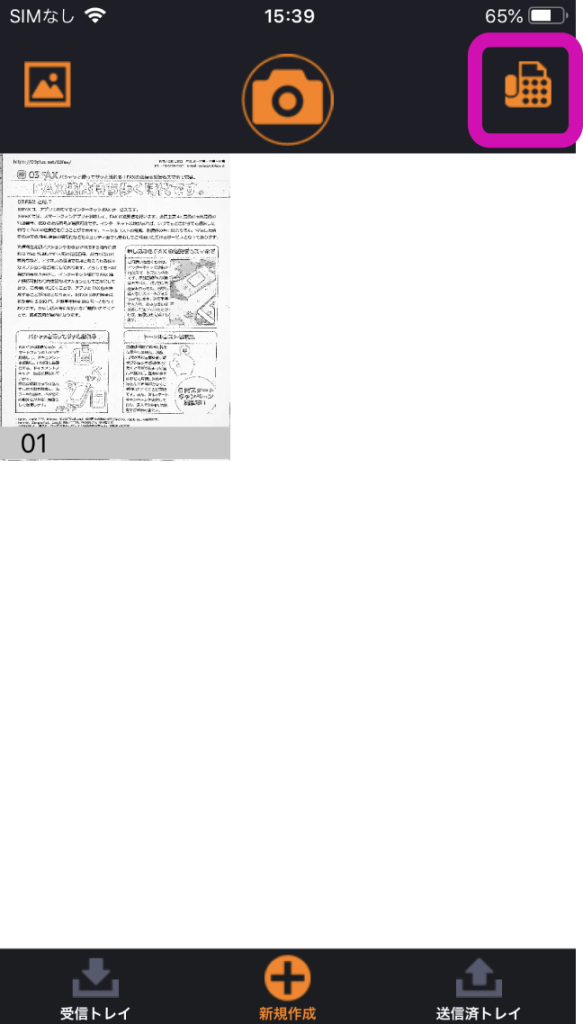
[2] ダイヤル画面が表示されます。右上の電話帳のアイコンをタップします。
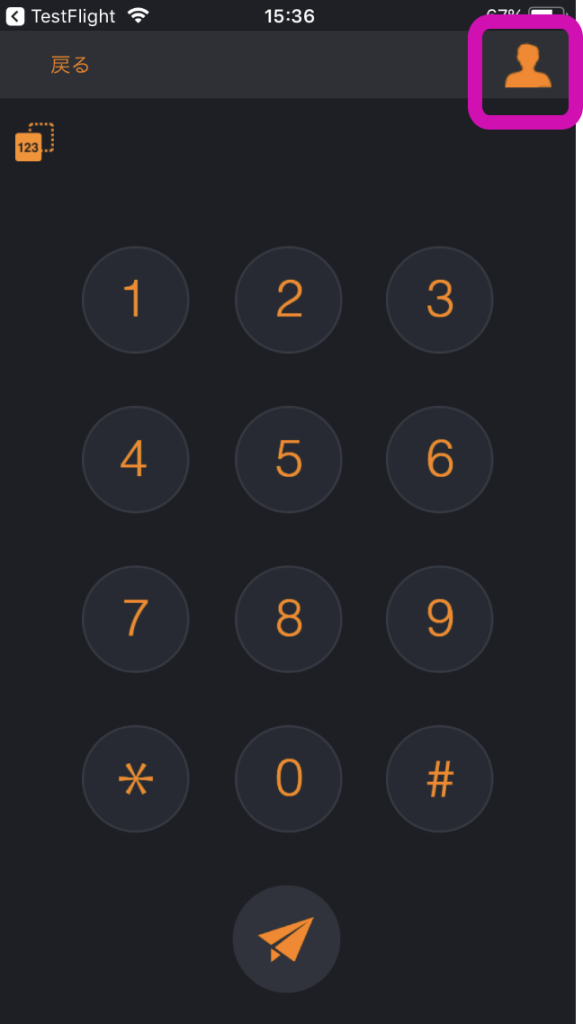
[3] 電話帳から送信したい相手先の電話番号を選択します。
- Web電話帳オプションをご契約いただいていない場合は、端末の連絡先を読み込みます。
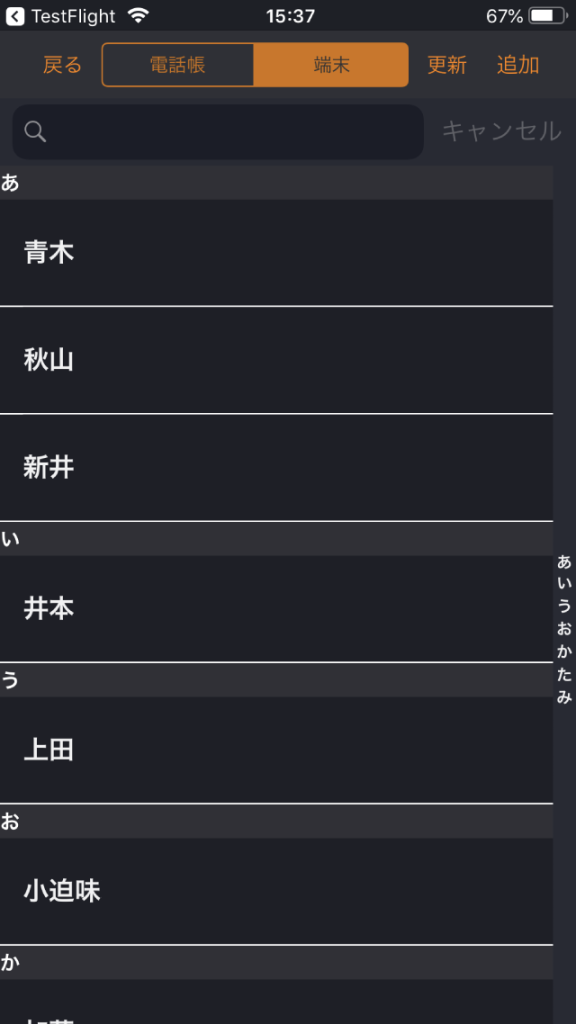
[4] 送信先を設定後、送信ボタンをタップするとサーバーに送信が予約され、順番に送信されます。
- 送信をキャンセルすることはできません。送信先の番号などお間違えの内容にご注意ください。
- 送信の成功、失敗については、アプリへの通知及びメールでお知らせします。送信済みトレイから確認することも可能です。
- 一度送信したものは、送信済トレイから再送を行うことができます。
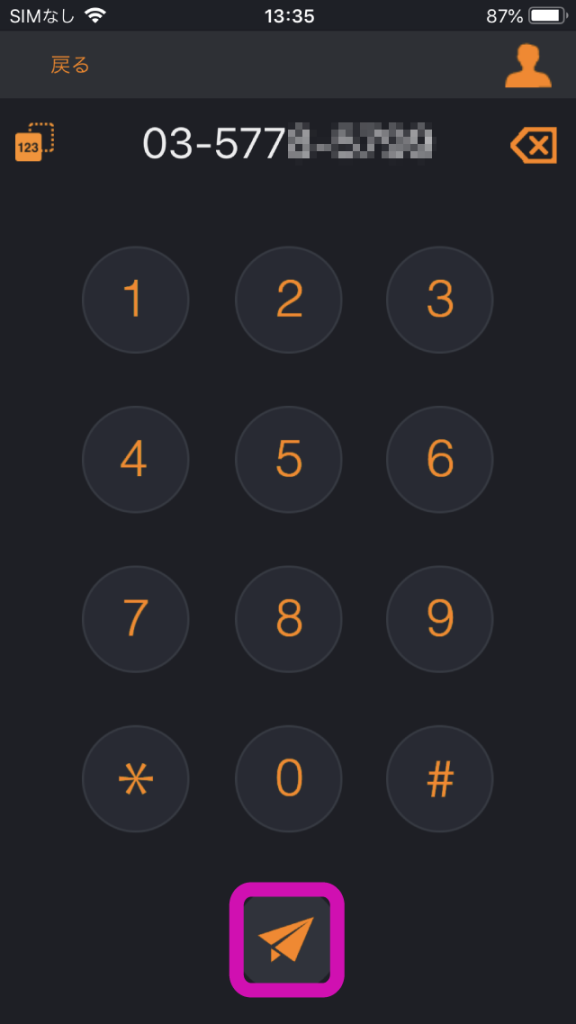
[3] 送信済みトレイと再送
[1] 送信を行うと送信済みトレイに登録されます。
送信済みトレイでは、ステータスを確認することができます。
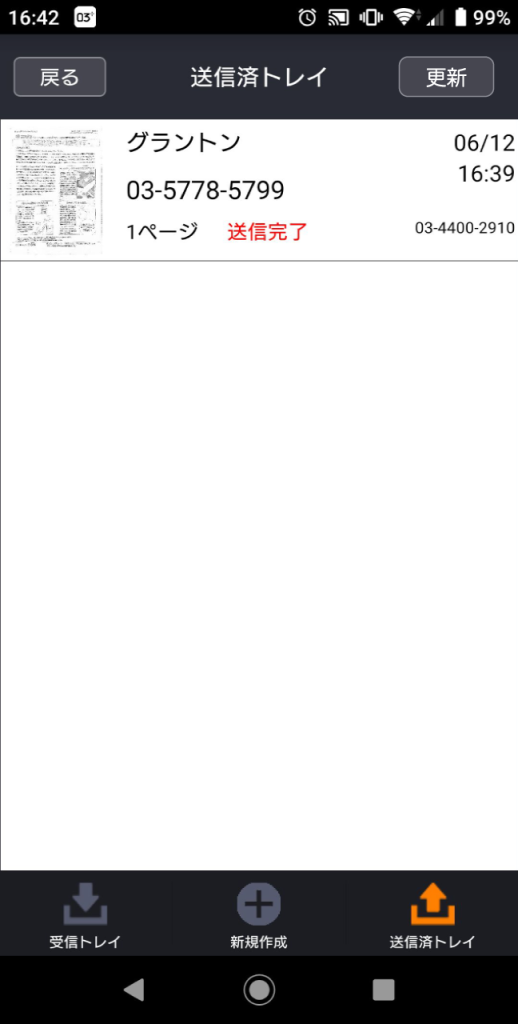
ステータス
送信中:サーバーで送信を行っている状態です。
送信エラー:3回リトライしても送信が失敗した状態です。送信先の番号が正しいかご確認ください。相手先が通話中だった可能性がございますので、時間を空けて再送をお試しください。
送信完了:送信が成功した状態です。
- この画面を開きなおすことで、ステータスが更新されます。
[2] 送信済みトレイの一覧をタップすると、送信内容が表示されます。

[3] 右上のFAXアイコンをタップすることで、再送を行うことができます。
通常の送信と同様に送信先の電話番号を設定し、送信ボタンをタップすることで、サーバーに送信が予約され、順番に送信されます。
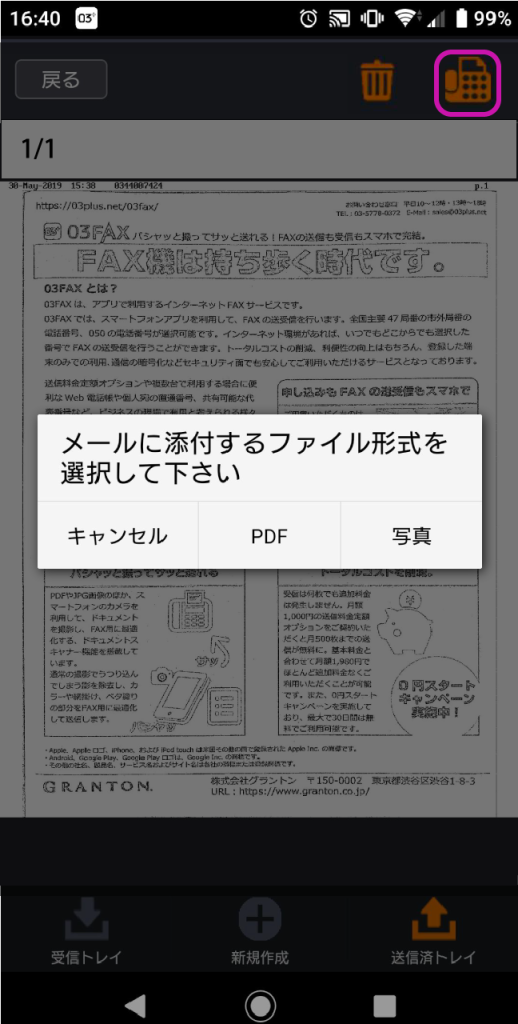
[4] 受信したFAXの確認について
FAXを受信した場合は、アプリへの通知及びメールでお知らせします。
※通知用メールアドレスの登録についてはこちら。
[1] アプリを起動し、etcからクラウドFAXの受信トレイを開くと、受信したFAXのリストが表示されます。
リストをタップすると、受信内容を確認することができます。
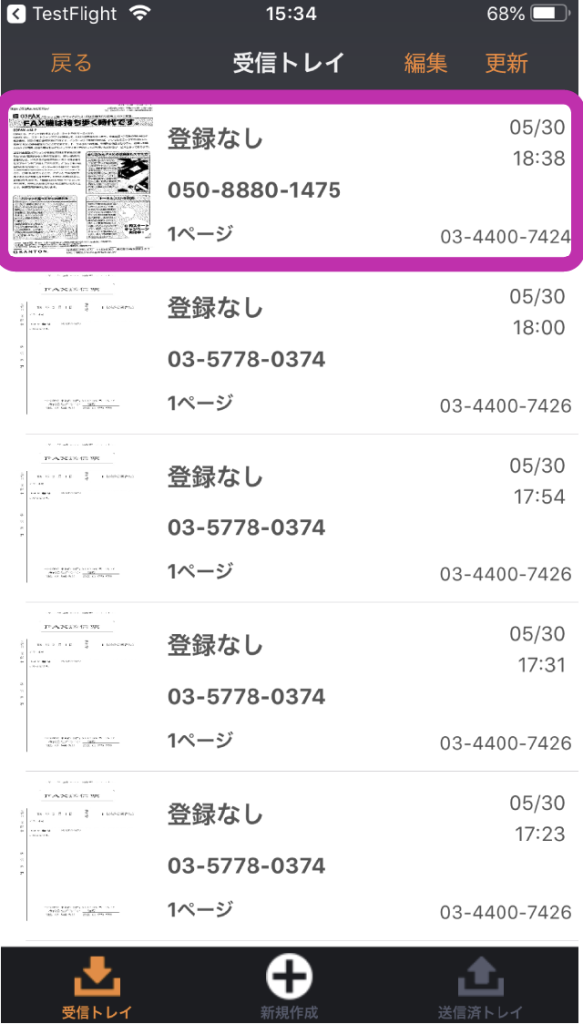
[2] ピンチイン、ピンチアウトで拡大縮小が可能です。

a.受信FAXをメールで送る場合
[1] メールボタンをタップします。

[2] 写真か、PDFかを選択すると、選択した形式(写真の場合はJPEG)で添付メールが作成されます。
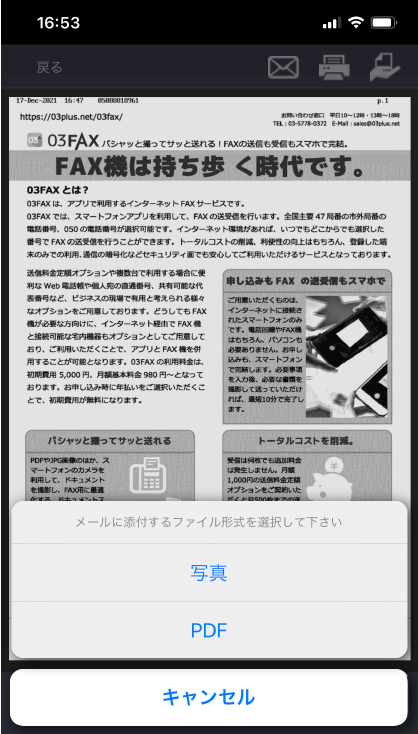
b.受信FAXをプリントする場合
[1] プリンタボタンをタップします。

[2] ご利用のOS、ネットワークでご利用いただくことができるプリンタを利用して印刷を行うことができます。
- ご利用の端末が接続されている同一ネットワーク上にAirPrint対応のプリンタが接続されている必要があります。
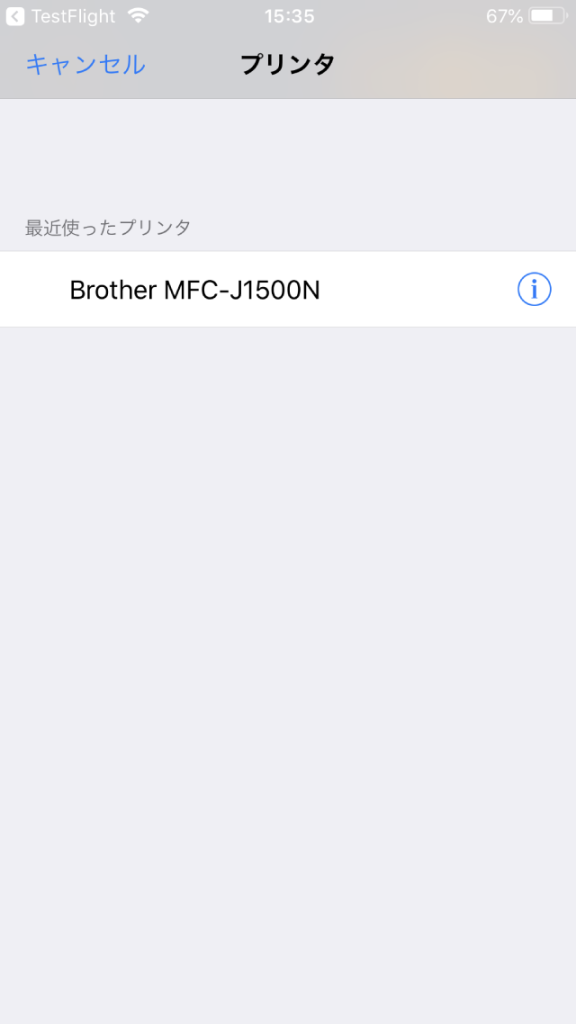
c.受信FAXを共有する場合
[1] 共有ボタンをタップします。

[2] 写真か、PDFかを選択すると、選択した形式(写真の場合はJPEG)でファイルを保存することができます。
- 共有の操作は、OSの種類、バージョンによって異なります。
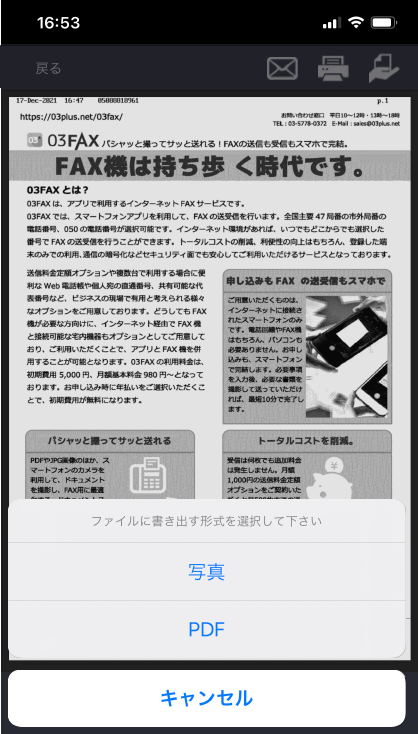
[5]通知用メールアドレスの登録について
FAXの受信、送信の成功、失敗にについての通知はアプリへの通知でお知らせしますが、この他、メールでお知らせを受け取ることも可能です。
設定方法
- [1] アプリから設定する場合は、アプリの設定画面の「FAX設定」を開き、「通知用メールアドレス設定」から登録を行ってください。
- [2] お客様ページから設定する場合は、お客様ページにログイン後、「情報の変更」から、クラウドFAXに加入している番号の「詳細」をクリックし、メールアドレスの設定を行ってください。
[6] 送信元FAX番号設定について
FAX送信の際、送信先の相手に通知する送信元FAX番号の設定が出来ます。
アプリから設定する場合は、アプリの設定画面の「FAX設定」の「送信元FAX番号設定」から登録を行ってください。
- PCブラウザから送信する場合の、送信元FAX番号の設定には反映されません。